iPhoneからMacにボイスメモを転送する方法
歌の録音、講義、または重要なインタビュー、簡単に入手できるレコーダーは恩恵です!誰もがiPhoneで音声メモアプリを使用しています。このアプリは、音声メモの記録と保存に最適です。しかし、もしあなたがしたいなら アップロードする iPhoneからMacへの音声メモ 限られた電話スペースを節約するには?さて、私たちはあなたを助けるための簡単なチュートリアルでここにいます!
iPhoneユーザーにとって、スペースは大きな問題です!また、iPhoneの音声メモをMacBookに取り込むには、3つの方法があります。
解決策1:メール経由でボイスメモをiPhoneからMacに移動する
iPhone音声メモをMacに転送するには電子メールのヘルプは、はるかに簡単な方法です。ただし、この方法では一度に複数のファイル/メモを転送することはできません。これは大きな問題です。プロセス全体を何度も繰り返すことができますが、多くの時間がかかります。ただし、1つまたは2つのファイルがある場合は、次の手順に従って転送を開始できます。
- まず、iPhoneからVoice Memosアプリを起動し、転送するファイルを選択します。
- 次に、「共有」アイコンをクリックします。
- から選択する多くのオプションがあります。 「メール」で選択するだけです。


メールウィンドウが自動的に開き、メモが添付されます。メールアドレスまたは受信者を入力して送信してください。できました!
解決策2:iTunesでiPhoneからMacに音声メモを転送する
前に説明したように、メールを使用して転送するファイルは一度に1つずつ選択して転送できるため、メモは退屈で単調です。しかし、iTunesに関しては、一度に複数のメモの転送を開始できます。それも非常に簡単なプロセスです。 iPhoneからMacBookに音声メモを送信する方法は次のとおりです。
- まず、iPhoneをMacBookに接続します。
- 次に、MacBookでiTunesを起動し、デバイスを選択します。
- [音楽]をクリックし、[音楽の同期]を選択して、[音声メモを含める]をタップします。これにより、音声メモがiTunesに確実にエクスポートされます。
- [適用]をタップすると、準備完了です。
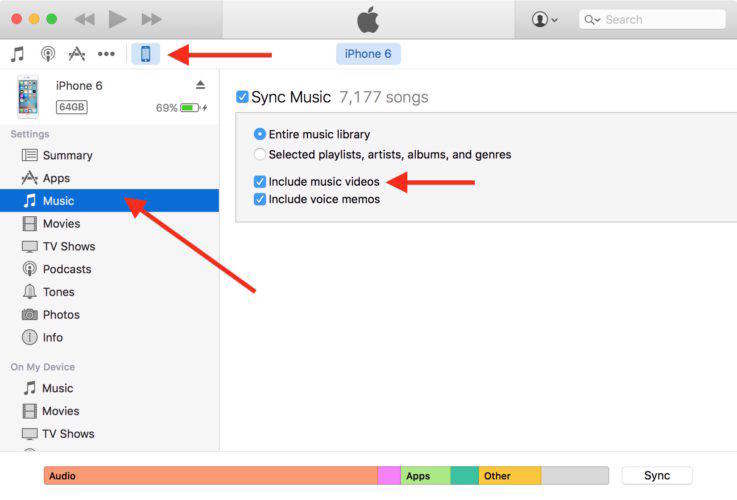

これで、iTunesはすべてのボイスメモを自動的にMacに同期してダウンロードします。
注:この方法は、Windowsコンピューターにも適用できます。
解決策3:UltDataを使用して音声メモをMacBookにエクスポートする
大きな声を転送する方法を知りたい場合iTunesを同期せずにiPhoneからMacにメモを保存する場合は、Tenoshare iPhone Data Recoveryをチェックしてください。これは、iPhoneの音声メモをMacにバックアップするのに役立つiOSデータ回復ソフトウェアです。削除または紛失したメモを簡単に復元することもできます。
- Tenorshare iPhone Data Recoveryを起動して、電話を接続します。転送するファイルの種類を選択します。この場合、音声メモを選択します。
- これで、携帯電話からのすべての音声メモが画面に表示されます。必要なファイルを選択し、「回復」をタップするだけです。

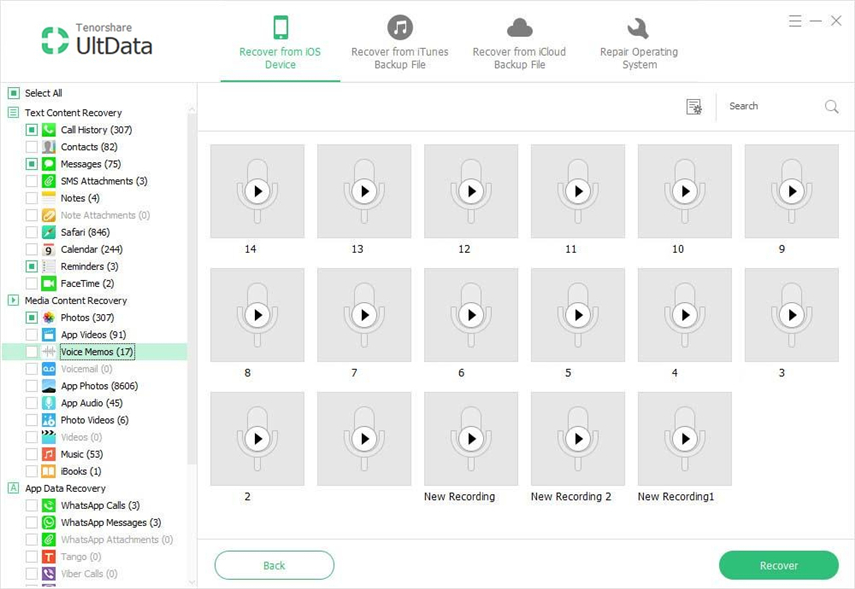
選択したすべてのボイスメモがMacBookまたはコンピューターにアップロードされます。
UltDataの助けを借りて、ファイルは安全になりますいかなる手段によっても影響を受けません。ファイルとメモを比較的簡単かつ便利に転送または復元するには、UltDataを試すことを強くお勧めします。
この記事では、iPhone X / 8/8 Plus / 7/7 Plus / SE / 6s / 6から音声メモをMac、iMac、MacBook、または任意のコンピューターに取り込む方法を説明します。この記事が気に入ったら、以下で共有してコメントしてください。









