iPhoneからコンピュータにボイスメモを転送する方法(Win / Mac)
iPhoneからコンピューターへのボイスメモの転送音声メモのバックアップを保持して、必要なときにいつでもアクセスできるようにする最良の方法です。人々は通常、音声メモをコンピューターに移動して、それらのファイルのコピーを保持し、iPhoneの一部のスペースを解放します。ボイスメモをコンピューターに転送したら、いつでもiPhoneに戻すことができます。この記事では、iPhoneからコンピューターにボイスメモを転送する4つの方法を学びます。すべての方法を試し、自分に合った最適な方法を選択してください。それでは始めましょう。
- 方法1:iTunesでiPhoneから音声メモを転送する方法
- 方法2:iCareFoneを使用してiPhoneからコンピューターに音声メモを転送する方法
- 方法3:共有ボタンを使用してiPhoneから音声メモをエクスポートする方法
- 方法4:Airdropを使用してiPhoneからMacに音声メモを転送する方法
方法1:iTunesでiPhoneから音声メモを転送する方法
iPhoneからiTunesへのボイスメモの転送は誰もが思い浮かぶ最初の方法です。 iTunesは、Appleユーザーにとって最も一般的に使用されるアプリです。デバイスをiTunesに接続すると、自動的に同期され、ボイスメモがiTunesに表示されます。取得できない場合は、手動で音声メモをコンピューターに同期してみてください。
注意:最新バージョンのiTunesをPCにダウンロードしてインストールします。
1。 USBシンクロナイザーを使用して、iPhoneをコンピューターに接続します。以前に同期したことがある場合、iPhoneを検出します。同期していない場合は、iPhoneの「信頼」オプションをクリックしてコンピューターに接続する必要があります。
2. iTunesの左側でiPhoneを探し、右クリックします。
3.「同期」オプションをクリックします。新しい音声メモが見つかったというメッセージと、それらをコピーするかどうかを確認できます。
4.「音声メモをコピー」をクリックして、音声メモを同期します。

5.すべての音声メモがコンピューターに保存されます。
6.コンピューターでそれらを見つけるには:
- ウィンドウ-ファイルエクスプローラーに移動し、C:UsersNAME音楽iTunesiTunes MediaVoice Memosに移動します
- Mac- Finderに移動し、/ユーザー/名前/音楽/ iTunes / iTunesメディア/音声メモに移動します
7. .m4aまたはMP4形式で録音された日付と時刻に従って、この場所にあるすべてのボイスメモを検索できます。これらの音声メモは、さまざまなメディアプレーヤーで開くことができます。

方法2:iCareFoneを使用してiPhoneからコンピューターに音声メモを転送する方法
音声を転送する最速かつ最も簡単な方法iPhoneからコンピューターへのメモはhttps://www.tenorshare.com/products/icarefone.htmlを使用しています。 iOSデバイスをコンピューターに、またはその逆に転送する2つの方法です。 MacとWindowsの両方をサポートしています。 iPhoneからボイスメモを一括または選択してコンピューターにエクスポートできます。また、iPhone X、iPhone 8/8 Plus、iPhone 7/7 Plus、iPhone 6 / 6s、およびその他の以前のモデルもサポートしています。
iCareFoneを使用してiPhoneからPC / Macにボイスメモを転送する方法のプロセス:
1.まず、コンピューターにTenorshare iCareFoneをダウンロード、インストール、起動します。
2.次に、USBケーブルを使用してiPhoneをコンピューターに接続します。
3.「このコンピューターを信頼する」ダイアログボックスがコンピューターに表示されたら、iPhoneのロックを解除してパスコードを入力し、携帯電話をコンピューターに接続します。
4.メニューバーの上部にある[バックアップと復元]オプションをクリックします。
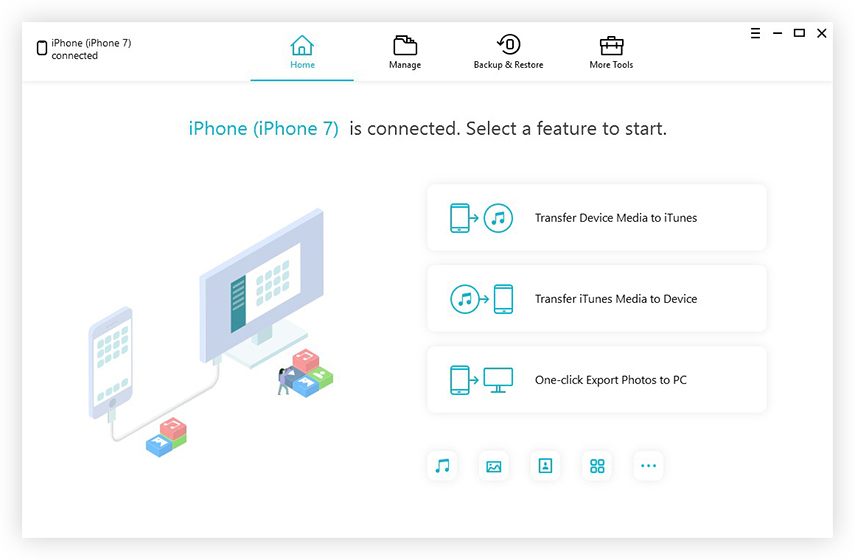
5.リストから「Voice Memos」オプションを選択します。
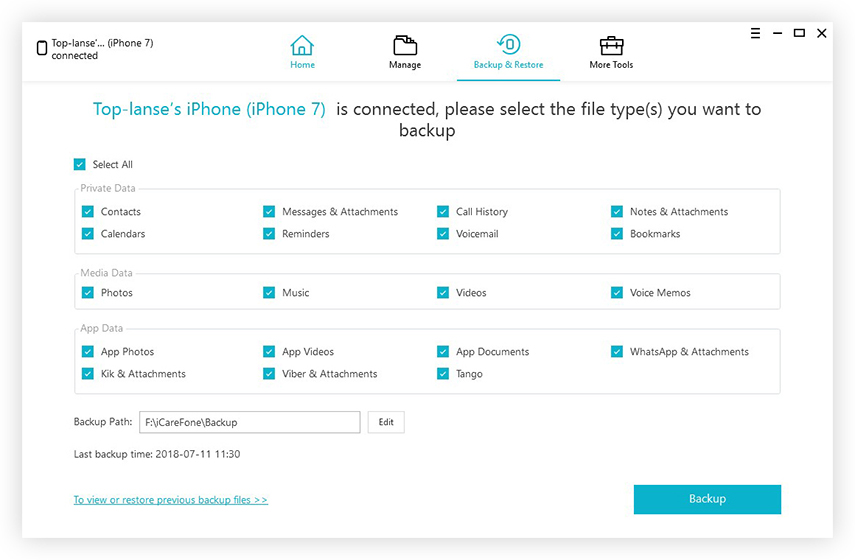
6. [バックアップ]をクリックします。バックアッププロセスが完了するまで少し時間がかかります。終了したら、バックアップされた音声メモを表示できます。

方法3:共有ボタンを使用してiPhoneから音声メモをエクスポートする方法
iPhoneからコンピューターへのボイスメモのエクスポート共有ボタンの助けを借りて、電子メールを介してコンピュータに音声メモを取得できる次の方法です。 iPhoneでボイスメモを開き、共有ボタンをタップしてメールで送信します。明確に知るための手順に従ってください。
iPhoneから音声メモを取得する方法のプロセス:
1.音声メモを開き、共有アイコンをタップします。
2.いくつかのオプションの中からメールオプションをクリックします。
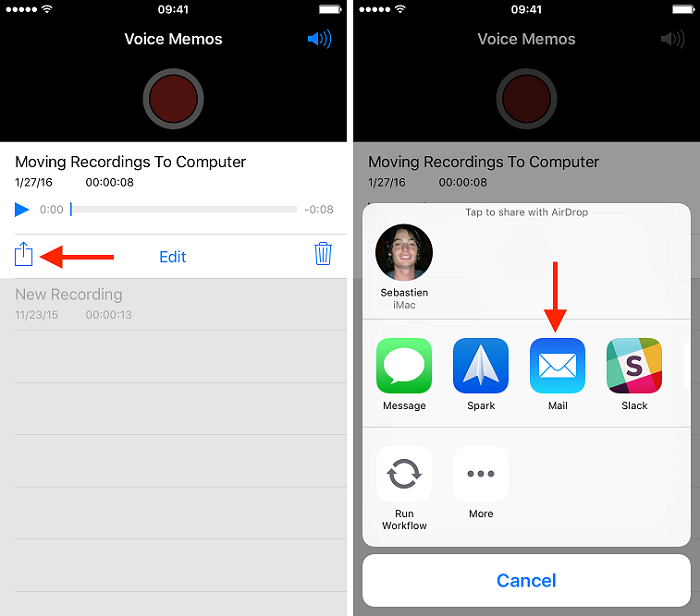
3.画面に新しいメールを表示できます。このボイスメモを送信するメールアドレスを入力するだけです>> [送信]をクリックします。
4.コンピューターで、同じメールアカウントにログインし、ディスクにダウンロードします。
方法4:Airdropを使用してiPhoneからMacに音声メモを転送する方法
ボイスメモをiPhoneからMacに転送するAirDropは転送作業を簡単にするもう1つの方法であり、Macで問題なく音声メモを取得できます。このメソッドは、上記の他のメソッドに関連する少し複雑です。そのため、ボイスメモを同期するには、手順を適切かつ慎重に行ってください。
注意:AirDropは両方が有効な場合にのみ機能するため、Wi-FiとBluetoothを有効にします。
1. iPhoneのコントロールセンターに移動>> AirDropをタップします。

2.音声メモを全員に送信するか、連絡先にのみ送信するかを選択します。
MacでAirDropを有効にします。
3.最初にFinderをクリックします>> AirDropをクリックします。
4.全員のiPhoneからボイスメモを受信する場合は、[全員が自分を見つけられるようにする]オプションを選択します。

iPhoneとMacの両方でAirDropを有効にしたので、今度は特定のプロセスに進みます。
5.送信したい音声メモを選択します>>共有アイコンをタップします。
6.連絡先を共有できるAirDropセクションでAppleデバイス/人物の写真を見ることができます>>タップします。
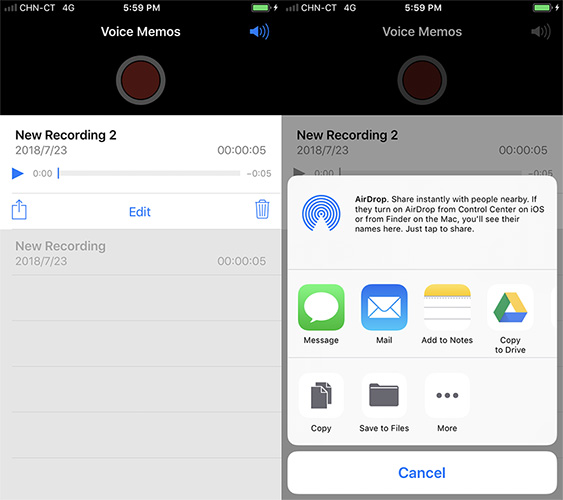
これらは、音声メモをiPhoneからコンピューター。 Tenorshare iCareFoneを使用して、iPhoneからコンピューターにボイスメモを転送することをお勧めします。シンプルで使いやすいからです。ボイスメモの転送中にエラーが発生することはありません。音声メモを転送することとは別の利点があります。だから、これを一度試してみませんか?以下のコメントセクションでフィードバックをお寄せください。









