MacでiOS 9アップグレード後にiPhoneボイスメモを回復する方法
iPhone 6以降でiOS 9にアップグレードした後、私の音声メモの大部分が失われ、残っているものにはタイトルがなくなったり、携帯電話で再生したりすることさえできなくなります。実際、MacにはiTunesデータがありますが、iPhoneのすべての日付が消去されます。音声メモの復元のみを手伝ってくれる人はいますか?
重要なものを失ったとき、あなたはかなり迷惑ですか?このユーザーがiOS 9に更新した後に行った写真、残り、連絡先、ボイスメモなどのデータ実際には大したことではありません。 iOS 9.2 / 9.1 / 9の更新中または更新後に失われた音声メモを簡単に復元するために、音声メモ、連絡先などの失われたデータや削除されたデータを復元できる強力でプロフェッショナルなiOSデータ復元ツールであるTenorshare Mac iPhone Data Recoveryを心からご紹介します、写真、ビデオなどをiPhone 6/6 Plus / 5s / 5c / 5 / 4sから。それに、データを取り戻すために3つのモードをサポートし、かなり機能的で便利です。
- Mode1:iTunesバックアップファイルからMacでiOS 9を更新した後、iPhone音声メモを復元する方法
- Mode2:バックアップせずにMacでiOS 9を更新した後にiPhone音声メモを復元する方法
- Mode3:iCloudバックアップからMacでiOS 9にアップグレードした後にiPhone音声メモを取得する方法
Mode1:iTunesバックアップファイルからMacでiOS 9を更新した後、iPhone音声メモを復元する方法
このモードでは、iTunesバックアップを抽出して以前のデータを復元できます。データを消去せず、デバイスを接続する必要もありません。
ステップ1。プログラムを実行し、「iTunesバックアップからデータを回復する」を選択し、「スキャン開始」をクリックして開始します。 Mac上のiTunesと同期したすべてのiTunesバックアップファイルが自動的に検出されます。
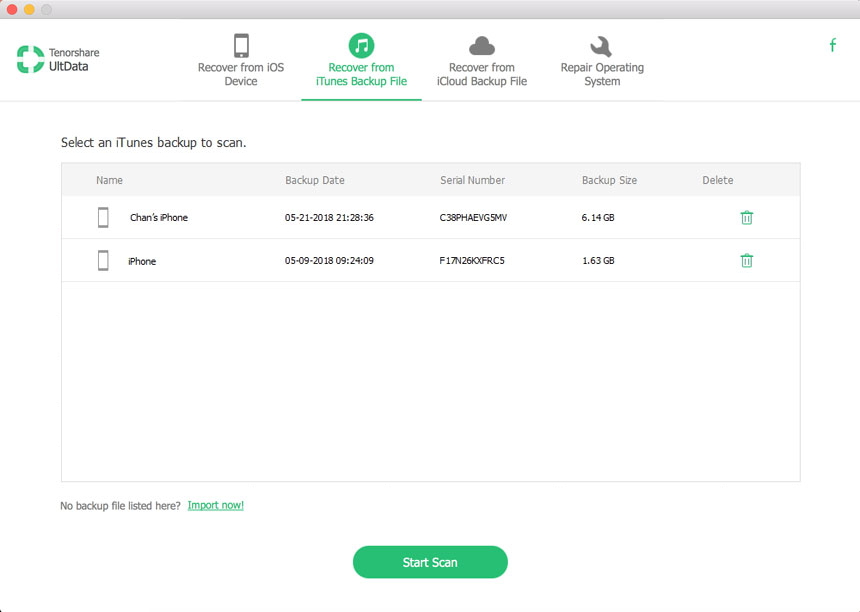
ステップ2。画面の左側にある[音声メモ]をクリックします。 次に、それらをプレビューして、回復する必要があるかどうかを確認できます。下部にある[回復]ボタンを押して、必要なものを選択してチェックして回復します。
ステップ3。 Mac上のフォルダーを選択して、復元された音声メモを保存します。その後、元の形式で保存されます。
Mode2:バックアップせずにMacでiOS 9を更新した後にiPhone音声メモを復元する方法
ファイルをまったくバックアップしなかった場合、このモードでは、紛失したボイスメモをスキャンしてiPhoneから直接復元できます。
ステップ1。 iPhoneをMacに接続してプログラムを実行します。
ステップ2。メインインターフェイスで[スキャンの開始]をクリックし、[音声メモ]をクリックしてファイルをプレビューします
ステップ3。復元された音声メモを保存するMac上の場所を指定します。

Mode3:iCloudバックアップからMacでiOS 9にアップグレードした後にiPhone音声メモを取得する方法
iCloudではなくiTunesをバックアップしたいですか?このモードは、iCloudバックアップからiPhoneデータを取得するのにも役立ちます。 「iCloudバックアップファイルからデータを回復する」をクリックして簡単にします。
ステップ1。プログラムを実行し、「iCloudバックアップからデータを回復する」を選択します。 iCloudアカウントにサインインします。
ステップ2。すべてのバックアップファイルが一覧表示され、バックアップファイルを選択します。 [次へ]をクリックして、このバックアップファイルをダウンロードします。完了したら、「OK」をクリックします。
ステップ3。ここで、失われたiPhoneデータのバックアップファイルをスキャンできます。プレビューして、音声メモを選択します。次に、「回復」をクリックして、ファイルをMacに保存します。

あなたの声を回復する方法を学んだことを願っていますMacのメモ。さらに、MacでiOS 9にアップグレードした後、紛失または削除されたiPhoneのメモを復元する方法を知ることができます。きっとすべての質問を歓迎します。コメント欄にコメントを残してください。









