Windows 10/8/7でiTunesのバックアップフォルダの場所を変更する方法
ドライブ容量の不足は一般的な問題ですAppleデバイスのバックアップがiTunesを使用して行われたとき。 iTunesのデフォルトのディレクトリは、システムパーティションであるC:ドライブにあります。これは、ソフトウェアを定期的にインストールするか、デスクトップにファイルを保存し、Windowsシステムパーティションがいっぱいになり始めた場合に問題を引き起こす可能性があります。 iOSのバックアップサイズは常に増加しているため、「C:パーティションの容量が不足するのは時間の問題です。その結果、PCのパフォーマンスが非常に遅くなります。この時点で、iTunesファイルを外部に保存できます。ハードドライブまたは iTunesのバックアップ場所を変更する 別のドライブパーティションに。 Windows 10/8/7以前のバージョンでiTunesのバックアップ場所を変更するためのガイドがあります。
パート1:iTunesバックアップの保存場所
1. Windowsの場合
Windowsを使用している場合、デフォルトでは、iTunesのバックアップ場所は次のディレクトリにあります。
ユーザー(ユーザー名)/ AppData / Roaming / Apple Computer / MobileSync / Backup
2. Macの場合
必要なのは、Finderに移動することだけです。 MacでiTunesのバックアップ場所を見つけるのは簡単です。 「オプション」ボタンを押して「実行」を選択し、「ライブラリ」を選択します。デフォルトのパスは次のとおりです。Users/ [Your user name] / Library / Application Support / MobileSync / Backup for the Library
ライブラリフォルダが表示されなくても、心配しないでください隠されているかもしれません。必要なことは、iTunesに移動し、[設定]を選択して、バックアップファイルを右クリックするだけです。これで、ファイルを表示できるようになります。
パート2:ストレージの場所を変更する方法
1.Windows 10 / 8.1 / 8/7、VistaおよびWindows XPの場合
多くの人々は「iTunesバックアップがどこにあるか知らない格納されます。 Windows XPのデフォルトの保存場所は、「Documents and Settings(username)Application DataApple ComputerMobileSync」です。残りのWindowsバージョンのバックアップファイルは、「Users [username] AppDataRoamingApple ComputerMobileSyncBackup」に保存されます。ファイルを「別の場所に直接保存することはできません。iTunesバックアップを別の場所に変更するには、次の手順に従う必要があります。
1。 まず、D:ドライブなどの別のドライブパーティションにフォルダーを作成します。名前を「New_Backup」などの適切な名前に変更します。外付けハードドライブ、フラッシュドライブ、またはサムドライブに新しいバックアップフォルダーを作成することもできます。
2。「%APPDATA%Apple ComputerMobile Sync」と入力し、「Backup」フォルダーの名前を「Old Backup」またはiPhoneバックアップの場所を変更する場所に変更して、古いバックアップファイルの名前も変更する必要があります。一部のコンピューターでは、Appleコンピューターフォルダーの場所が異なる場合があるため、ファイルパスを再確認する必要があります。

3.次に、SHIFTボタンを押しながら現在のフォルダー(MobileSync)エクスプローラーペインを右クリックして、コマンドプロンプトを開きます。
4.表示されるメニューで、「ここでコマンドウィンドウを開く」を選択します。これは、シンボリックリンクを追加するためのものです。

5.コマンドプロンプトボックスに次のテキストを入力します。
mklink / J "%APPDATA%AppleComputerMobileSync Backup" "D:New_Backup"そしてEnterキーを押すと、コマンドプロンプトから新しいジャンクションが作成されたことを示す成功メッセージが表示されます。

6。「Old Backup」に名前を変更した古いバックアップファイルを削除して、C:ドライブのディスク領域を解放します。 iPhoneをPCに接続し、ケーブルまたはWiFi接続を使用してiTunesバックアップを試行します。これで、バックアップファイルは「D:New_Backup」に保存されます。
2. Mac OSの場合
手順1.最初に、バックアップフォルダーのサイズを確認します。 iTunesアイコンをクリックし、「情報を見る」を選択してサイズを確認します。サイズは最大6 GB以上にすることができます。
手順2.コマンドプロンプトに次のコードを入力します(Command + Shift + Gをクリックすると表示されます)。
〜/ライブラリ/ Application Support / MobileSync /
ステップ3.次に、バックアップフォルダーを外部ドライブにコピーします。外部ドライブに「External」という名前を付けることができます。元のバックアップフォルダの名前をBackupOldに変更します。
ステップ4.ターミナルを起動します。ここで、次のコードを1行で入力します。
Ln -s / Volumes / External / iOSBackup /〜/ Library / Application Support / MobileSync / Backup
tep 5. Finderで次のリンクを開いて、リンクが適切に機能していることを適切に確認する必要があります。
〜/ライブラリ/ Application Support / MobileSync /。
パート3:iPhoneバックアップパスワードの問題
場合によっては、バックアップを実行できないことがありますiPhoneのバックアップパスワードを忘れました。この場合、PCにTenorshare 4uKey-iTunes Backupをダウンロードして、iTunesバックアップパスワードの回復を実行できます。
iPhone Backup UnlockerはiTunesパスワードを解読しますブルートフォース、マスク攻撃を伴うブルートフォース、および辞書攻撃の3つの方法を使用します。バックアップファイルがインポートされる単純で理解しやすいプロセスがあり、ユーザーはパスワード攻撃の種類を選択するように求められます。 「開始」をクリックすると、復号化プロセスが開始されます。パスワードを回復する手順はユーザーインターフェイスに示されており、だれでもそれらに従うことができます。この後、パスワードは回復されます。

これは、iTunesバックアップを別の場所に移動する方法と、忘れてしまった場合にiTunesバックアップパスワードをクラックする方法のすべてです。役立つ場合は、この記事を共有してください。




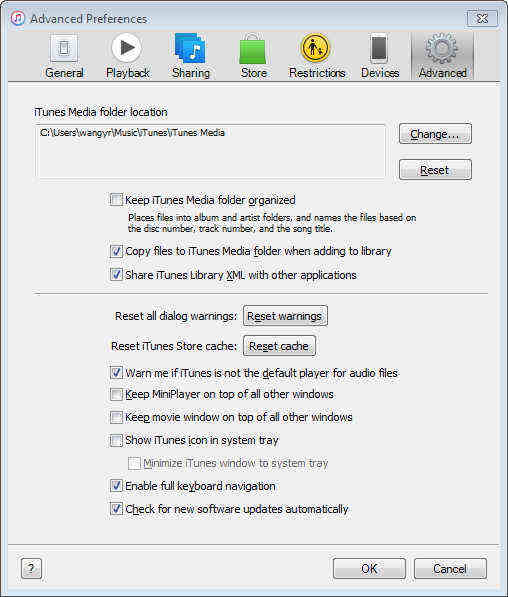




![[100%作業]切り取りと貼り付けで失われたファイルを回復する方法](/images/data-recovery/100-working-how-to-recover-files-lost-in-cut-and-paste.jpg)