iPhoneのバックアップ場所を見つけてiPhoneのバックアップを削除する方法
一般的に、ユーザーは多くのバックアップを作成しますそれらのiOSデバイスは、安全に保管するために特定の場所に保管されます。ただし、バックアップが多すぎると、スペース管理の問題が発生する場合があります。修正する効率的な方法は、これらの不要なファイルをデバイスから削除することです。これにより、他のファイル用のスペースが確保されます。
悲しいことに、それはほとんど不可能です iPhoneのバックアップ場所を見つける。あなたがそれを見つけることができないならば、それを削除することの問題はありません。そのため、ユーザーの利便性のために、特定のiPhoneバックアップ場所については、記事の下で詳しく説明します。
- パート1:WindowsおよびMacでiPhoneのバックアップの場所を見つける方法
- パート2:iPhoneバックアップを削除する方法
- パート3. iTunes / iCloudバックアップを無料で表示し、iPhoneデータを消去せずにiPhoneに復元する方法
パート1:WindowsおよびMacでiPhoneのバックアップの場所を見つける方法
iTunesのバックアップファイルはローカルに保存されますコンピューター。その特定のフォルダに移動するだけで、バックアップファイルが見つかります。 「バックアップ」の下の各フォルダには、単一のバックアップファイルが含まれています。それらはコピーすることができ、別のコンピューターに移動することもできますが、高度に暗号化されているため、それらから情報を取得することはできません。
1.1 iTunesでiPhoneをバックアップする場合、次の場所にあります。
Windows 8/7 / VistaのiTunesバックアップ場所:
これは、Windows 7/8またはVista上のiTunesバックアップファイルの場所です。
ユーザー(ユーザー名)/ AppData / Roaming / Apple Computer / MobileSyncBackup
AppDataに高速でアクセスする場合は、[スタート]をクリックし、検索バーに「AppData」と入力して[Enter]を押す必要があります。
Windows 10でのiTunesバックアップ場所:
これは、Windows 10上のiTunesバックアップファイルの場所です。
C:UsersUSERAppDataRoamingApple ComputerMobileSyncBackup
Mac OSのiTunesバックアップ場所:
これは、Mac OS上のiTunesバックアップの場所です。
〜/図書館/アプリケーションのサポート/ MobileSync /バックアップ/
「〜」はホームフォルダーを意味します。ただし、ホームフォルダーにライブラリが見つからない場合は、「オプション」を開いて「移動メニュー」をクリックする必要があります。
1.2 iCloudでiPhoneをバックアップする場合:
Windows 8.1:
ステップ1:[スタート]に移動して、下矢印をクリックする必要があります。
ステップ2:次に、「iCloud」をクリックして、「管理」をクリックします。
ウィンドウズ8:
これは非常に簡単です。スタート画面に移動してiCloudをクリックしてください。その後、「管理」をクリックします。
Windows 7:
ステップ1:[スタート]メニューに移動し、[すべてのプログラム]をクリックします。
ステップ2:「iCloud」をクリックしてから「管理」をクリックします。
ウィンドウズ10 :
C:UsersUSERAppDataRoamingApple ComputerMobileSyncBackup
Mac OSのiCloudバックアップの場所:
Mac OSを使用している場合は、以下の手順に従ってiCloudバックアップを見つけます。
ステップ1:Macを開き、アップルメニューに移動します。
ステップ2:次に、「システム環境設定」に進み、「iCloud」をクリックして、「管理」をクリックします。
iPhoneのiCloudバックアップの場所:
iPhoneでiCloudバックアップを見つけようとしている場合は、次の手順に従ってください。
ステップ1:あなたのiPhoneを開いて設定に行きます。
ステップ2:iCloudをタップし、続いて「ストレージとバックアップ」をタップします
パート2:iPhoneバックアップを削除する方法
iPhoneのバックアップを削除するのは非常に簡単ですが、iTunesとiCloudのバックアップがあり、それぞれの手順は非常に異なります。手順については、以下で個別に説明します。
2.1 iTunesバックアップファイルを削除する方法
iTunesのバックアップを削除することは、あなたの人生で最も簡単なことです。ただし、バックアップをiTunesから直接削除することはできません。
「username / library / Application Support / Mobilesync / Backups」という特定の場所に移動する必要があります。
その後、特定のバックアップを右クリックしてゴミ箱に移動する必要があります。ゴミ箱を空にすると、バックアップは永久に削除されます。
したがって、MacでiTunesの設定にアクセスするには、[iTunes]をクリックしてから[設定]をクリックします。
ただし、Windows PCの場合は、「編集」を選択してから「設定」を選択する必要があります。
名前:trash-itunes-backupAlt:ごみ箱のバックアップ2.2 iCloudバックアップファイルを削除する方法
iCloudバックアップを削除する場合は、以下の手順に従ってください。これはとても簡単だ:
ステップ1:あなたのiPhoneを開いて設定に行きます。
ステップ2:iCloudをタップし、続いて「バックアップとストレージ」オプションをタップします。
ステップ3:次に、「ストレージの管理」オプションをタップして、バックアップを選択します。
ステップ4:次に、「バックアップの削除」をクリックするだけで、バックアップが消去されます。

パート3. iTunes / iCloudバックアップを無料で表示し、iPhoneデータを消去せずにiPhoneに復元する方法
通常、iTunesを表示したり、iCloudバックアップファイル。したがって、データバックアップを作成した後、特定のファイルを表示または抽出する唯一の方法は、バックアップファイルを完全に復元することです。現時点では、デバイス上のすべてのデータが消去されます。
しかし、Tenoshare UltDataを使用すると、次のことが可能になります。特定のファイルを抽出すると、バックアップ内のすべてのファイルの待望のプレビューが表示されます。このプログラムはiTunesとiCloudの両方のバックアップで機能しますが、方法は少し異なります。
iTunesバックアッププレビュー
ステップ1 UltDataをダウンロードしてコンピューターにインストールし、起動します。
ステップ2 メインインターフェイスから[iTunesバックアップファイルから回復]を選択します。プログラムは、コンピューター上のすべてのiTunesバックアップファイルを検出します。いずれかを選択して、「スキャン開始」をクリックする必要があります。

ステップ3 スキャンが完了すると、バックアップ内のファイルのプレビューが表示されます
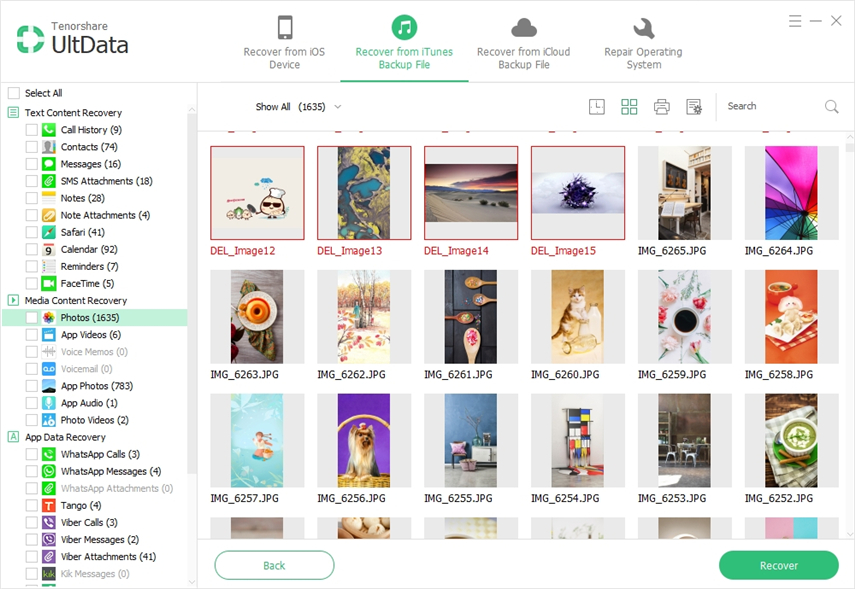
プレビューを取得したら、バックアップ内のファイルを回復します。ただし、プレビューを取得することが目的であれば、ここでやめることができます。
iCloudバックアッププレビュー
ここでは同じプログラムを使用しているため、基本的な原則は同じです。
ステップ1 したがって、UltDataをダウンロードしてインストールし、起動します。
ステップ2 メインインターフェイスから[iCloudバックアップファイルから回復]を選択し、Apple IDを使用してiCloudアカウントにログインします。

ステップ3 アカウント内には、すべてのiCloudバックアップファイルがあります。1つを選択して、[次へ]をクリックします。

ステップ4 特定のファイルを表示する場合は、特定のファイルタイプを選択します。それ以外の場合は、すべてを選択して[次へ]をクリックします。
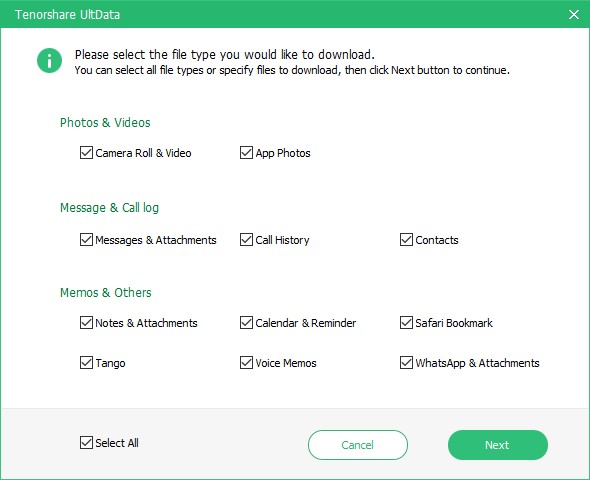
ステップ5 その後、UitDataはファイルをスキャンし、プレビューを取得します。

続行したい場合は、それ以外の場合はここで停止します。
結論
バックアップとそれらのバックアップファイルの特定の場所をプレビューする非常に効果的な方法については、削除したい場合の記事で詳しく説明しています。


![[解決した問題] iTunesがiPhoneをバックアップできなかった](/images/itunes-tips/issue-solved-itunes-could-not-backup-iphone.jpg)






