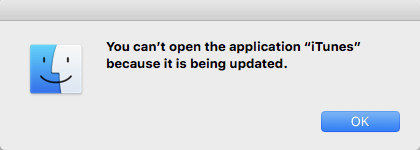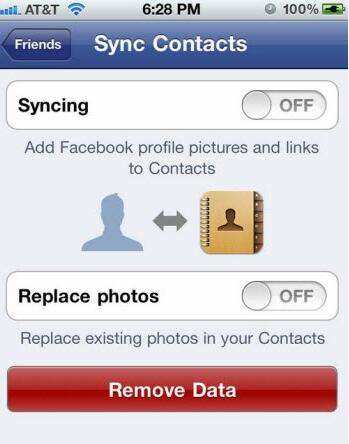音楽を失うことなくiTunesを再インストールする方法
あなたのiTunesがWindows 10/8の場合。1/8/7が開いていない、または応答が停止したり予期せず終了した場合は、完全に再インストールすればこれらの問題はすべて解決されます。ここに私達はあなたを示すためにステップバイステップガイドを与えます 音楽とプレイリストを失うことなくiTunesを再インストールする方法.
iTunesを再インストールしても削除されないかほとんどの場合、音楽ライブラリを変更します。完全なアンインストールおよび再インストールを開始する前に、iTunesライブラリをバックアップすることをお勧めします。これは、データが安全であり、iTunesの再インストールプロセス中に上書き、削除、または失われないようにするためです。
iTunesライブラリをバックアップする
このガイドでは、再インストールの前にiTunesの音楽ライブラリをバックアップする方法について説明します。
ステップ1. iTunesを起動してクリック 編集する > 設定 トップメニューから。に行く 高度な タブ、オプションをチェック 「ライブラリに追加するときにファイルをiTunes Mediaフォルダにコピーする」 チェックされていない場合
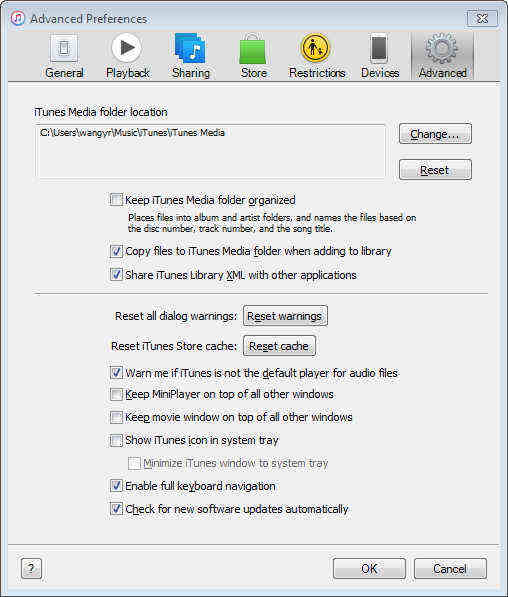
Step 2.クリック ファイル iTunesのトップメニューから、クリック としょうかん その後 ライブラリを整理する。ポップアップウィンドウで、をクリックします。 「ファイルを統合する」 ボックス。 iTunesライブラリは1つのフォルダにコピーされるので、外部の記憶装置にコピー/移動することができます。

ステップ3 コンピュータのiTunesメディアの場所を見つけます。このフォルダのデフォルトの場所は、Windows XPではMy DocumentsMy Music、Windows VistaおよびWindows 7ではUsersusernameMusiciTunesiTunes Mediaです。デフォルトパスにiTunesフォルダが見つからない場合は、にアクセスしてください。 高度な のタブ 設定 ディレクトリを検索します。
ステップ4.バックアップを保存したいフォルダまたはドライブにiTunesディレクトリをコピーまたは移動します。
iTunesを再インストールします
iTunesライブラリをバックアップしたので、コンピュータからiTunesをアンインストールして、新規インストールを開始できます。
ステップ1。 Windowsで[コントロールパネル]を開き、[プログラムのアンインストール]をクリックして[iTunes]を探し、[アンインストール]ボタンをクリックします。プロンプトに従ってiTunesとすべての関連コンポーネントをアンインストールします。 iTunesが完全に削除されたら、コンピュータを再起動してください。
ステップ2. iTunesのダウンロードページに行き、iTunesのインストーラをダウンロードしてください。インストーラをダブルクリックし、画面上の指示に従ってインストールを完了します。
iTunesメディアファイルを復元する
再インストール後にiTunesを開いてメディアファイルはiTunesに自動的に表示されます。ただし、音楽ファイルが紛失したことがわかった場合は心配しないでください。バックアップファイルからiTunesの音楽を復元できます。これがステップです。
クリック ファイル iTunesのトップメニューから、をクリックして 「ライブラリにフォルダを追加する」 メニューから。ポップアップウィンドウで、iTunesファイルをバックアップしたフォルダを見つけます。 iTunesの曲とプレイリストをiTunesに直接追加できます。
完了しました。 メディアファイルを失うことなく、iTunesを再インストールしました。 iTuneに関する問題に遭遇した場合は、ワンクリックですべてのiTunesを簡単に解決できるTenorshare TunesCareを試してみることを強くお勧めします。