iPhoneを外付けハードドライブにバックアップする方法
iPhoneユーザーは常に保存を心配していますデータは安全です。だから、彼らはいつもどこか安全にデバイスデータをバックアップしようとしているのです。通常、サーバーへのバックアップを維持することは良い考えのように思えます。外付けハードドライブを使用すると、さまざまな目的に使用できる追加のバックアップが作成されます。
この記事では、iPhoneを外付けハードドライブにバックアップする方法について説明します。うまくいけば、これはデータを安全に保つためにiTunesやiCloudに頼らないようにするのに役立つでしょう。
- 秘1:1:iTunesなしでiPhoneを外付けハードドライブに直接バックアップする
- 秘2:2:iPhoneのバックアップを外付けハードドライブにコピーする
- 秘3:3:iPhoneをMacの外付けハードドライブにバックアップする
秘1:1:iTunesなしでiPhoneを外付けハードドライブに直接バックアップする
人々がバックアップを選択する主な理由外部デバイス上のデバイスデータは、通常、Macの内部ドライブのスペースが非常に少ないということです。そしてしばらくすると、iPhoneの内部メモリさえもなくなります。幸いなことに、ユーザーは無料のiPhoneバックアップツールiCareFoneにアクセスできます。このソフトウェアは、iOSユーザーがデバイスデータのバックアップを保持し、必要なときにいつでも復元できるように特別に設計されています。
そのため、iTunesを使用せずにiPhoneを外部ハードドライブにバックアップする場合は、iCareFoneが理想的なツールです。公式Webサイトからソフトウェアをダウンロードし、以下の手順を実行できます。
手順1:コンピューターでソフトウェアを起動し、ハードドライブとiPhoneをデバイスに接続します。ソフトウェアがデバイスを検出したら、[バックアップと復元]タブに切り替えます。

ステップ2:ソフトウェアは、デバイスからバックアップできるすべてのデータを表示します。データの完全バックアップまたは選択バックアップを実行できます。

ステップ3: [バックアップパス]オプションをクリックし、外部ハードドライブをターゲットの場所として選択します。 [バックアップ]ボタンをタップすると、プロセスが開始されます。バックアップが完了すると、通知が表示され、バックアップデータとバックアップリストを自由にプレビューできます。
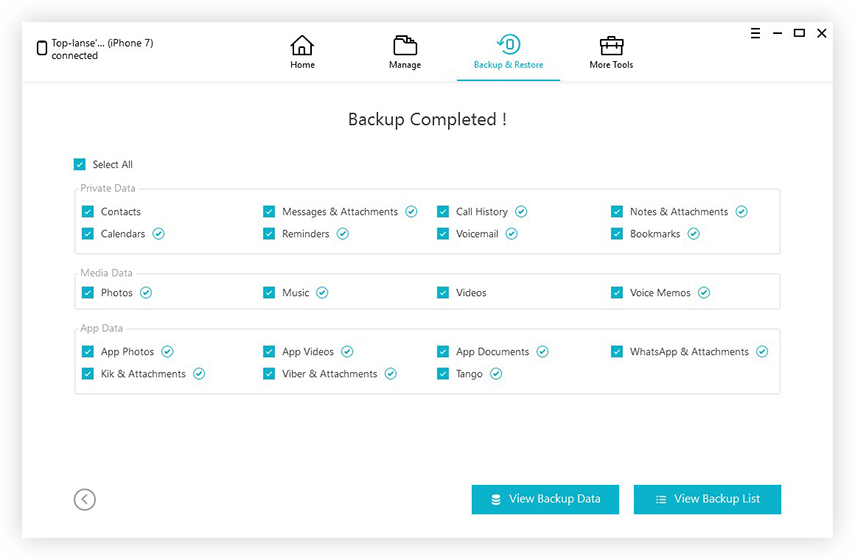
同じタブのソフトウェアを使用して、必要なときにいつでもバックアップからさらに復元できます。写真、ビデオ、音楽ファイル、その他のデータファイルを含むすべてのアプリデータも簡単にバックアップできます。
秘2:2:iPhoneのバックアップを外付けハードドライブにコピーする
iPhoneバックアップを外部にコピーする場合単純なコピー/貼り付け方法で問題なく動作します。WindowsおよびMacシステムの両方で、プロセスを簡単に実行できます。唯一の要件は、バックアップの場所を知っていることです以下の手順に従って、iPhoneバックアップを外部ドライブに簡単かつ迅速にコピーします。
手順1:システムの電源を入れ、ハードドライブを接続します。ハードドライブが接続されたら、システムからiTunesバックアップファイルを見つける必要があります。
ステップ2:iTunesのバックアップファイルの場所は少し異なります。
- Windows 7およびVistaシステムの場合、バックアップファイルは、Users / AppData / Roaming / Apple Computer / MobileSync / Backupの場所にあります。
- Windows 8/10の場合、場所はUsers / Your Username / AppData / Roaming / Apple Computer / MobileSync / Backupになります

Macシステムの場合は、コマンド、Shift、Gボタンを同時に押します。これにより、[フォルダへ移動]インターフェイスが開きます。次に、「〜/ライブラリ/ Application Support / MobileSync / Backup」と入力すると、ファイルが表示されます。

ステップ3:バックアップファイルを見つけたら、ファイルを選択してコピーします。次に、外部ハードドライブを開き、フォルダーを作成するか、ファイルをハードドライブに直接貼り付けます。
ファイルは、バックアップファイルのサイズに応じて、数秒でドライブにコピーされます。したがって、iPhoneデータバックアップの追加コピーがあります。
秘3:3:iPhoneをMacの外付けハードドライブにバックアップする
移動に使用できる別の方法があります外付けハードドライブへのiPhoneバックアップ。この方法では、データを転送するためにハードドライブを準備する必要があります。ハードドライブを準備するときに、iTunesのバックアップファイルを保存する新しいフォルダーを作成します。次に、以下の手順を実行します。
ステップ1:Macのターミナルアプリを起動します。 Macのユーティリティフォルダにオプションがあります。アプリが開いたら、as-コマンドを入力します
ln -s / Volumes / ExternalHD / iTunesBackup / Backup /〜/ Library / Application Support / MobileSync / Backup
ステップ2:Returnキーを押すと、シンボリックリンクが作成されます。その結果、今後Macでは、外部ハードドライブがiTunesバックアップを保存するデフォルトの場所として扱われます。
ステップ3:ターミナルアプリを終了し、リンクが機能したかどうかを確認します。 FinderのiTunesバックアップフォルダーに戻ると、バックアップフォルダーが空で、ショートカットの矢印が表示されます。

ステップ4:MacでiTunesを起動し、デバイスのバックアップを実行します。今回は、バックアップファイルが外部ドライブに直接保存されます。
したがって、iPhoneデータの直接バックアップを実行できます。外付けハードドライブを取り外すと、デフォルトのバックアップ場所がMacの場所に自動的に切り替わります。
結論
できるいくつかのトリックを提供しましたiPhoneを外部ハードドライブにバックアップするために使用されます。したがって、リストされている方法のいずれかを選択できます。バックアップファイルを外部ハードドライブにコピーするには、すべてのトリックが正常に機能します。ただし、この目的にはiCareFoneを使用することをお勧めします。このツールは非常に効率的で、iOSデバイスのデータをすばやく管理、整理、バックアップ、および復元できます。








![[解決済み]外付けハードドライブがWindows 10/8/7で認識されない](/images/data-recovery/solved-external-hard-drive-not-recognized-in-windows-1087.jpg)
