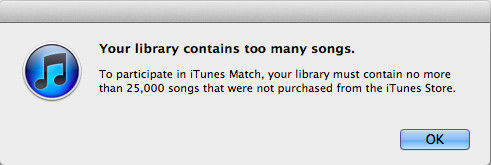外付けハードドライブにコピーしてiTunesライブラリをバックアップする方法
iTunesライブラリをバックアップするにはさまざまな方法があります。外付けハードドライブにバックアップすることは、内蔵ハードドライブがクラッシュしたときでも外付けハードドライブから復元できるので、安全な方法です。に iTunesライブラリを外付けハードドライブにバックアップする以下の3つのステップを実行する必要があります。
ヒント: まだ簡単な方法が欲しいですか?たぶんあなたはあなたが数回のクリックでプレイリストと同様にiTunesライブラリをバックアップして復元することを可能にするiAny Transferを使用することを試みることができます。
ステップ1:iTunesライブラリを統合する
これは、iTunesの機能です。iTunesライブラリ内のすべてのファイルは同じフォルダに格納されています。ライブラリをバックアップするときは、1つのフォルダだけを移動することになるので、誤って別の場所に保存されているファイルを置き忘れたくない場合があります。統合することで、これを心配する必要がなくなります。
- 1)iTunesを起動して編集 - >環境設定に進みます。マック。 (Windowsの場合は、「編集」 - >「設定」に進みます。)次に、「詳細設定」タブをクリックします。 「iTunes Mediaフォルダを整理したままにする」と「ファイルをiTunes Mediaフォルダにコピーする」の両方にチェックマークを付けます。
- 2)iTunes 9以降を使用している場合は、[ファイル] - > [ライブラリ] - > [ライブラリの整理]を選択します。 Mac用のiTunes 7またはiTunes 8を使用している場合は、[ファイル] - [ライブラリ]を選択してから[ライブラリの統合]を選択します。
- 3)[ファイル]メニューの[ファイルの統合]をオンにして、[OK]をクリックします。
 注意:統合オプションは元のまま現在の場所にあるファイル、つまりこれらのファイルは2倍のスペースを占めます。バックアップが完了したら、これらのファイルを削除できます。 iTunesライブラリをクリーンアップする方法を探している場合は、「iTunesライブラリをクリーンアップする方法」の記事を確認してください。
注意:統合オプションは元のまま現在の場所にあるファイル、つまりこれらのファイルは2倍のスペースを占めます。バックアップが完了したら、これらのファイルを削除できます。 iTunesライブラリをクリーンアップする方法を探している場合は、「iTunesライブラリをクリーンアップする方法」の記事を確認してください。 - 4)iTunesライブラリファイルはiTunesフォルダにあります。 iTunesフォルダを見つけて、それをハードドライブにコピーします。
- 5)フォルダがコピーされたら、iTunesフォルダがあるべき場所にこのフォルダを見つけます。
ステップ2:iTunesフォルダを外付けハードドライブにコピーする
iTunesライブラリをコピーする前に、外付けハードドライブをコンピュータに接続します。外付けドライブがiTunesライブラリ全体を格納するのに十分な大きさであることを確認してください。
- 1)ドライブがコンピュータに表示されたら、iTunesを起動します。
- 2)「iTunes」>「環境設定」と選択します。
- 3)詳細設定をクリックします。 iTunesフォルダの場所は、iTunes Mediaフォルダの場所ボックスに表示されます。

- 4)iTunesフォルダを外付けハードドライブにドラッグします。たくさんのアイテムがある場合、これにはしばらく時間がかかります。
- 5)転送が完了すると、iTunesライブラリは外付けハードドライブにコピーされます。
ステップ3:iTunes Libraryのバックアップを復元する
次に、iTunesを停止して、外付けハードドライブにコピーしたバックアップからiTunesライブラリを復元できます。
- 1)iTunesライブラリのバックアップがある外付けハードドライブを見つけます。
- 2)外付けハードからiTunesフォルダをドラッグします内蔵ハードドライブの任意の場所に移動します。 iTunesフォルダのデフォルトの場所を選択することをお勧めします。これはOSによって異なります。
| Mac OS X: | /ユーザー/ユーザー名/音楽/ iTunes / |
|---|---|
| Windows XP | C:ドキュメントと設定ユーザー名マイドキュメントマイミュージックiTunes |
| Windows Vista | C:ユーザーユーザー名MusicTunes |
| Windows 7 | C:ユーザー名私の音楽曲 |
| ウィンドウズ8 | C:ユーザー名私の音楽曲 |
- 3)Optionキー(Mac)またはShiftキー(Windows)を押しながらiTunesを開きます。
- 4)表示されたダイアログで、[ライブラリの選択]ボタンをクリックし、内蔵ハードドライブに移動したばかりのiTunesフォルダを選択します。
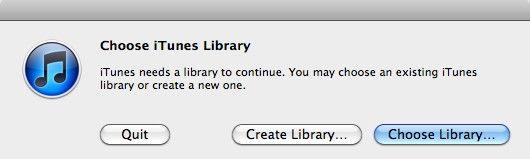
- 5)Mac OS Xでは、選択をクリックしてください。 Windowsでは[開く]をクリックします。次に、中のiTunesライブラリファイルを選択してください。
これらがすべて完了すると、iTunesが開き、iTunesライブラリが復元されます。