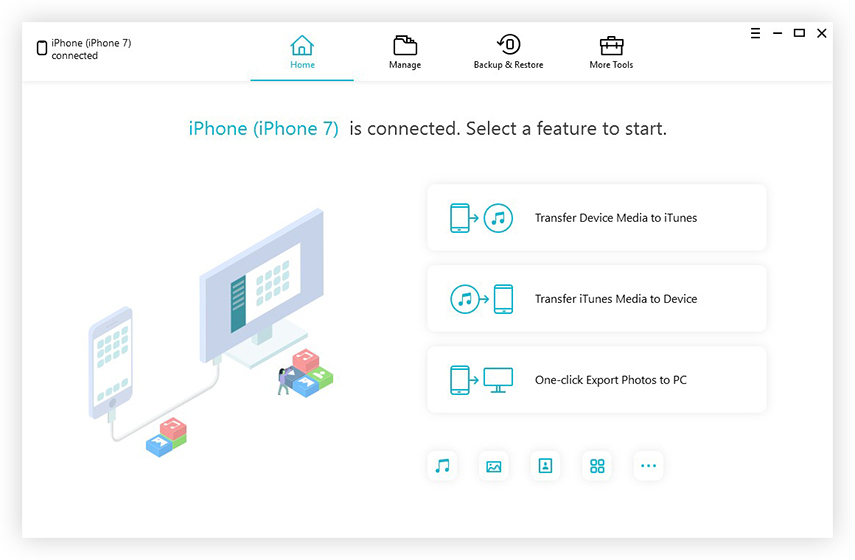iPhoneからPCに写真をエクスポートするための包括的なガイド
効果的な方法を探しています iPhoneからコンピューターに写真をエクスポートする方法?ほとんどすべてのiPhoneユーザーはこのジレンマを経験します一生に一度。あなたが写真をiPhoneからコンピュータに転送するための最も効果的な方法のリストをここに持っているので、あなたが熱心に方法を見つけているなら、あなたは幸運です。これらの方法は、性質と作業方法がまったく異なるため、要件に最適な方法を選択できます。それでは始めましょう。
パート1:iPhoneからPCに写真をエクスポートする最も簡単な方法
最も簡単で最も知りたい場合iPhoneからコンピューターに画像を効果的にエクスポートするには、Tenoshare iCareFoneを使用することを強くお勧めします。ファイルマネージャー機能を使用してファイルを管理できるだけでなく、iPhoneからWindowsとMacの両方のコンピューターに写真を転送できる汎用性の高い転送プログラムです。
ここで最も簡単な方法であると言う理由をいくつか示します。
- ワンクリック操作と高速転送速度。
- 収納スペースの制限なし
- Wi-Fi接続の必要はありません。
- 1つ、複数、さらには一括写真を選択して転送できます。
- iTunesやiCloudとは異なり、アカウントにログインする必要はありません。
コンピューターでTenorshare iCareFoneを使用する方法について、順を追って説明します。
- 1.何よりもまず、コンピューターの公式Webサイトからソフトウェアをダウンロードしてインストールします。このソフトウェアは、すべてのMacおよびWindowsバージョンで動作します。
- 2.次に、両方のデバイスをUSBで接続します。
- 3.ソフトウェアがiPhoneを検出した後、「ファイルマネージャー」に進み、「写真」をタップします。
- 4. iPhoneの写真のリストが表示されます。
- 5.これで、複数の写真またはすべての写真を一度に選択して転送できます。選択後、「エクスポート」ボタンをクリックするだけです。


以上です! Tenorshare iCareFoneソフトウェアを使用して、自分のPCに写真をアップロードしました。また、「iPhone Xからコンピューターに写真をダウンロードするにはどうすればよいですか?」やってみよう!
パート2:iPhoneからコンピューターに写真をエクスポートする他の実行可能な方法
方法にはさまざまな方法がありますiPhoneからPCに写真をエクスポートします。 iTunesやiCloud、またはDropboxのようなサードパーティアプリを使用する必要がある従来の方法とは別に、同様のタスクを実行できますが、それらはありません。これらの方法は簡単に実行でき、追加のサポートも必要ありません。これらの方法のいくつかを以下に説明します。
方法1:USB接続で写真をエクスポートする
写真をPCと共有するためのさまざまな効率的な方法がありますが、iTunesがプレインストールされ、USBケーブルが接続されていれば、iPhoneユーザーは写真フォルダにアクセスできます。方法は次のとおりです。
Windows 7:
使用しているiPhoneのモデルは関係ありません。 iPhone 5/6 / 6SやiPhone Xでも、Windows PCに写真を簡単に転送できます。
- 1. iPhoneとWindows PCをUSBケーブルで接続します。
- 2.しばらくしてからデバイスを読み取ります。
- 3.数秒後、自動再生が開始されます。ソフトウェアやアプリではありません。これは、Windowsコンピューターの組み込み機能です。
- 4.自動再生に表示される[写真とビデオのインポート]オプションをクリックします。
- 5.パネルが開き、ダウンロード場所が設定されます。
- 6. [OK]をクリックします。プロセスは終了しました。
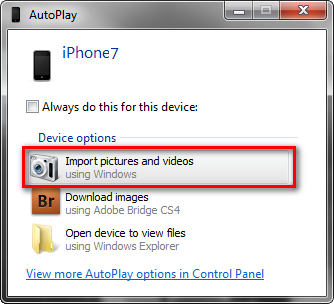
Windows 8/10:
Windows 10/8には自動再生機能も搭載されていますが、Macと同様に、写真アプリを使用してiPhoneからPCに写真をエクスポートできます。
- 1.開始する前に、iTunes for Windowsをインストールする必要があります。
- 2. iPhoneとWindowsコンピューターをUSBケーブルで接続します。
- 3.デバイスを認識するのに少し時間がかかり、写真アプリが自動的に起動します。
- 4.写真アプリをクリックすると、新しいパネルが開きます。
- 5.パネルの上部に[インポート]ボタンがあり、それをクリックして、送信する写真を選択します。
- 6.最後に、下の[続行]をクリックして写真をインポートします。

そして、それが正しい方法でPhoto Appを使用してiPhoneからコンピューターに写真をエクスポートする方法です。
方法2:iPhoneの写真をメールで送信する
非常に多くのソフトウェアとアプリが利用可能です写真を転送または同期する市場。これは、データを転送する最も予備的な方法を忘れがちであり、それは電子メールによるものです。私たちは毎日多くのことを友人、家族、人々などに送るために使用しています。これは効率的な方法ですが、大量の写真を送るのには適していません。そのため、これを念頭に置いて、写真をインポートするために電子メールを使用するには、以下の手順に従ってください。
- 1.フォトアルバムに移動し、送信する写真を選択します
- 2. [共有]オプションを開いているときに、オプション[メール]を探します。
- 3.ここで、「メール」をタップすると、選択したすべての画像がすでに添付された状態で新しいメール作成ウィンドウが開きます。
- 4.最後に、メールアドレスを入力して「送信」をクリックします。
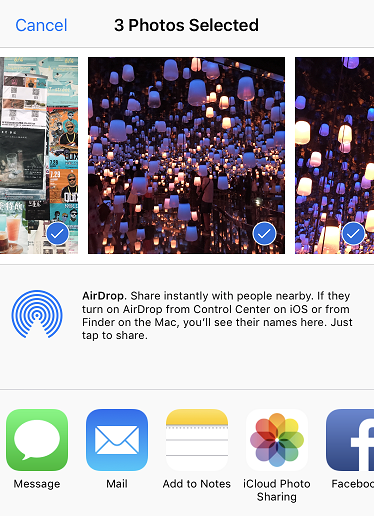

ダウンロードしたいコンピューターを手に入れましょうこれらの写真。メールを開き、写真を目的の場所にダウンロードするだけです。これで、コンピューターでいつでもiPhoneの写真にアクセスできるようになります。それは簡単です!
方法3:クラウドソフトウェアを使用してPCに写真を取り込む
iPhoneのストレージは、しばらくしてAppleおよび他のさまざまな企業は、問題を解消するために多くのアプリをリリースしています。写真をPCと同期して、いつでもダウンロードできるようにするさまざまなクラウドストレージアプリがあります。最も優れたクラウドストレージアプリには、iCloud、Googleドライブ、Dropbox、One Driveなどがあります。
ここでは、Appleが推奨する公式な方法であるiCloudを例として取り上げます。他のアプリを選択して続行することもできます。
- 1. Windows版iCloudをPCにダウンロードします。
- 2.インストールし、適切な指示に従ってWindowsで開きます。
- 3.次に、「写真」に進み、「iCloudフォトライブラリ」を選択します。
- 4. [適用]をクリックしてプロセスを完了します。
- 5.同様に、iPhoneで「設定」に移動し、「iCloud」に移動します。
- 6.次に、「写真」を開き、トグルスイッチで「iCloudフォトライブラリ」を有効にします。
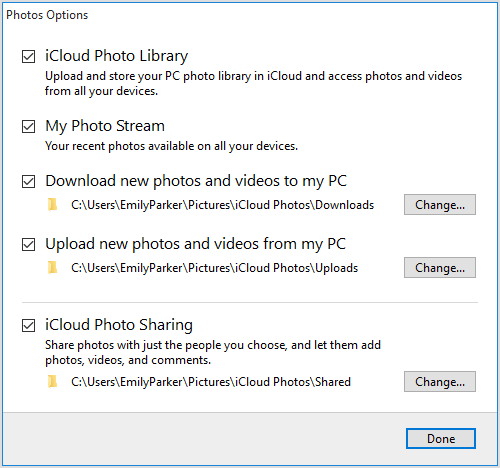

これで、iPhoneをPCに接続するたびに、新しい写真とビデオがすべてWi-Fiで自動的にダウンロードされます。

これらの写真は、ファイルエクスプローラーの「iCloud写真」内で取得できます。
概要
それで、ここに私たちの包括的なガイドがありますiPhoneからPCに写真をエクスポートします。順を追ってガイドに従ってください。問題をすぐに解決できます。ここで最適なオプションを知りたい場合は、間違いなくTenorshare iCareFoneソフトウェアです。それを試してみてください、それはあなたを大いに助けます!