iPhoneビデオをMacにインポートするための5つの方法
からビデオを送信する理由は複数あります。iPhoneからMacへ最も重要な要素の1つはストレージです。内蔵ストレージの容量が限られており、外部にユーザーを拡張するオプションがないため、必然的に大きなビデオをMacに転送することを選択できます。そしてもう一つは、Macに関してはオプションの節約、管理、共有です。したがって、これはiPhoneユーザーとiPadユーザーの間でも非常に一般的なクエリです。これに対する需要があるので、それを実現するために従うことができる多くのアプリと方法があります。しかし、問題はどちらの方法を選択するかにあります。だから、この決断を手助けするために、データを失うことなくiPhoneからMacにビデオをインポートする方法について最も効果的な方法のリストをまとめました。
パート1:iPhoneからMacにビデオをインポートする最も簡単な方法
https://www.tenorshare.com/products/icarefone.htmlは特にWi-Fiやインターネットなしでビデオやあらゆる種類のデータを転送するように設計されているそこから最も簡単なプログラムの一つです。インターフェースは非常にユーザーフレンドリーで、転送速度は非常に速いです。選択的にビデオを選択するか、一括転送を選択することができます。それはカメラロール、WhatsAppビデオ、ダウンロードされたビデオ、映画などからどんなタイプのビデオでも転送することができます。 MacとWindows
MacでTenorshare iCareFoneを使用する手順に従ってください。
1. Mac用のTenorshare iCareFoneソフトウェアをダウンロードして起動します。
2. iPhoneとMacをUSBで接続します

3.検出を待ち、メインインターフェイスの[ファイルマネージャ]に移動して[ビデオ]オプションをタップします。
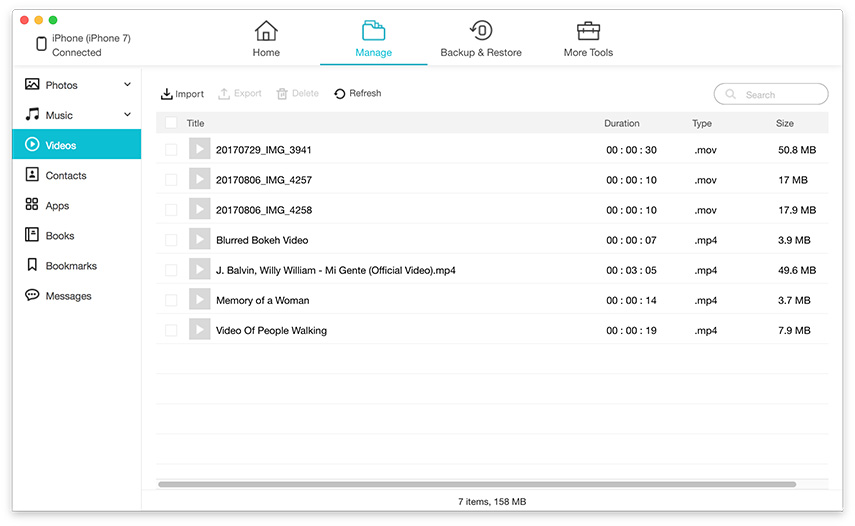
今、このソフトウェアは自動的にあなたのiPhone上のあなたのビデオのすべてを取得します
5.転送したい動画を選択し、[エクスポート]ボタンをクリックして処理を開始します。
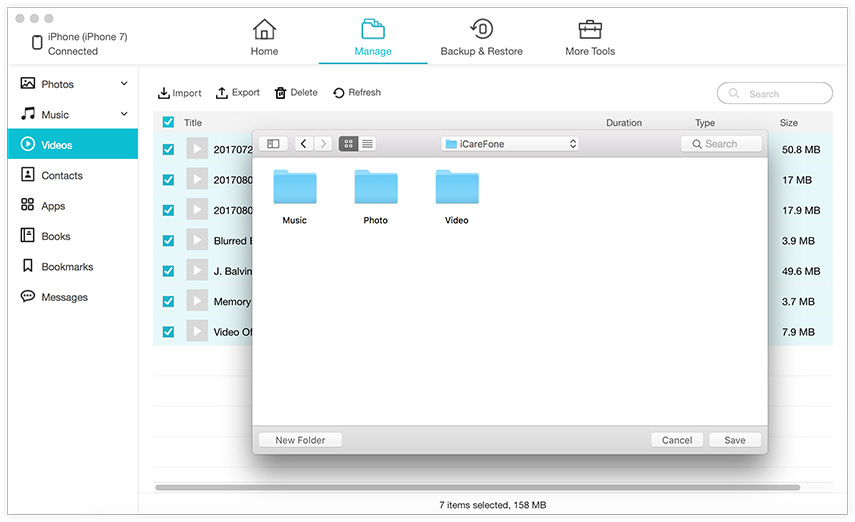
エクスポートされたビデオは今あなたのMacに送られます。 それは非常に速く、あなたは数分以内にそれを期待することができます。だから、これはTenorshare iCareFoneを使ってiPhoneからMacBook Pro / iMac / MacBook / Airなどにビデオをインポートする方法です。ソフトウェアはまた、データのバックアップと復元、iOSのスタック問題などの修正も可能です。
パート2:iPhoneからMacにビデオを転送するためのその他のアプローチ
上記の方法はサードパーティ製のアプリです。ほとんどすべてに優れています。しかし、サードパーティ製のアプリケーションを使用することに少し不安がある場合は、以下で説明するように、Apple認定のアプリケーションを選ぶことができます。覚えておいてください。これらの方法は、iCareFoneと比較してはるかに効果的ではなく、それらすべてには適切な作業および全体的な経験を妨げる可能性のある特定の制限があります。それにもかかわらず、それらは独自の方法で効果的であり、現在長い間多くのユーザーによって使用されている実行可能なソリューションです。
方法1:iCloudを使ってiPhoneからMacにビデオをダウンロードする
iCloudサービスはiOSの不可欠な部分です。 これは、iOSデバイスのユーザーエクスペリエンスをより良く、より効果的にする特定の機能を実行するように特に設計されています。 Cloudにデータを保存するだけでなく、iCloudでは、iCloud Photo Libraryを使用して、あらゆるiOSデバイス間でビデオや写真を同期することもできます。そのため、両方のケースで有効にした場合、iPhoneからMacにビデオをインポートできます。それで、それはWi-Fiの助けを借りて自動的に仕事をします、そしてそれはまた適切に働くために必須の安定したWi-Fi接続の問題をもたらします。これを念頭に置いて、今すぐ手順に従ってください。
iPhoneでiCloud Photo Libraryをオンにします。
1. iPhoneで、[設定]に移動し、iPhoneをWi-Fiに接続します
2.あなたの名前をタップしてから "iCloud"に行きます
3.次に、[写真]を選択して[iCloudフォトライブラリ]機能をオンにします。 iOS 10ユーザーの方は、「写真とカメラ」にアクセスして「iCloud Photo Library」を入手してください。
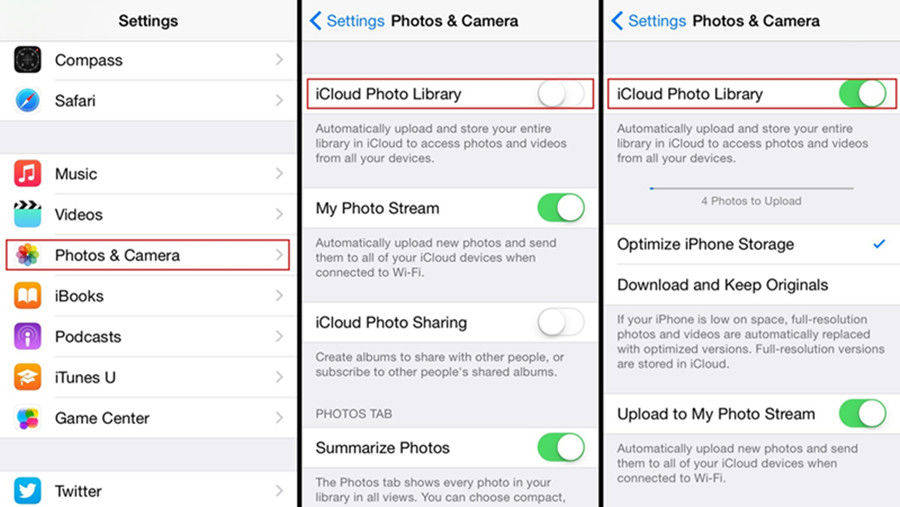
MacでiCloud Photo Libraryをオンにします。
1.まず、お使いのMacを上記と同じWi-Fiネットワークに接続します。
2.さあ、写真アプリを起動して写真をタップします
3. [システム環境設定]に移動して[iCloud]に移動します。
4.ここで「iCloud Photo Library」を見つけて有効にします。
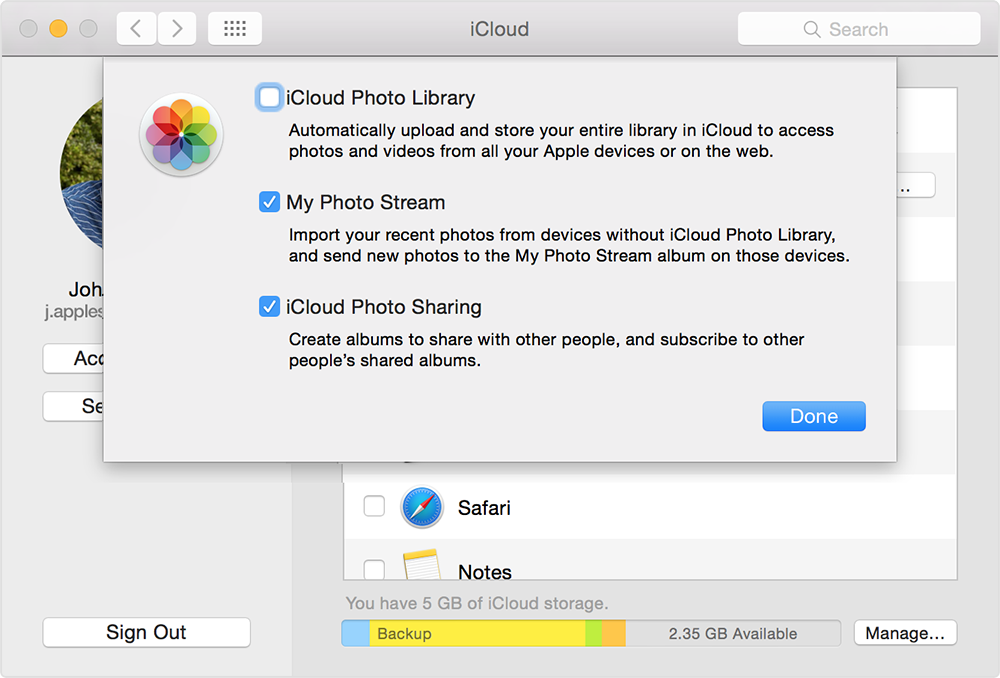
これで、iCloud Photoを正常にアクティブ化できました両方のデバイス上のライブラリ今、あなたがWi-Fiに接続されているときはいつでも、それはあなたのMacにあなたの写真とビデオの全てを同期させるでしょう。転送速度は通常遅く、Wi-Fiとデバイス上にある写真やビデオの数によって異なります。 Macで写真アプリを起動すると、同期したビデオが表示されます。この方法でMacからiPhoneにビデオをインポートすることもできます。また、この方法の最大の欠点は、5 GBの空き容量しかないということです。あなたがそれを使用したり、より多くのストレージの支払いをしたい場合は、したがって、それに応じてあなたのストレージを管理します。
方法2:写真アプリを使ってiPhoneからMacにビデオを取得する
過去にiPhotoを使ったことがあるなら、写真アプリはあなたに似ているでしょう。それは基本的にステロイドのiPhotoです!これは新しいアプリで、Mac、iPhone、iPadなどのすべてのiOSデバイスでサポートされています。メディア、特にビデオや写真を簡単に管理、編集、共有できます。 iPhotoと同様に、ファイル管理や転送に関しても、はるかに直感的で優れたインターフェースが追加されています。 Photos Appを使用する方法は次のとおりです。
1.まず、MacでPhotos Appを起動し、すぐにプログラムを起動します
2. iPhoneをUSB経由でMacに接続します
3. [インポート]をタップして、リストから転送したいビデオを選択します。 以上です!
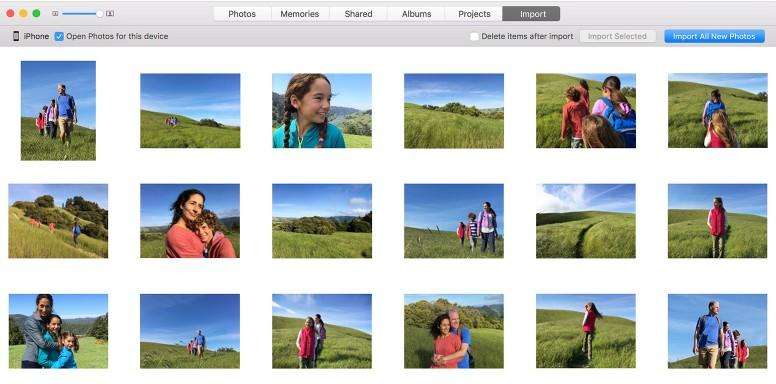
これはiPhoneからMacにビデオをインポートする方法です。写真を使用する。だから、iPhone X / 8 / 8Plus / 7 / 7Plus / 6 / 6S / 5 / 5S / SEからMacにビデオをコピーすることになると、写真アプリは良い選択です。 iPhotoを使用している場合は、上記と同じ手順に従うことができます。
方法3:Airdropを使ってiPhoneからMacにビデオをインポートする
AirDropは最近のiOSデバイスユーザーにとって新しいものではありません。 これはワイヤレス形式のデータ転送であり、非常に効果的です。それはちょうどWi-Fiの助けを借りてMacにあなたのiPhoneのビデオを送ることができます。したがって、設計どおりに機能するには、安定した高速Wi-Fiまたはインターネット接続が必要です。転送速度はインターネット接続にも依存します。 AirDropをビデオ転送に使用する方法は次のとおりです。
1. iPhoneとMacBookの両方をWi-Fiネットワークに接続したままにします。
2. Macに行き、Finderを開いてAirDropを選びます。さて、ディスカバリー設定で "Everyone"を選択してください。
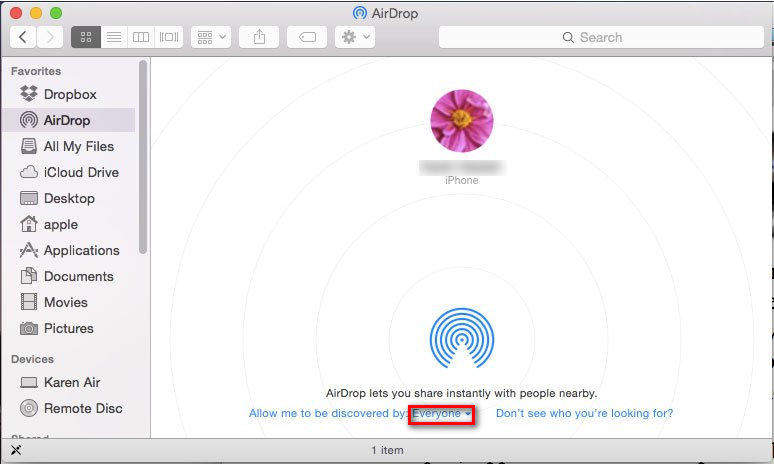
今、あなたのiPhone上で同様に、コントロールセンターを開き、エアドロップをオンにし、そして「みんな」をタップする。
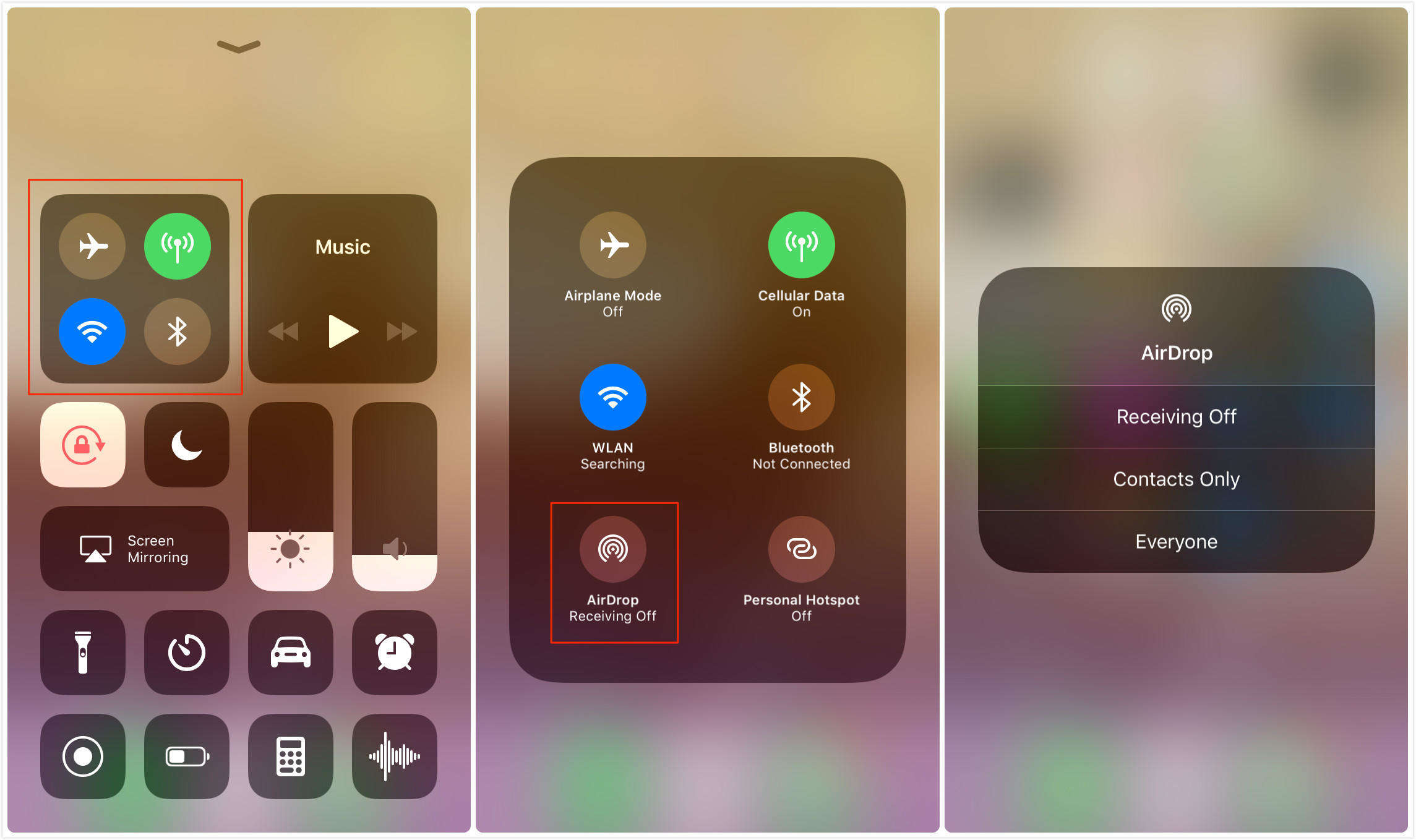
4.これで、写真アプリを開き、Airdrop to Macのビデオを選択して[共有]をタップします。
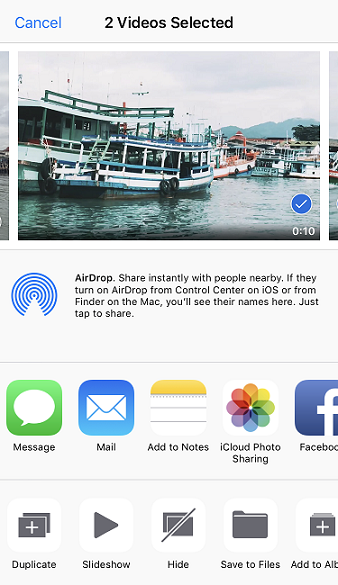
5.プロンプトが表示されたらMacで同意します
これはすぐに転送プロセスを開始します。だから、これはどのようにiPhoneからMacにビデオを送るためにAirdropを使うかです。これは、iPhoneからMacにワイヤレスでビデオをインポートするための重要な方法でもあります。
方法4:イメージキャプチャを使用してiPhoneからMacにビデオをコピーする
アップルは、あなたができるようにImage Captureを設計しましたデジタルカメラ、ストレージドライブなどからの写真やビデオなどのメディアのアップロード、編集、共有、および管理を行います。ただし、このアプリの隠れた機能は、iPhoneまたはiPadをMacに接続したときにシステム全体を制御できることです。あまり知られていないが、これはiPhoneからMacにビデオをインポートするための実行可能なオプションであり、その方法は次のとおりです。
1.アップルが提供するオリジナルのUSBケーブルを使用して、iPhoneをMacに接続します。
2. MacでImage Captureを起動します。
3.デバイスリストからiPhoneを選択します
4.今、ビデオを選択し、転送されたビデオを保存するためのパスを入力してください
5.「インポート」をタップするだけで転送が始まります
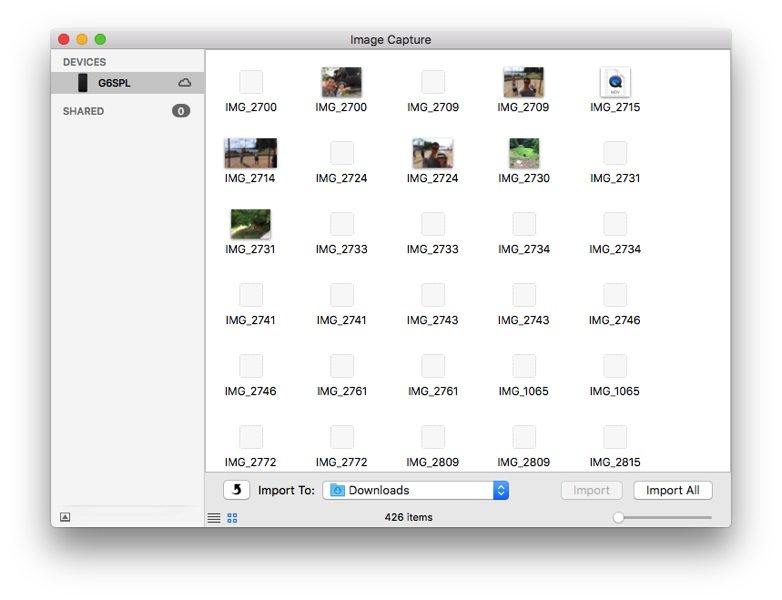
Image Captureはビデオを転送するための安全な方法であり、必要に応じて非常に役立ちます。
全部で、全部で、ここに私達が得るための私達の上の方法がありますMacへのiPhoneビデオ。いくつかの方法は完全に無線ですが、そうでないものもあります。だから、あなたの要求に最も合うものを選んでください。場合によっては、あなたはそれがTenorshare iCareFoneであることに疑いもなく、私たちの意見が欲しいです。それが提供する機能、その有効性、そしてそれがユーザーに提供する価値は、あまりにも高すぎて真実ではありません。私たちのすべてのテストと試行で、ここですべての方法と比較した場合、それは冠に勝ちます。
あなたがこの記事が好きなら、以下を共有してコメントしてください!









