iPhone 6/6 plus / 5s / 5c / 5からMacに写真を転送するためのトップ4の無料方法
移動したい写真をiPhoneで取得しましたあなたのMacに?これにはいくつかの方法がありますが、ボイスメモをiPhoneからMacに移動する方法に関するステップバイステップの記事で、それぞれについて説明します。
方法1:iPhone 6/6 plus / 5s / 5cからMacに写真を転送する最も簡単な方法
より簡単でシンプルにしたい場合は、iPhone Care ProMac用は、写真や音楽、ビデオ、アドレス帳のエントリ、メモ、カレンダー、写真、iPhone 6/6 plus / 5s / 5cおよび以前のモデルのブックマークなどの追加データをすべての機能を提供するスマートオプションです。 Mac OS X 10.10 Yosemite、10.9 Mavericks以下を実行しているMacbook Pro、Macbook Air、およびiMac。これらの強力な機能は非常に価値があります。
iPhoneの写真をMacに転送する手順は非常に簡単です。詳細を見るにはここをクリックしてください。
方法2:iPhoneで写真をメールで送信し、Macで受信する方法
あなたが試すことができるもう一つの方法は、あなた自身にこれらの写真をメールすることです。一度に送信できるメールは5つまでです。
- iPhoneの写真アプリを開きます。
- 送信する写真を含むアルバムを選択します。
- 右上隅にある、矢印が出ている長方形のようなボタンをタップします。これにより、編集モードが開始されます。

- 送信したい写真をタップします。 「共有」ボタンをタップします。
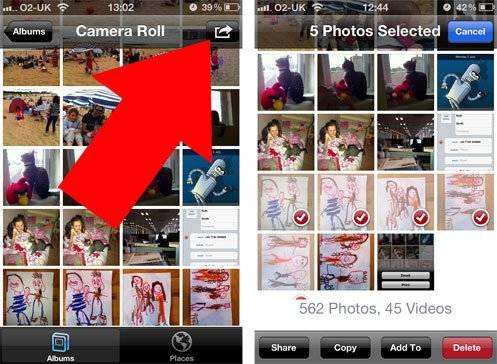
- 「メール」を選択します。

- これで、iPhoneで新しいメールメッセージが作成されます。上に、自分の名前またはメールアドレスを入力し、「送信」ボタンをタップします。

- Macでメールを確認し、受信した写真を保存します。
方法3:Image Captureを使用してiPhoneの写真をMacにインポートする
MacはiPhoneをデジタルカメラとして扱い、Image Captureを使用してiPhoneからMacに写真を転送できます。
- 1. / Applications /ディレクトリから(またはLaunchpadを介して)Image Captureを開きます。
- 2. USBを介してiPhoneをMacに接続します。
- 3.メニューからフォルダを選択し(デフォルトは[ピクチャ]フォルダ)、[すべてインポート]をクリックします。または、個々の写真を選択し、[インポート]をクリックしてそれらの写真のみをコピーできます。

方法4:iPhoneで撮影した写真とビデオをiPhotoでMacに転送する
実際に、iPhotoはあなたにインポートの恩恵を与えることができますiPhoneで撮影した写真やビデオをiPhotoライブラリに保存します。他の写真はサポートされないことに注意してください。プロフェッショナルでありながら使いやすいiPhone転送ソフトウェアに注意してください。
- 1. iPhoneをケーブルでMacに接続します。
- 2. MacでiPhotoを実行し、デバイスの下の左パネルでiPhoneを見つけます。
- 3.選択した写真またはすべての写真とビデオをiPhotoライブラリにインポートすることを選択します。
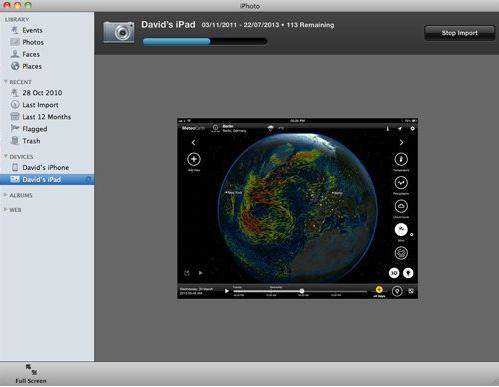
- 4. [最終インポート]タブに切り替えます。 [編集]-> [すべて選択]を押し、次に[編集]-> [コピー]を押して、iPhoneからインポートしたばかりのすべての写真とビデオをコピーします。
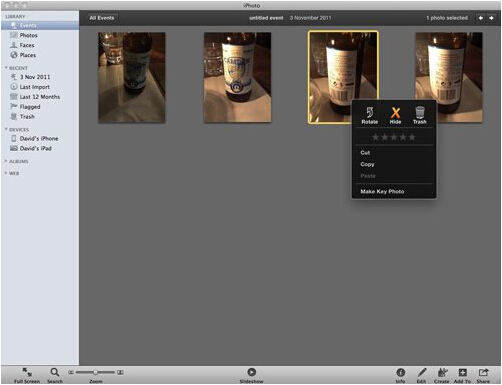
- 5. Finderに移動し、[編集]-> [XXアイテムの貼り付け]を押して、インポートした写真とビデオをMacのハードドライブに貼り付けます。









