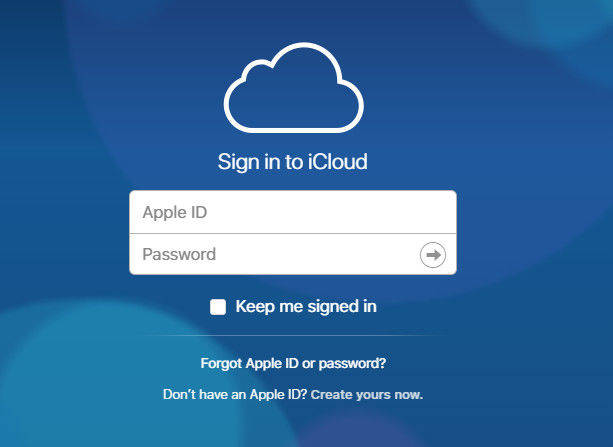[Vollständiger Leitfaden] So stellen Sie das iPad von iCloud wieder her
Besitzen Sie ein iPad? Nun, wenn Sie ein iPad-Benutzer sind, wird dieser Artikel Ihnen heute oder irgendwann in Ihrem Leben sicherlich zugute kommen. Wie wir alle wissen, wird iCloud im Allgemeinen zum Speichern aller Daten des iDevice verwendet und kann nützlich sein, wenn oder wo immer dies erforderlich ist. Es gibt viele Benutzer, die aus verschiedenen Gründen alle Daten und anderen Inhalte in iCloud sichern und zu einem bestimmten Zeitpunkt die gesicherten Dateien von iCloud auf ihrem Gerät wiederherstellen. Es gibt jedoch eine große Anzahl von Benutzern, die nicht wissen, wie einfach und problemlos das iPad von iCloud wiederhergestellt werden kann. In diesem Artikel zeige ich euch Wie stelle ich mein iPad aus iCloud wieder her?.
- Methode 1. Stellen Sie das iPad von iCloud wieder her [auf herkömmliche Weise]
- Methode 2. Stellen Sie das iPad von iCloud Backup wieder her, ohne Daten zu löschen [empfohlener Weg]
Methode 1. Stellen Sie das iPad von iCloud wieder her
Das Wiederherstellen von iPad von iCloud auf herkömmliche Weise ist nicht so zuverlässig, wenn Sie über viele moderne Methoden verfügen, die im Vergleich zu alten Methoden wesentlich bequemer und zuverlässiger sind. In traditioneller Weise müssen Sie Löschen Sie alle Inhalte und Einstellungen Ihres iPad um den Wiederherstellungsprozess abzuschließen. Solange der erste Schritt (https://www.tenorshare.com/ipad/how-to-erase-ipad.html) nicht abgeschlossen ist, können Sie nicht mit dem nächsten Schritt fortfahren. Auch wenn Sie dies möchten Verwenden Sie diese Methode, können Sie es gehen.
Hinweis: Das iPad sollte während der Ausführung des Vorgangs mit WLAN verbunden sein.
So stellen Sie das iPad aus iCloud wieder her:
- 1. Entsperren Sie Ihr iPad und gehen Sie auf der Startseite zu Einstellungen.
- 2. Suchen und tippen Sie auf Allgemein >> Zurücksetzen >> Alle Inhalte und Einstellungen löschen [Dieser Vorgang ist der Vorgang zum Zurücksetzen auf die Werkseinstellungen, mit dem Sie Ihr iPad von Anfang an einrichten können].
- 3. Schalten Sie das iPad ein und schon bald sehen Sie einen Hallo-Bildschirm. Befolgen Sie die Anweisungen auf dem Bildschirm, um fortzufahren.
- 4. Jetzt können Sie den Apps & Data-Bildschirm sehen. Tippen Sie unter allen Optionen, die Sie auf dem Bildschirm sehen können, auf die Option "Aus iCloud Backup wiederherstellen". Melden Sie sich auch bei iCloud mit Ihrer Apple-ID und Ihrem Kennwort an.
- 5. Auf dem Bildschirm sehen Sie alle von Ihnen erstellten Backups. Wählen Sie das Backup aus, das Sie auf Ihrem iPad wiederherstellen möchten. [Es wird empfohlen, die neueste Sicherung auszuwählen].
- 6. Möglicherweise werden Sie aufgefordert, sich bei Apple ID anzumelden, um Apps wiederherzustellen und zu kaufen. Es ist besser, sich anzumelden.
- 7. Es dauert eine Weile, bis die Daten auf dem iPad wiederhergestellt sind (die Dauer des Vorgangs hängt von der Geschwindigkeit des Internets und der Größe der wiederherzustellenden Dateien ab).
- 8. Schließen Sie den Einrichtungsvorgang ab und genießen Sie die Verwendung Ihres iPad.

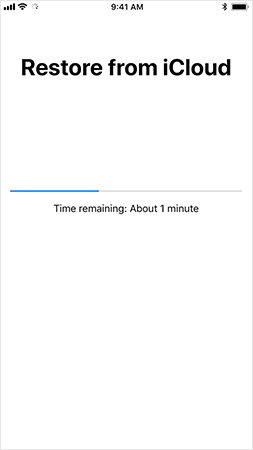
Methode 2. Stellen Sie das iPad von iCloud Backup wieder her, ohne Daten zu löschen [empfohlener Weg]
Ich glaube nicht, dass es viele Benutzer geben würde, die wollenLöschen von Daten auf dem iPad, um das iPad aus der iCloud-Sicherung wiederherzustellen. Der beste Weg, um den Wiederherstellungsprozess ohne Datenverlust abzuschließen, ist die Verwendung von https://www.tenorshare.com/products/iphone-data-recovery.html. Dieses Tool stellt alle Daten problemlos mit wenigen Klicks wieder her. Stellen Sie sicher, dass Sie alle Schritte ordnungsgemäß ausführen.
So stellen Sie das iPad aus einer iCloud-Sicherung wieder her:
Schritt 1 Zuerst müssen Sie Tenorshare herunterladen und installierenUltData - iOS auf Ihrem Computer. Öffnen Sie anschließend die Software auf Ihrem Computer und Sie gelangen auf die Hauptseite, auf der Sie vier Optionen sehen können. Klicken Sie auf "Von iCloud-Sicherungsdatei wiederherstellen", die dritte Option, die sich oben im Menü befindet. Sie werden zur Anmeldeseite von iCloud weitergeleitet. Geben Sie Ihre Apple ID und Ihr Passwort ein, um in das iCloud-Konto zu gelangen.
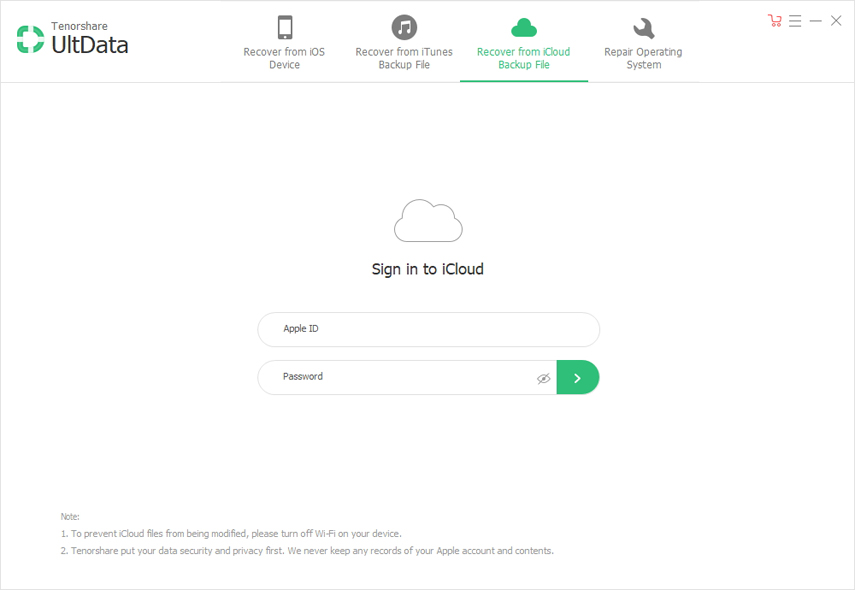
Schritt 2 Sie gelangen auf die iCloud-Backup-Seite, auf der sich alle befindenDie mit der Apple ID verknüpften Sicherungsdaten werden auf dem Bildschirm angezeigt. Wählen Sie das Backup aus, das Sie für Ihr iPad erstellt haben und wiederherstellen möchten. Klicken Sie auch auf "Weiter".
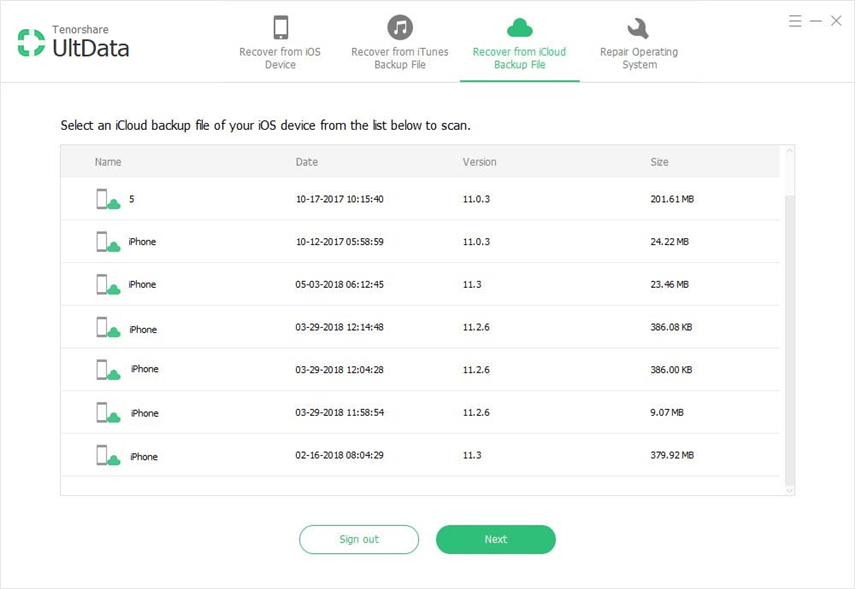
Schritt 3 Der gesamte Dateityp wird auf dem Bildschirm angezeigt. Wählen Sie den Dateityp, den Sie wiederherstellen möchten, oder aktivieren Sie einfach die Option "Alle auswählen", um alle Dateien auf Ihrem iPad abzurufen, und klicken Sie auf "Weiter", um fortzufahren.
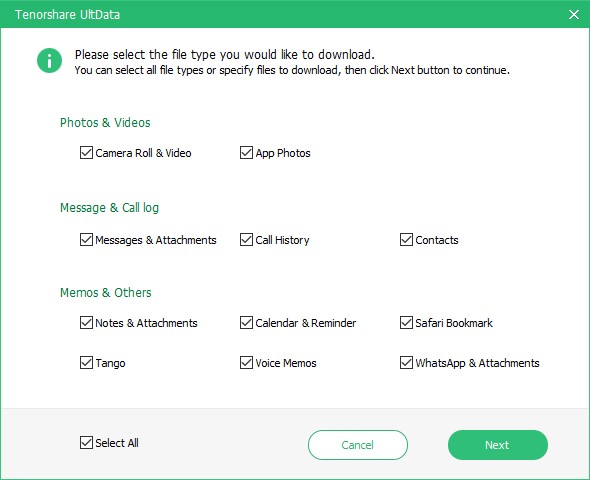
Schritt 4 Abhängig von der Geschwindigkeit des Internets sowieDie Dateigröße bestimmt den Download-Vorgang, der abgeschlossen werden soll. Bald ist der Downloadvorgang abgeschlossen und Sie können alle Elemente auf dem Bildschirm sehen. Klicken Sie auf das jeweilige Element, um die Vorschau anzuzeigen und zu bestätigen, bevor Sie sie wiederherstellen. Sie können auch die Elemente auswählen, die selektiv oder alle gleichzeitig wiederhergestellt werden sollen. Klicken Sie auf "Wiederherstellen", um die Daten auf Ihrem iPad wiederherzustellen.
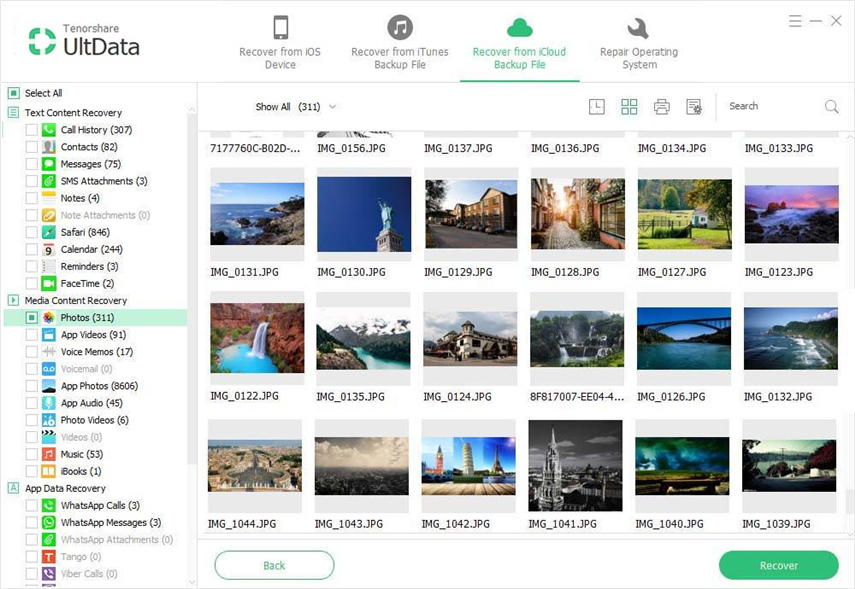
Heute haben Sie erfahren, wie Sie das iPad wiederherstellen könnenvon iCloud Backup. Der beste Weg, um Ihr iPad wiederherzustellen, ist die Verwendung von UltData - iOS. Dieses Tool unterstützt mehr als 20 Dateitypen wie https://www.tenorshare.com/ios-data-recovery/how-to-get-contacts-back-on-iphone.html, https: //www.tenorshare. de / ipad / recover-deleted-imessage-ipad.html, https://www.tenorshare.com/iphone-recovery/recover-deleted-call-history-on-iphone.html, https://www.tenorshare. de / ios-data-recovery / recover-deleted-notes-on-iphone.html, Videos, Fotos, Safari-Lesezeichen, App-Fotos, App-Dokumente und -Anhänge, App-Videos, https://www.tenorshare.comwhatsapp/recover- Deleted-WhatsApp-Pictures.html und viele mehr. Es ist kompatibel mit der neuesten iOS-Version 12 und allen Modellen von iPhone, iPad und iPod. Sie können alle Elemente entweder selektiv oder alle gleichzeitig wiederherstellen.
Lassen Sie uns im Kommentarbereich wissen, was Sie von diesem Tool halten und welche der besten Funktionen Ihnen an diesem Tool gefallen hat.


![[Vollständige Anleitung] So synchronisieren Sie iPhone-Musik mit iTunes](/images/transfer-music/full-guide-how-to-sync-iphone-music-to-itunes.jpg)