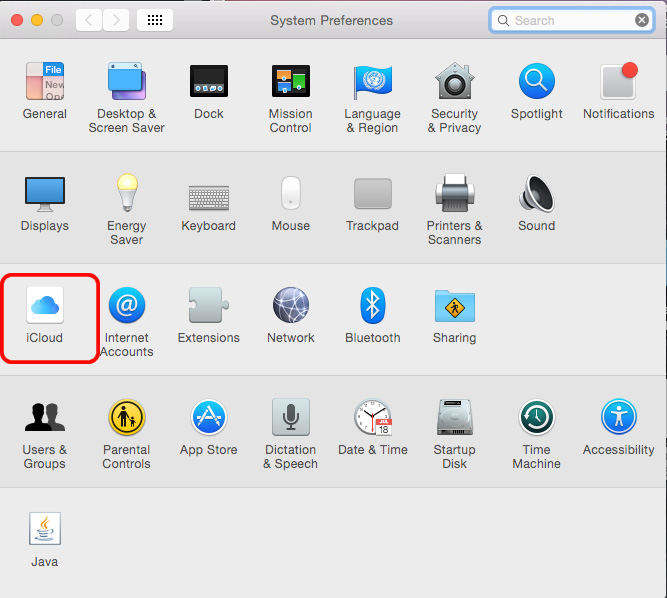[Behoben] Die Anmeldung im iTunes Store wird fortgesetzt
Beim Versuch, auf iTunes-Dienste zuzugreifen, ist möglicherweise eine Eingabeaufforderung für aufgetreten Anmeldung im iTunes Store erscheint immer wieder auf deinem Bildschirm. Haben Sie eine Antwort auf diese Fragen? Nun, es gibt verschiedene Lösungen für diese Art von Problemen. Für den Fall, dass Sie neu darin sind und es überwältigend ist, zu entschlüsseln, welches Sie wählen, wir / pingen Ihnen die besten hier.
In diesem Artikel haben wir eine Reihe von Lösungen zusammengestellt, um das Problem der Anmeldung im iTunes Store zu bekämpfen. Lesen Sie weiter, um mehr zu erfahren.
Lösung 1: Geben Sie den angeforderten Wert erneut ein
Wenn Sie sich im iTunes Store anmelden, wird weiterhin angezeigtIhr Bildschirm, dann ist der Fall, dass Sie von Ihrem iTunes abgemeldet wurden. Geben Sie Ihre Apple-ID erneut ein, um sich bei Ihrem iTunes-Profil anzumelden. Wenn Sie sich nicht anmelden können, fahren Sie mit der nächsten hier angegebenen Lösung fort.
Lösung 2: Starten Sie Ihr Gerät neu
Bei der ersten Methode konnte die Anmeldung bei nicht aufgelöst werdenDer iTunes Store gibt immer wieder Probleme. Sie können jederzeit einen Neustart des iPhones erzwingen. In den meisten Fällen werden die iOS-Probleme behoben, und das iPhone kann problemlos mit iTunes verbunden und synchronisiert werden.
Neustart des iPhone 6 / 6S / SE / ältere Versionen erzwingen -
- Drücken Sie gleichzeitig die Tasten "Home" und "Sleep / Wake", es sei denn, Sie sehen das Apple-Logo.
- Lassen Sie die Tasten los und warten Sie, bis das iPhone neu gestartet wurde.

Neustart des iPhone 7/7 Plus erzwingen -
- Tippen Sie auf die Schaltfläche "Sleep / Wake / Lock" und anschließend auf die Schaltfläche "Volume Down".
- Warten Sie, bis das Apple-Logo auf dem Bildschirm angezeigt wird, und lassen Sie das iPhone neu starten.

Neustart des iPhone 8/8 Plus / X erzwingen -
- Tippen Sie sofort auf die Schaltfläche "Lauter" und lassen Sie sie los.
- Wiederholen Sie dies mit der Taste "Leiser".
- Drücken Sie die "Sleep / Wake" -Taste, bis das Apple-Logo leuchtet. Lassen Sie es dann los und lassen Sie das iPhone neu starten.
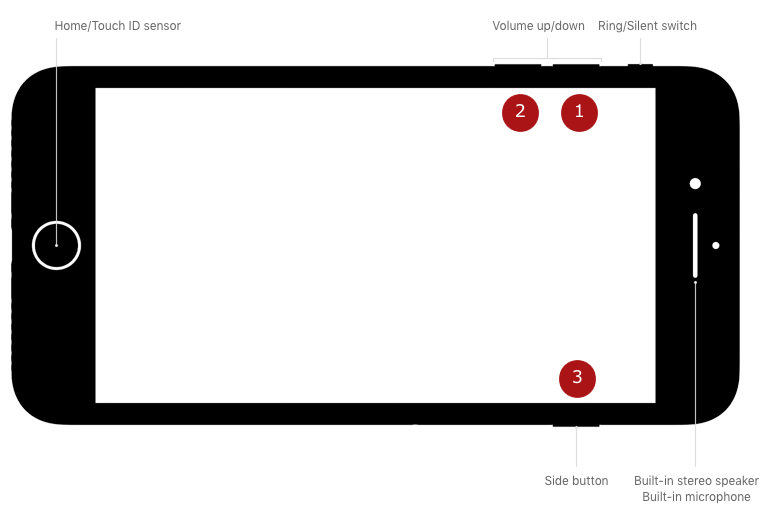
Lösung 3: Überprüfen Sie den angehaltenen Download im App Store oder iTunes Store
- Starten Sie die iTunes App auf Ihrem iPhone und klicken Sie auf "Mehr ..."> "Downloads"> geben Sie "Apple ID" und Passwort ein, wenn Sie dazu aufgefordert werden.
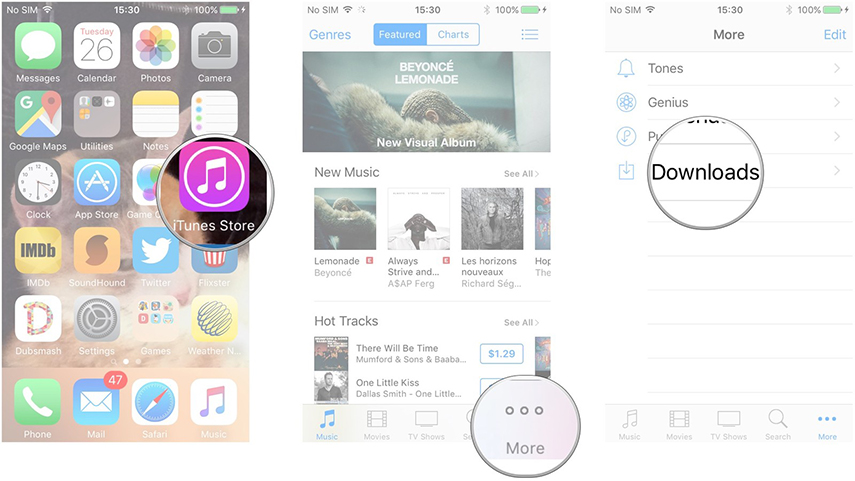
Wählen Sie die angehaltenen Elemente aus und klicken Sie auf das Symbol "Herunterladen".
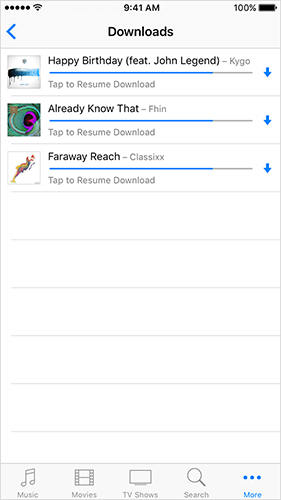
Wenn sich das Problem nicht beheben lässt, rufen Sie Ihren Mac / Windows auf und starten Sie iTunes.
Bei iTunes anmelden> "Konto"> "Nach verfügbaren Downloads suchen"> Passwort eingeben> "Zurück" - oder "Eingabetaste".
Die Elemente werden automatisch heruntergeladen.
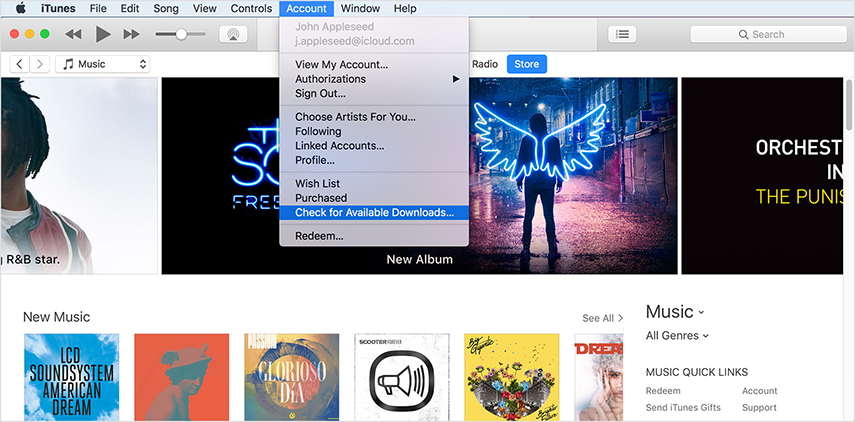
Lösung 4: Setzen Sie Ihr iPhone / iPad zurück
Wenn Sie sich im iTunes Store anmelden, tritt immer wieder ein Problem auf, das Sie nicht weiter belasten sollte. Versuchen Sie, die iPhone-Einstellungen zurückzusetzen (nicht das Zurücksetzen auf die Werkseinstellungen).
Erstellen Sie in iCloud eine Sicherungskopie, um sicherzustellen, dass keine Daten verloren gehen. Auf Ihrem iPhone finden Sie "Einstellungen"> "Allgemein"> "Zurücksetzen"> "Alle Einstellungen zurücksetzen".
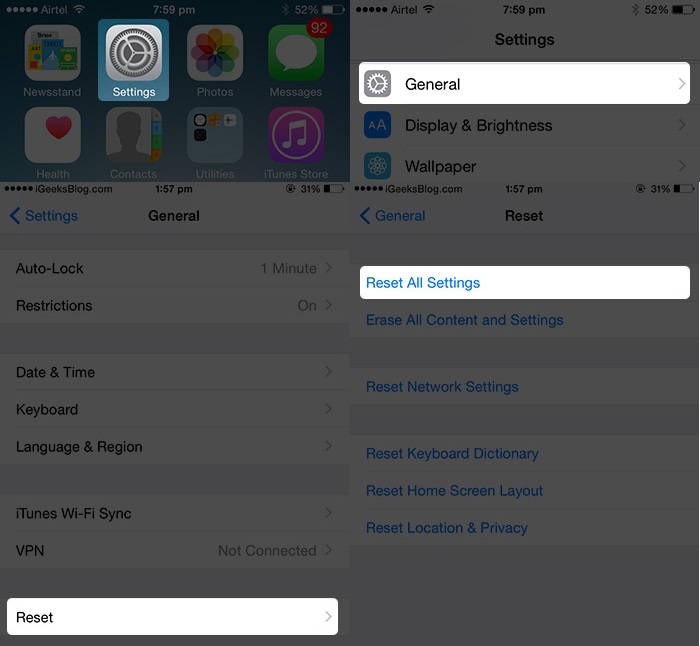
Bestätigen Sie Ihre Aktionen, indem Sie erneut auf "Zurücksetzen" klicken, und geben Sie Ihre Anmeldeinformationen ein, wenn Sie dazu aufgefordert werden.
Bonus-Tipps:
Sichern Sie alle Ihre Daten einfach mit Tenorshare iCareFone vor dem Zurücksetzen
Wenn die oben genannten Methoden nicht den Anforderungen vonSie können sich für eine bessere und vertrauenswürdigere Lösung entscheiden, um sich im iTunes Store anzumelden. Zuvor müssen Sie jedoch alle iPhone-Daten sichern. Tenorshare iCareFone ist das ultimative Werkzeug, um das zu tun. Mit diesem Tool können Sie problemlos Dateien zwischen Ihrem iPhone und dem Computer übertragen. Es arbeitet als effizienter Dateimanager, um Ihr iPhone zu organisieren. Es ist eine zuverlässige iTunes-Alternative zum Synchronisieren Ihrer Dateien mit Ihrem Computer. Es kann Junk-Dateien löschen und die Geräteleistung verbessern. Außerdem schützt es Ihr iPhone vor häufigen iOS-Problemen.
Hier finden Sie eine ausführliche Anleitung zum Sichern mit Tenorshare iFoneCare -
Schritt 1: Stellen Sie sicher, dass Sie die neueste Version von Tenorshare iCareFone auf Ihrem Computer installieren und starten Sie sie, sobald die Installation abgeschlossen ist. Verbinden Sie danach Ihr iPhone und Ihren PC über ein Blitzkabel. Klicken Sie auf die Schaltfläche "Backup & Restore" (Sichern und Wiederherstellen), sobald das Gerät mit Ihrem Computer verbunden ist.
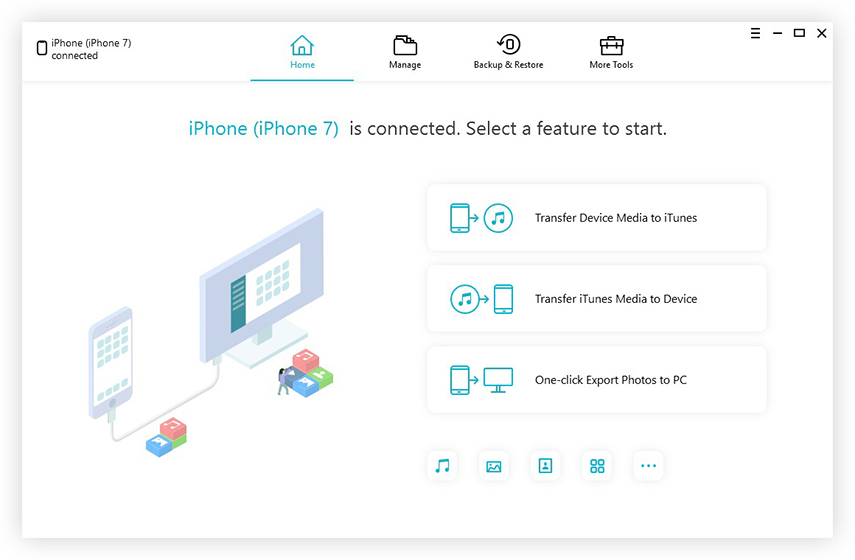
Schritt 2: Wählen Sie nun die Daten aus, die Sie sichern möchten, und tippen Sie auf die Schaltfläche "Sichern". Der Vorgang wird einige Zeit in Anspruch nehmen. Nach Fertigstellung werden Ihre ausgewählten Daten als Backup auf Ihrem Computer gespeichert.
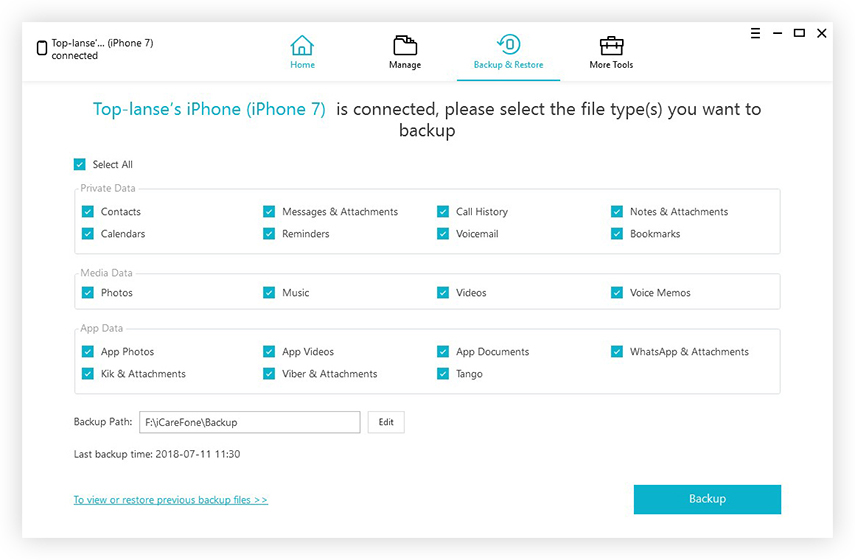
Beheben Sie alle iTunes-Probleme mit Tenorshare TunesCare
Nachdem Sie eine Sicherungskopie auf Ihrem Computer erstellt haben, wird es einfacher, das Problem zu beheben, dass das iPhone weiterhin nach der Anmeldung beim iTunes Store fragt. Dies gilt auch für andere Probleme mit iOS Tenorshare TunesCare. Es wird empfohlen, ein Backup Ihres iPhones auf zu erstellenStellen Sie sicher, dass keine Daten verloren gehen, während Sie die iOS-Probleme beheben. Dieses Tool kann alle iTunes-Synchronisierungsprobleme in Situationen effizient beheben, in denen iTunes iPhone-Inhalte nicht lesen kann, die Synchronisierungssitzung nicht startet oder iTunes keine Verbindung zum iOS-Gerät herstellt. Es kann Probleme mit der iTunes-Synchronisierung beheben, Probleme beim Abspielen, bei der Installation und beim Aktualisieren beheben oder beschädigte iTunes-Dateien reparieren.
Schritt 1: Installieren Sie Tenorshare TunesCare auf Ihrem Computer und starten Sie es anschließend. Schließen Sie jetzt Ihr iPhone mit einem USB-Kabel an. Die Software sollte Ihr Gerät erkennen. Falls dies nicht der Fall ist, tippen Sie auf "Alle iTunes-Probleme beheben".
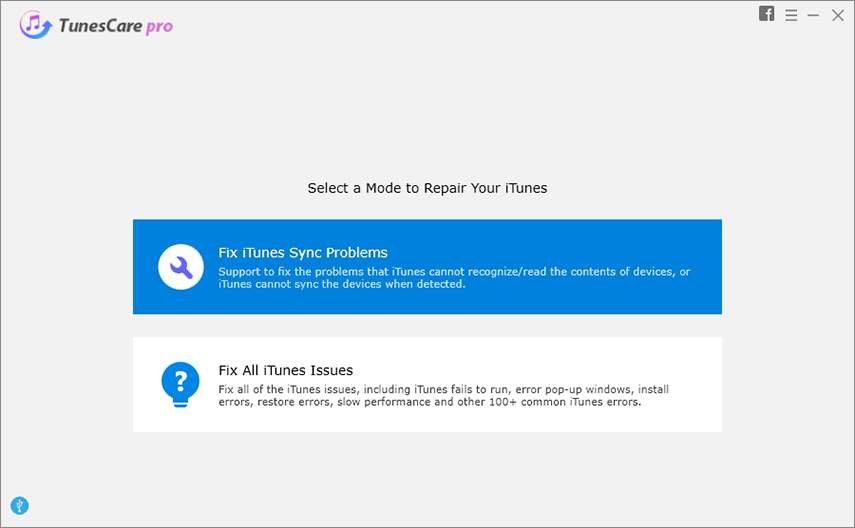
Schritt 2: Tippen Sie auf die Schaltfläche "iTunes reparieren", damit die beschädigten iTunes-Dateien automatisch repariert werden.
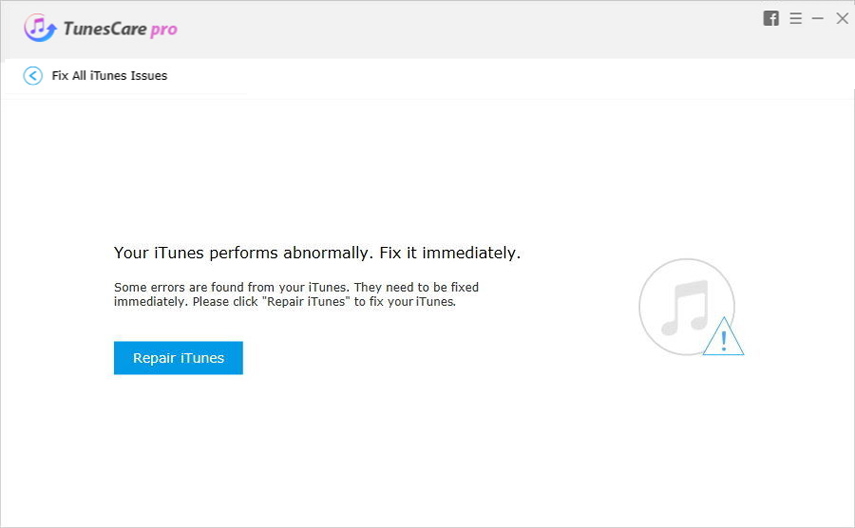
Schritt 3: Nachdem iTunes erfolgreich repariert wurde, können Sie es starten, um Ihre iOS-Geräte mit iTunes zu synchronisieren oder Daten zu übertragen.
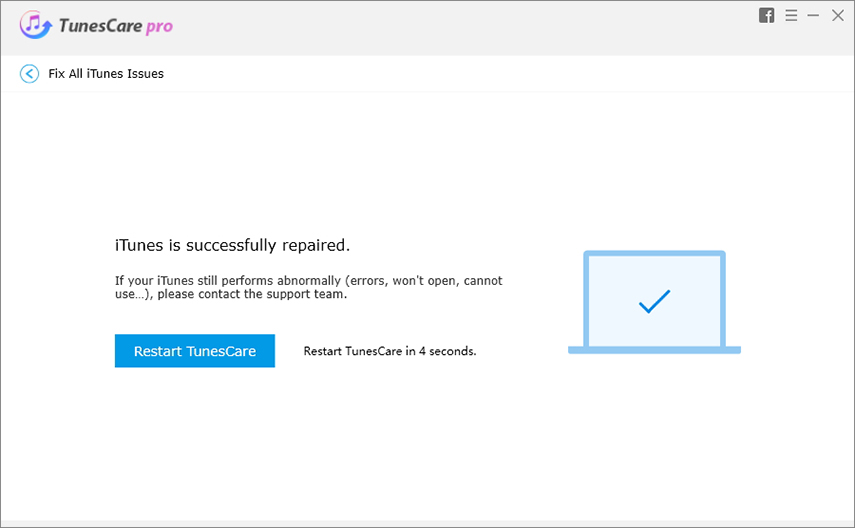
Fazit
Aus dem obigen Artikel haben wir herausgefunden, dass das egal istWelche Art von iTunes-Problem taucht auf? Mit TunesCare haben Sie immer die Oberhand. Mit Tenorshare iCareFone können Sie die Daten nahtlos sichern und anschließend das Betriebssystem des Geräts mit Tenorshare Tunescare unterwegs reparieren.



![[Gelöst] Apple ID Verification erscheint ständig auf Ihrem iPhone](/images/iphone-tips/solvedapple-id-verification-constantly-pop-ups-on-your-iphone.jpg)
![[Behoben] Laut iPhone ist keine SIM-Karte installiert](/images/iphone-tips/fixed-iphone-says-no-sim-card-installed.jpg)