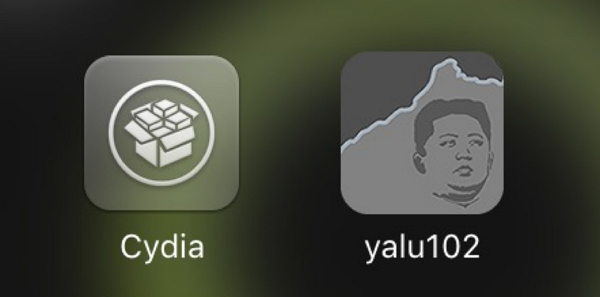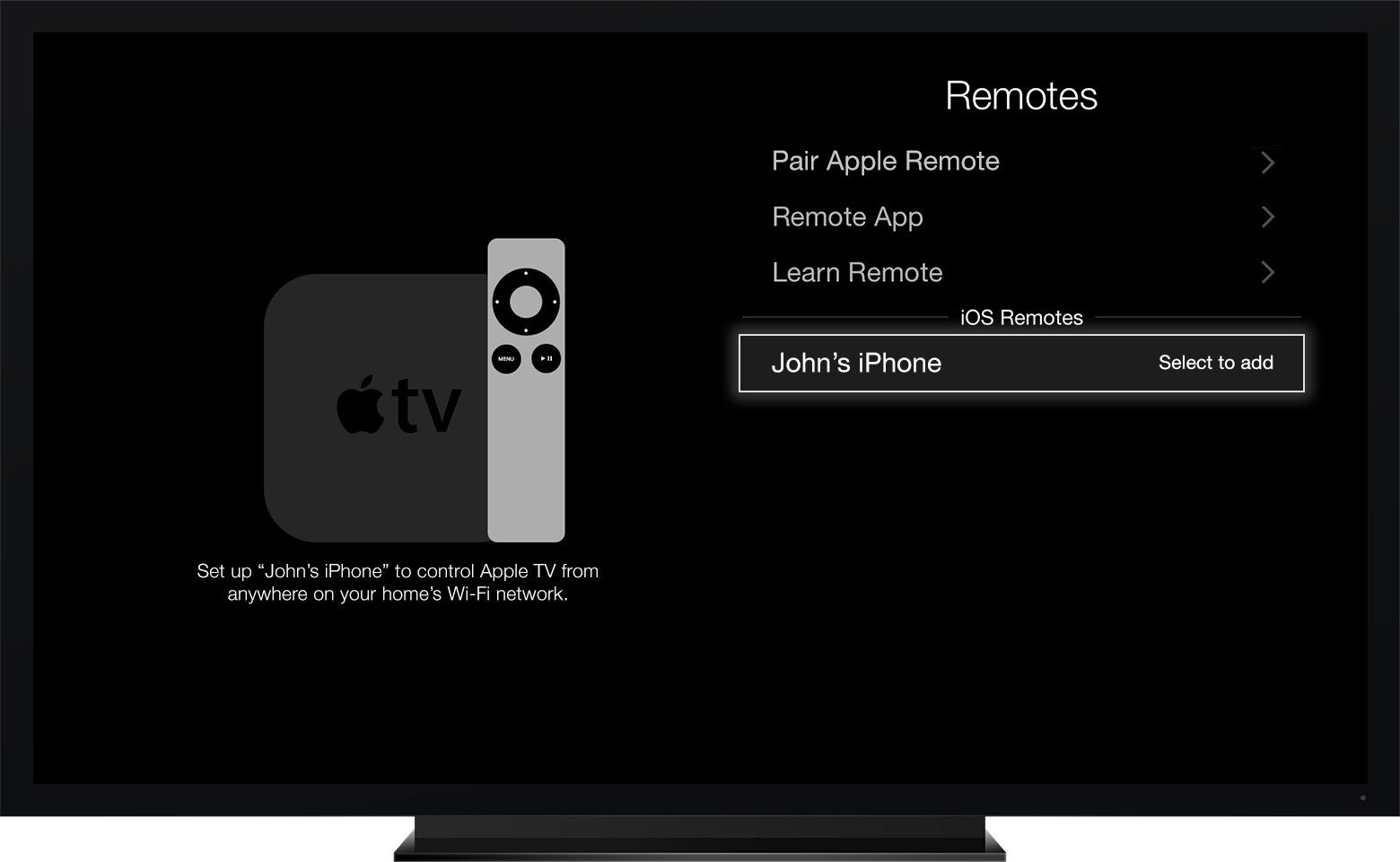Beheben des iCloud - Kennworts funktioniert bei Mac - Fehlern nicht
Vor ein paar Wochen hatte ich ein Problem, meine iCloudaufgehört zu arbeiten. Wenn ich mich einige Minuten später bei meinem iCloud-Konto anmelde, wird eine neue Nachricht angezeigt, in der ich aufgefordert werde, mich erneut anzumelden. Eigentlich wurde mir dann klar, dass nicht nur ich, sondern eine große Anzahl von Nutzern mit diesem Problem konfrontiert war. Das iCloud Passwort funktioniert nicht auf dem Mac ist im Grunde ein iCloud Login Loop Bug. Also habe ich überlegt, meinen Mac zum nächstgelegenen Servicecenter zu bringen, aber dann habe ich im Internet sehr hilfreiche Lösungen gefunden und darüber nachgedacht, diese anderen Benutzern zu helfen. Ich hatte über eine Woche mit diesem Problem zu kämpfen, aber diese Liste von Lösungen löste mein iCloud-Problem buchstäblich über Nacht. Lesen Sie den folgenden Artikel, um auch Ihren iCloud-Login-Loop-Fehler zu beheben.
- Möglichkeit 1: iCloud abmelden und erneut anmelden
- Möglichkeit 2: Deaktiviere iCloud Sync auf dem Mac
- Methode 3: Stellen Sie sicher, dass die Bestätigung in zwei Schritten aktiviert ist
- Möglichkeit 4: Löschen Sie iCloud-Cache-Dateien
- Möglichkeit 5: Suchen Sie nach Software-Updates
- Möglichkeit 6: Setzen Sie das iCloud-Passwort auf dem Mac zurück
Möglichkeit 1: iCloud abmelden und erneut anmelden
Unter iOS treten einige Probleme aufGeräte, die möglicherweise nicht zu lösen scheinen, aber wenn Sie das Internet gründlich durchsuchen, finden Sie möglicherweise ein paar einfache Lösungen, die Sie zu Hause ausprobieren können. Angenommen, Ihr Mac fragt weiterhin nach dem iCloud-Kennwort, obwohl Sie das richtige Kennwort eingeben, wird die Meldung weiterhin angezeigt. Befolgen Sie einfach diese Schritte und es kann das Problem sofort lösen.
- 1. Gehen Sie auf Ihrem Mac zum "Apple-Menü".
- 2. Gehen Sie nun zu "Systemeinstellungen".
- 3. Wählen Sie dann die "iCloud".
- 5. Klicken Sie nun auf die Option "Abmelden".
- 6. Schließen Sie dann das Einstellungsfenster. Warten Sie einen Moment und versuchen Sie dann erneut, das Problem zu beheben.
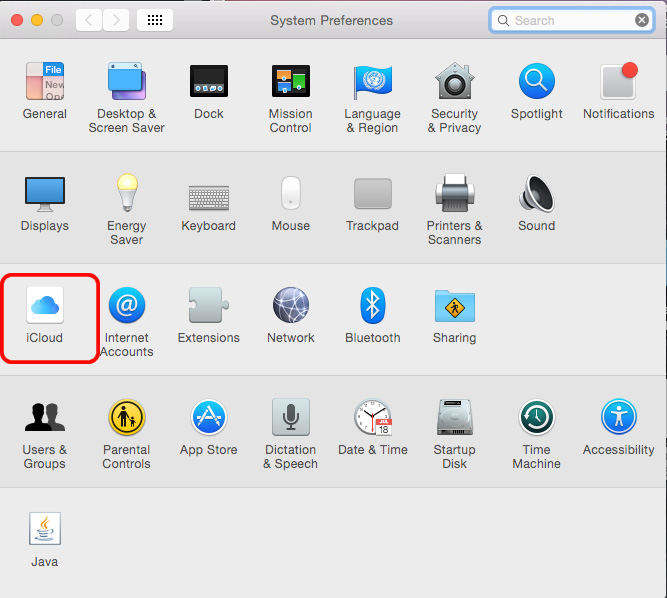

Wenn sich das Problem dadurch nicht beheben lässt, fahren Sie mit dem nächsten Schritt fort.
Möglichkeit 2: Deaktiviere iCloud Sync auf dem Mac
Die zweite Möglichkeit, dieses Problem zu beheben, besteht darin, die iCloud-Synchronisierung auf Ihrem Mac zu deaktivieren. Wenn iCloud immer wieder nach dem Kennwort für den Mac fragt, befolgen Sie die nachstehenden Anweisungen:
- 1. Öffnen Sie Ihren Mac und gehen Sie zu den Systemeinstellungen.
- 2. Rufen Sie iCloud auf und deaktivieren Sie alle Optionen.

Methode 3: Stellen Sie sicher, dass die Bestätigung in zwei Schritten aktiviert ist
Wenn Ihr iCloud - Passwort auf Ihrem Mac nicht funktioniert, können Sie es nicht verwendenmüssen sicherstellen, dass die zweistufige Authentifizierung aktiviert ist. Die Bestätigung in zwei Schritten ist eine zusätzliche Ebene von Sicherheitseinstellungen für Ihr Konto. Um Fehler zu beheben, müssen Sie die offizielle Website von Apple besuchen und sich mit Ihren Apple-ID-Anmeldeinformationen anmelden. Suchen Sie die Überprüfungsfunktion und prüfen Sie, ob sie aktiviert oder deaktiviert ist. Wenn es ausgeschaltet ist, müssen Sie die Bestätigung in zwei Schritten aktivieren. So machen Sie es auf einem Mac:
- 1. Gehen Sie zu "Menü" und dann zu "Systemeinstellungen".
- 2. Tippen Sie nun auf "iCloud" und rufen Sie "Account Details" auf, indem Sie Ihre Apple ID-Anmeldeinformationen eingeben.
- 3. Tippen Sie auf die Registerkarte "Sicherheit" und anschließend auf die Option "Zwei-Faktoren-Authentifizierung", um sie zu aktivieren.

Wenn Sie Glück haben, funktioniert dieser Prozess und danach sollte Ihr iCloud-Problem gelöst sein.
Möglichkeit 4: Löschen Sie iCloud-Cache-Dateien
Wenn iCloud das Kennwort Mac nicht akzeptiert, können Sie die Cache-Dateien löschen, um festzustellen, ob dies funktioniert. Befolgen Sie dazu die folgenden Schritte:
- 1. Öffnen Sie Ihren Mac und starten Sie Finder.
- 2. Wählen Sie dann Ihren Benutzerordner.
- 3. Öffnen Sie nun das Finder-Fenster und wählen Sie Optionen.
- 4. Wählen Sie "Show Library Folder". Auf diese Weise können Sie Ihren Benutzerbibliotheksordner anzeigen.
- 5. Wählen Sie nun Bibliothek und verschieben Sie einige Dinge in den Papierkorb.
- 1. Löschen Sie im Ordner ~ / Library / den Ordner "Caches".
- 2. Löschen Sie im Ordner ~ / Library / Application Support / den Ordner "iCloud".
- 3. Mülle diese Datei im Ordner ~ / Library / Preferences / in den Papierkorb: MobileMeAccounts.plist ".
- 1. Sie müssen zum App Store gehen.
- 2. Tippen Sie in der Symbolleiste auf Updates.
- 3. Wählen Sie nun die entsprechenden Update-Schaltflächen aus, um die Updates sofort zu installieren.
- 4. Wechseln Sie für Automatische Updates zum Apple-Menü, navigieren Sie zu Systemeinstellungen und aktivieren Sie die Option Automatische Updates.
- 1. Öffnen Sie Ihren Mac, starten Sie Safari und öffnen Sie Apple ID-Kontoseite.
- 2. Tippen Sie nun auf "Apple ID oder Passwort vergessen". Wenn Sie die Zwei-Faktor-Überprüfung aktiviert haben, geben Sie Ihre Nummer an.
- 3. Geben Sie Ihre Apple ID und die Option Ihr Passwort ein und tippen Sie anschließend auf Weiter.
- 4. Nun müssen Sie eine Methode zum Zurücksetzen Ihres Passworts auswählen. Die erste Möglichkeit besteht darin, Sicherheitsfragen zu verwenden, und die andere darin, den Bestätigungscode mithilfe von Google Mail abzurufen.
- 5.Wählen Sie eine der oben genannten Optionen, und befolgen Sie die Anweisungen auf dem Bildschirm, um die Installation zu vereinfachen. Wenn Sie E-Mail wählen, wird ein Link zum Zurücksetzen Ihrer Apple ID an Ihre Wiederherstellungs-E-Mail gesendet. Sie müssen diesen Link öffnen und Ihr Passwort zurücksetzen.
Hier ist die Liste der Dateien, die Sie in den Papierkorb legen müssen ...
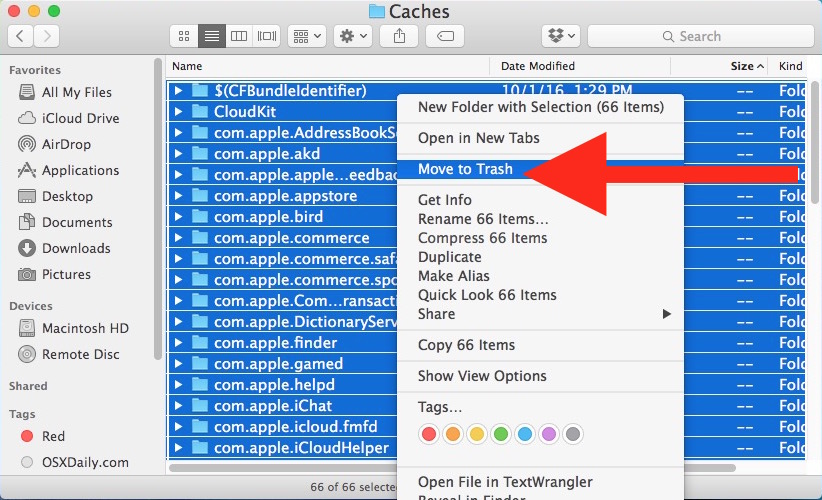
Manchmal wird das Problem dadurch behoben und es werden keine Fehlermeldungen mehr angezeigt. Wenn nicht, fahren Sie mit dem Artikel fort.
Möglichkeit 5: Suchen Sie nach Software-Updates
Wenn dieses große Problem auftritt, haben viele Benutzer gesagt und berichtet, dass das Aktualisieren Ihrer iCloud oder Ihres MacOS Abhilfe schaffen kann. Also, um das zu tun:

Dadurch wird sichergestellt, dass Sie wissen, ob oder wann ein neues Update verfügbar ist, und es wird automatisch aktualisiert.
ICloud Passwort zurücksetzen
Sie können auch versuchen, Ihr iCloud-Passwort zurückzusetzen.Behebung des iCloud Login Loop Fehlers. Das Zurücksetzen des Passworts ist auf dem Mac sehr einfach. Da das vorherige Kennwort vollständig zurückgesetzt und ersetzt wird, kann dies die ultimative Lösung sein, mit der Sie das Problem lösen können. Folgen Sie einfach den Schritten unten und Sie werden es schnell erledigen!


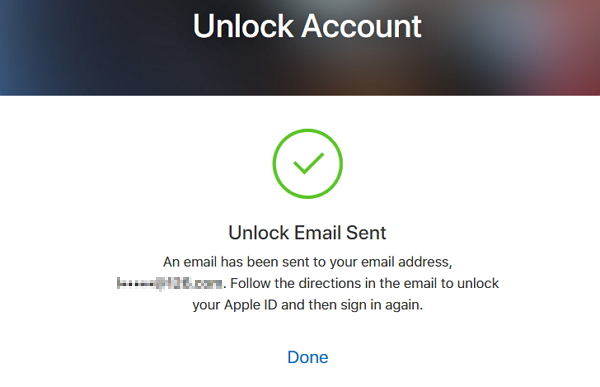
Danach müssen Sie den Vorgang bis beendenWenn Sie sich erneut von einem Mac aus bei iCloud anmelden, können Sie das iCloud-Kennwort erfolgreich zurücksetzen. Das Zurücksetzen Ihres iCloud-Passworts von Ihrem Mac aus kann eine praktikable Lösung sein, um das iCloud-Problem zu beheben.
Zusammenfassung
Es ist nicht wirklich eine lustige Erfahrung, in der man stecken bleibtiCloud Login-Schleife. Ich hoffe, eine der oben genannten Lösungen sollte den iCloud-Passwortabfrage-Mac stoppen. Wenn dies nicht der Fall ist, müssen Sie Ihr Gerät leider sichern und wiederherstellen, wenn Sie ein iPhone verwenden. Wenn Sie einen Mac verwenden, ist möglicherweise Ihr Benutzerkonto beschädigt.
Auch während des Vorgangs, wenn Sie welche verloren habensensible Dateien, dann können Sie Tenorshare Any Data Recovery für Mac-App auf Ihrem Mac verwenden, um diese verlorenen Daten leicht wiederherzustellen. Es ist ein professionelles Datenrettungsprogramm für Mac und Windows, das sehr effektiv und schnell ist. Sehr empfehlenswert!