Vollständige Anleitung zum Wiederherstellen von nicht gespeicherten Word-Dokumenten auf 5 Arten
"Weiß jemand, wie ich ein Microsoft Word-Dokument wiederherstellen würde, das nicht gespeichert wurde, als Microsoft Word abstürzte?"
"Wie Sie nicht gespeichertes Word-Dokument wiederherstellen, Computer herunterfahren. Kann es in Word 2016 nicht finden."
"Hat an einem Word - Dokument gearbeitet (Word 2016) - undWährend es noch geöffnet war, änderte ich den Titel des Ordners, in dem es sich befand. Ein paar Minuten später speicherte ich das Word-Dokument und schloss es. Nachdem ich es gerade geschlossen hatte, verschwand das Dokument aus dem Ordner. Seltsam. Also habe ich ein neues Word-Dokument geöffnet und versucht, es über "recent" auf diese Weise zu öffnen. Es wurde jedoch der Fehler "Der Verzeichnisname ist nicht" ungültig "angezeigt."
Eine der frustrierendsten Situationen, die man kannDas Problem tritt immer dann auf, wenn das Gerät ausgeschaltet wird oder etwas passiert und der Computer plötzlich heruntergefahren wird, während Sie an einem wichtigen, aber nicht gespeicherten Dokument in Microsoft Word gearbeitet haben. Wenn Sie das Dokument nicht speichern und den Computer ausschalten, wird Ihre gesamte Arbeit an dem Dokument vergeblich. Es gibt jedoch einige Methoden, die es Ihnen ermöglichen, wenn Sie es nicht bereits wissen nicht gespeichertes Word-Dokument wiederherstellen So können Sie Ihr Dokument wieder auf Ihrem Computer ablegen.
Microsoft Word selbst bietet mehrere WiederherstellungsmöglichkeitenOptionen, mit denen Sie Ihre nicht gespeicherten Word-Dokumente wiederherstellen können. Das Wiederherstellen von Word-Dokumenten wird zu einer einfachen Aufgabe, wenn die Software selbst die Wiederherstellungsfunktionen bietet. In der folgenden Anleitung wird erläutert, wie Sie diese Funktionen verwenden und verlorene Word-Dateien wiederherstellen können.
Sehen wir uns an, wie Sie ein nicht gespeichertes Word-Dokument wiederherstellen können:
- Teil 1. Word-Dokument mit der Funktion "Nicht gespeicherte Dokumente wiederherstellen" von Word wiederherstellen (Für Word 2016/2013/2010 bewerben)
- Teil 2. Nicht gespeichertes Word-Dokument mit der AutoWiederherstellungsfunktion von Word wiederherstellen
- Teil 3. Wiederherstellen von Word-Dokumenten nach einem Absturz mit Document Recovery
- Teil 4. Gelöschte Word-Dokumente aus Word-Sicherungsdateien wiederherstellen
- Teil 5. Die ultimative Lösung zum Wiederherstellen nicht gespeicherter Word-Dokumente unter Windows und Mac
Teil 1. Word-Dokument mit der Funktion "Nicht gespeicherte Dokumente wiederherstellen" von Word wiederherstellen (Für Word 2016/2013/2010 bewerben)
Wenn Sie die Microsoft Word-Version 2010, 2013 oder 2016 verwenden, verfügen Sie über die Wiederherstellungsfunktion, mit der Sie Ihr nicht gespeichertes Word-Dokument wiederherstellen können.
Es ist einfach, die Funktion zu verwenden, um Ihre wiederherzustellenDokumente und die folgenden Anweisungen machen es Ihnen noch einfacher, Ihre verlorene Datei zurückzubekommen. Befolgen Sie einfach die folgenden Anweisungen und Sie haben Ihr nicht gespeichertes Dokument wieder auf Ihrem Computer.
Starten Sie die MS Word-Software auf Ihrem Computer. Klicke auf das Datei Menü oben und wählen Sie Info gefolgt von Dokument verwalten. Scrollen Sie nach unten und klicken Sie auf Nicht gespeicherte Dokumente wiederherstellen Möglichkeit.

Suchen Sie nach dem gewünschten Dokument und doppelklicken Sie darauf, um es in der Software zu öffnen.

Wenn das Dokument in der Software geöffnet wird, wählen Sie die Speicheroption, damit es gespeichert wird und Sie es nicht wieder verlieren.
Teil 2. Nicht gespeichertes Word-Dokument mit der AutoWiederherstellungsfunktion von Word wiederherstellen
Sie können die AutoWiederherstellen-Funktion verwenden, um Ihre nicht gespeicherten Word-Dokumente wiederherzustellen. Im Folgenden wird gezeigt, wie Sie die Funktion verwenden können.
Starte den Microsoft Word Software auf Ihrem Computer und klicken Sie auf Datei Taste. Wählen Sie das Optionen Option und klicken Sie auf sparen. Holen Sie sich den Pfad der automatisch wiederhergestellten Dateien aus dem AutoWiederherstellen Box. Gehen Sie mit dem Datei-Explorer zum Pfad und suchen Sie Ihr Dokument mit .asd Erweiterung, und doppelklicken Sie darauf, um es zu öffnen.

Ihr Dokument sollte jetzt für Sie in der Software verfügbar sein. Sie können es jetzt speichern, um zu vermeiden, dass es auf Ihrem System wieder verloren geht.
Teil 3. Wiederherstellen von Word-Dokumenten nach einem Absturz mit Document Recovery
Wenn Ihr System unerwartet ausfällt oder Microsoft Word abstürzt, können Word-Dokumente mit der Funktion zur Wiederherstellung von Dokumenten wiederhergestellt werden.
Wieder öffnen Im Word-Dokument würde die Datei auf der linken Seite von angezeigt Wiederherstellung von Dokumenten. Doppelklick Über die Dateien können Sie das nicht gespeicherte Word-Dokument zurückerhalten.

Teil 4. Gelöschte Word-Dokumente aus Word-Sicherungsdateien wiederherstellen
Microsoft Word speichert Backups Ihrer gelöschten DateienDateien manchmal und Sie können Ihre Dateien mit dieser Funktion zurückbekommen. Grundsätzlich müssen Sie nur die Backups Ihrer Word-Dokumente finden und diese in der Software öffnen. Anschließend können Sie Ihre Dokumente ordnungsgemäß speichern. Mal sehen, wie gelöschte Word-Dokumente wiederhergestellt werden:
Befolgen Sie die folgenden Anweisungen, wenn Sie Microsoft Word 2013/2016/2010 verwenden:
Öffnen Sie die Microsoft Word-Software auf Ihrem Computer und klicken Sie auf Datei Menü gefolgt von Öffnen. Navigieren Sie zu dem Ordner, in dem Sie die fehlende Datei zuletzt gespeichert haben. Klicken Sie in der Liste Dateityp (Alle Word-Dokumente) auf Alle Dateien. Die Sicherungsdatei hat normalerweise den Namen "Backup von" gefolgt vom Namen der fehlenden Datei. Wenn Sie die gesuchte Datei finden, doppelklicken Sie darauf, um sie zu öffnen.
Sie können auch eine Suche durchführen, um alle Dateien mit der Erweiterung .wbk zu finden. Hierbei handelt es sich um Word-Sicherungsdateien, die auf Ihrem Computer gespeichert sind.
Befolgen Sie die folgenden Anweisungen, wenn Sie Microsoft Word 2007 verwenden:
Starten Sie die Word-Software und klicken Sie auf Büro Klicken Sie auf die Schaltfläche, wenn Sie Word 2007 verwenden. Wählen Sie dann Alle Dateien in der Liste Dateityp. Sie sehen mehrere Dateien in der Liste und doppelklicken auf die Datei, die Sie für Ihr gelöschtes Word-Dokument halten.

Teil 5. Die ultimative Lösung zum Wiederherstellen nicht gespeicherter Word-Dokumente unter Windows und Mac
Wenn Sie die oben genannten Methoden als zu schwierig erachten, können Sie mit einer Drittanbieter-Software alle nicht gespeicherten Word-Dokumente auf Ihren Windows- und Mac-Computern einfach und bequem wiederherstellen.
Die Software, die diese Aufgabe ermöglicht, heißt Tenorshare UltData - Windows. Sie können mit nur wenigen Klicks Dutzende von Dateiformaten, einschließlich des Word-Formats, auf Ihrem Computer wiederherstellen.
- Stellen Sie nicht gespeicherte, gelöschte, formatierte, verlorene oder sogar beschädigte Word-Dokumente wieder her.
- Arbeiten Sie für die Wiederherstellung von Word- / docx- / asd-Dateien
- Supportwiederherstellung für Word 2016/2013/2010/2007/2003/2002.
- 100% garantiert Ihre Datenwiederherstellung und Datensicherheit
Wenn Sie diese Software zum Wiederherstellen Ihrer Dokumente verwenden möchten, gehen Sie wie folgt vor, um ein Word-Dokument mit UltData - Windows wiederherzustellen:
Schritt 1: Laden Sie die Software herunter und starten Sie sie auf Ihrem Computer. Wählen Sie das Laufwerk aus, auf dem Sie eine Version des Dokuments gespeichert haben, und klicken Sie dann auf die Schaltfläche Scannen, um das Laufwerk zu scannen.

Schritt 2: Sobald die Software Ihr Laufwerk gescannt hat, sehen Sie die Ergebnisse auf Ihrem Bildschirm. Wählen Sie das Dokument aus, das Sie wiederherstellen möchten, und klicken Sie auf Wiederherstellen.
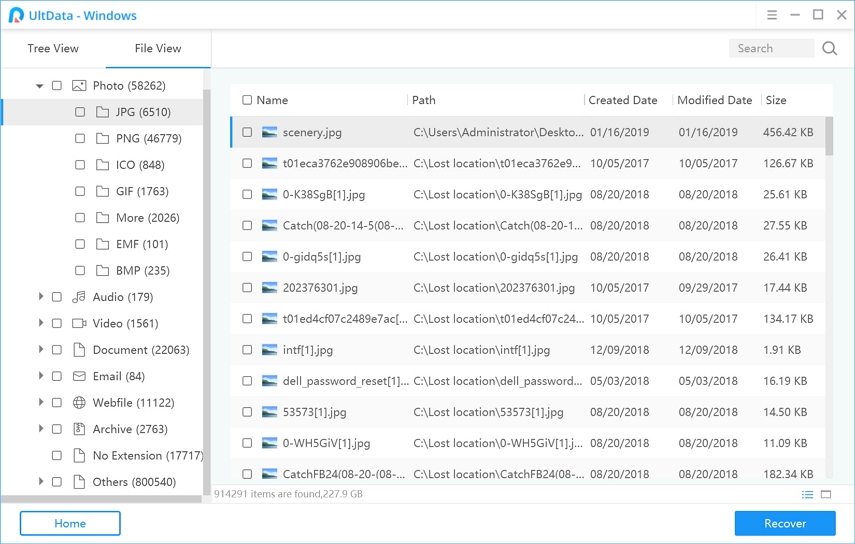
Schritt 3: Wählen Sie aus, wo Sie das wiederhergestellte Dokument speichern möchten, und klicken Sie auf OK.
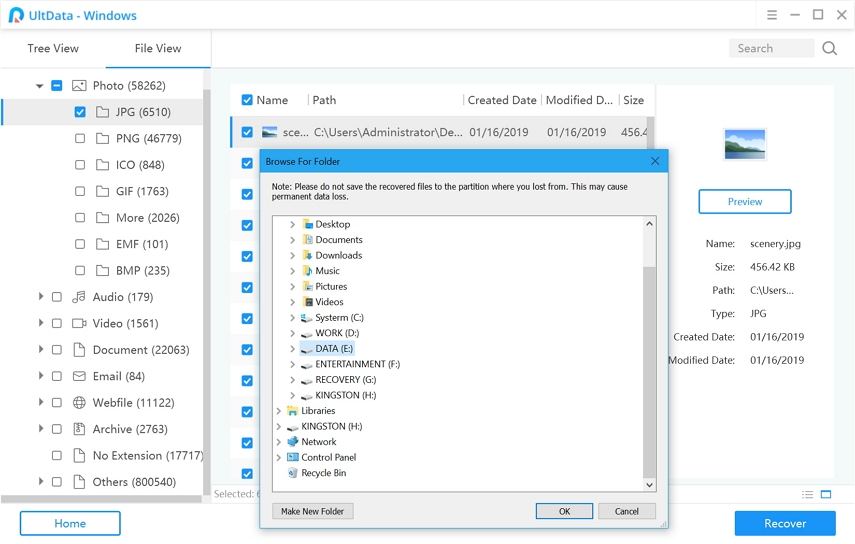
Die Software stellt Ihr gelöschtes Word-Dokument wieder her und speichert es an dem von Ihnen angegebenen Ort auf Ihrem Computer.
Endgültiges Urteil
Wenn Ihr Computer jemals heruntergefahren wird und IhreDokument bleibt ungespeichert, UltData - Windows sollte Ihnen helfen, ungespeichertes Word-Dokument sowohl auf Ihren Windows-PCs als auch auf Mac-Computern wiederherzustellen. UltData - Windows kann auf einfache Weise gelöschte Fotos, Videos, E-Mails und bis zu 500 Dateitypen von Windows-PCs, Laptops, Festplatten und USB-Geräten wiederherstellen









