[Gelöst] Externe Festplatte wird in Windows 10/8/7 nicht erkannt
"Hallo, ich verwende Windows 10 auf einem HP EliteBook8440p. Mein Computer erkennt meine externe Festplatte nicht und ich kann meine USB-Anschlüsse unter "Mein Computer" nicht anzeigen. Meine externe Festplatte leuchtet auf und blinkt wie zuvor und wenn ich die Datenträgerverwaltung einchecke, wird sie nicht angezeigt. "
Stellen Sie sich das Dilemma vor, in dem Ihre wertvollen Daten liegengesperrt in Ihrer externen Festplatte, aber Sie können es nicht abrufen. Der Grund dafür, dass die Festplatte nicht mehr erkennbar war, verschlimmert die Situation. Was würden Sie in einer so entscheidenden Situation tun, in der die externe Festplatte von Ihrem Windows-Computer nicht erkannt wird? Gut! Wenn Sie sich der technischen Feinheiten der Wiederherstellung von Festplattendaten nicht bewusst sind, ist dies kein ernstes Problem. Wir haben einige erstaunliche Lösungen für Sie, um die Situation in den Griff zu bekommen und den reibungslosen Betrieb der Festplatte zu gewährleisten. Lesen Sie weiter, um mehr zu erfahren !
- 1. Starten Sie den Computer neu und versuchen Sie es mit einem anderen USB-Anschluss
- 2. Aktualisieren oder installieren Sie den Gerätetreiber neu
- 3. Verwenden Sie die integrierte Problembehandlung für Hardware und Geräte
- 4. Ändern Sie Laufwerksbuchstaben und Pfad in der Datenträgerverwaltung
- 5. Erstellen Sie eine neue Partition auf Ihrem Wechseldatenträger
- Zusätzlicher Tipp: Wie kann man Daten von einer externen Festplatte wiederherstellen, die nicht erkannt wird?
1. Starten Sie den Computer neu und versuchen Sie es mit einem anderen USB-Anschluss
Wenn die Festplatte Ihres Windows-Systems nichterkannt, dann liegt möglicherweise ein Problem mit dem USB-Anschluss vor. Sie können Ihre Festplatte an einen anderen Port anschließen und versuchen, ob es funktioniert. Überprüfen Sie neben dem USB-Anschluss auch das Kabel und die Verbindung.
- Tauschen Sie das USB - Kabel aus, wenn es nicht ordnungsgemäß funktioniert.
- Ändern Sie den USB-Anschluss und prüfen Sie, ob alles in Ordnung ist.
- Verbinden Sie Ihre Festplatte mit einem anderen virenfreien Computer, um sicherzustellen, dass diese ordnungsgemäß erkannt wird.
2. Aktualisieren oder installieren Sie den Gerätetreiber neu
Wenn Ihre Festplatte nicht erkannt wird, können Sie versuchen:
Schritt 1. Tippen Sie auf Ihrem Windows-Desktop / Laptop mit der rechten Maustaste auf "Dieser PC" / "Arbeitsplatz" und gehen Sie zu "Eigenschaften".

Schritt 2. Klicken Sie in der linken Taskleiste auf "Geräte-Manager". Erweitern Sie die Option "Universal Serial Bus Controller", um ein gelbes Ausrufezeichen zu finden. Dies bedeutet, dass Ihr Festplattentreiber veraltet ist.

Schritt 3. Klicken Sie mit der rechten Maustaste darauf und wählen Sie "Treiber aktualisieren" und dann "Automatisch nach aktualisierter Treibersoftware suchen".

3. Verwenden Sie die integrierte Problembehandlung für Hardware und Geräte
Um wd externe Festplatte nicht zu reparierenAls bekanntes Problem verfügt Windows über eine integrierte Problembehandlung. Mit dieser Problembehandlung können Sie das Problem beheben, falls Sie eine neue Hardware oder ein neues Laufwerk installiert haben.
Schritt 1. Gehen Sie zu "Systemsteuerung"> "Hardware und Sound"> "Gerät konfigurieren".

Schritt 2. Sobald die Hardware-Problembehandlung gestartet wurde, können die Probleme automatisch erkannt und behoben oder nach Ihren Wünschen behoben werden. Wählen Sie die gewünschte Option und klicken Sie auf "Weiter".
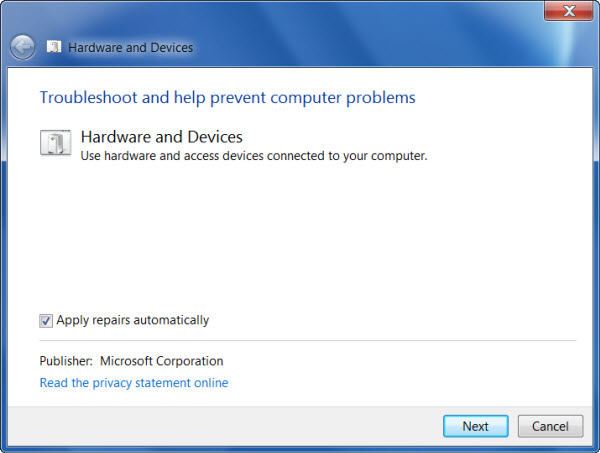
Schritt 3. Wählen Sie im Abschlussbericht das zu behebende Problem aus und klicken Sie auf "Weiter". Ihr Festplattenproblem wird durch die "Hardware- und Geräte-Problembehandlung" behoben.
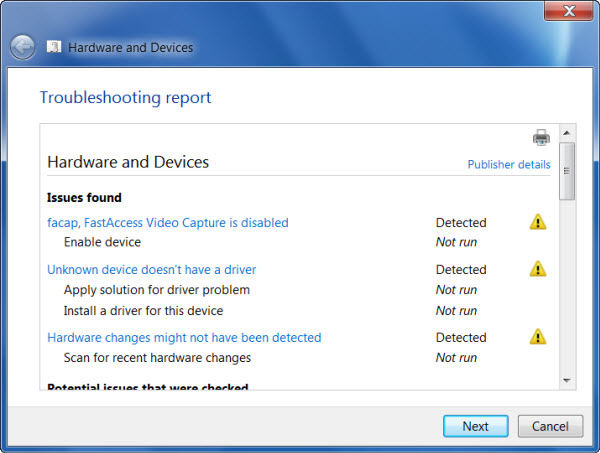
4. Ändern Sie Laufwerksbuchstaben und Pfad in der Datenträgerverwaltung
Wenn Ihre Festplatte nicht erkannt wird, können Sie Folgendes versuchen:
Schritt 1. Tippen Sie gleichzeitig auf die Tasten "Windows" und "R". Geben Sie "diskmgmt.msc" in das Feld ein und klicken Sie auf "OK".

Schritt 2. Suchen Sie es und klicken Sie mit der rechten Maustaste auf das WD-Laufwerk. Tippen Sie auf "Laufwerksbuchstaben und Pfade ändern ...".

Schritt 3. Klicken Sie auf "Ändern" und weisen Sie dann einen Buchstaben aus dem Dropdown-Menü zu. Tippen Sie anschließend auf "OK".

Schritt 4. Starten Sie nun Ihr Windows-System neu und stellen Sie sicher, dass die externe WD-Festplatte erkannt wird oder nicht.
5. Erstellen Sie eine neue Partition auf Ihrem Wechseldatenträger
Schritt 1. Drücken Sie die Tasten "Windows" und "R" gleichzeitig und geben Sie "diskmgmt.msc" in das Feld ein. Klicken Sie anschließend auf "OK".

Schritt 2. Klicken Sie mit der rechten Maustaste auf "Nicht zugewiesener Bereich" und tippen Sie anschließend auf "Neues einfaches Volume ...".

Schritt 3. Erstellen Sie nach dem Assistenten eine Partition.
Schritt 4. Sie müssen Ihren Windows-Computer jetzt neu starten, falls das Laufwerk erkannt wird. Falls die externe Festplatte Windows 10 nicht erkennt, fahren Sie mit Schritt "2" fort.
Zusätzlicher Tipp: Wie kann man Daten von einer externen Festplatte wiederherstellen, die nicht erkannt wird?
Wenn das externe Fest nichts lösen könnteWenn das Laufwerk in Windows 10 nicht erkannt wird, können Sie Tenorshare UltData - Windows verwenden, um verlorene Daten von Ihrer Festplatte wiederherzustellen. Mit UltData - Windows können auch Geräte erkannt werden, die von Ihrem Windows - System nicht erkannt wurden. Mit dem Media Player, der Digitalkamera, dem USB-Laufwerk oder der Festplatte / SSD können Daten von jedem Speichermedium wiederhergestellt werden. Darüber hinaus können formatierte, verlorene oder gelöschte Daten mit diesem Tool im Handumdrehen gefunden werden. Es ist absolut sicher und weist eine hohe Wiederherstellungsrate auf.
Gehen Sie wie folgt vor, wenn Ihre Windows-Festplatte mit UltData - Windows nicht erkannt wird.
Schritt 1: Wählen Sie den Speicherort der Datei
Zunächst müssen Sie herunterladen und installierenUltData - Windows auf Ihrem Computer. Wählen Sie im Hauptfenster den Speicherort aus, an dem die verlorene Datei gespeichert wurde. Klicken Sie auf "Ich kann mich nicht erinnern", falls der Speicherort unbekannt ist, damit das gesamte System nach der Datei durchsucht wird.
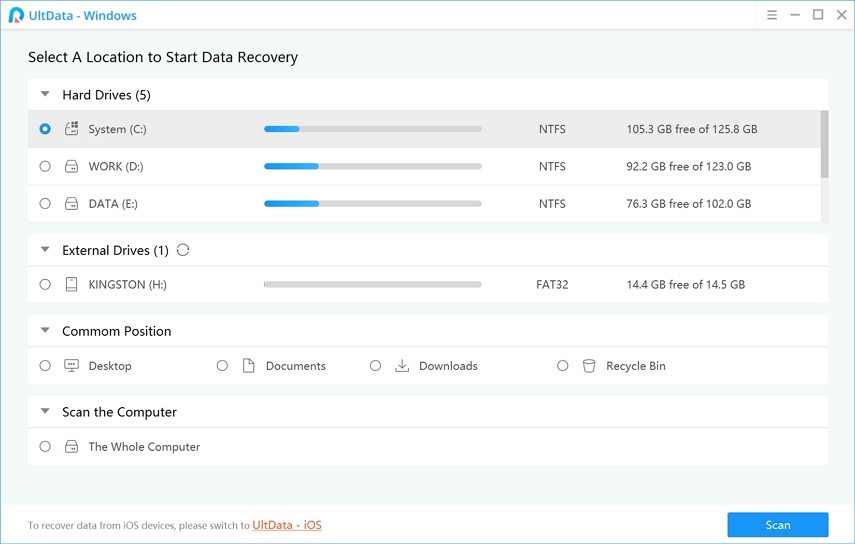
Schritt 2: Vorschau des Scan-Ergebnisses
Sobald das System schnell gescannt wurde, können Sie den "Deep Scan Mode" ausprobieren, falls keine Ergebnisse gefunden wurden. Klicken Sie auf "Vorschau", sobald Sie die Datei gefunden haben, um die vollständigen Informationen zu überprüfen.

Schritt 3: Stellen Sie die verlorene Datei wieder her
Durch Antippen der Schaltfläche "Wiederherstellen" werden die Daten gespeichert. Stellen Sie sicher, dass Sie den gleichen Ort für Datenverlust vermeiden. Es könnte die Daten für immer löschen.

Endgültiges Urteil
Aus dem obigen Artikel haben wir das herausgefundenUltData - Windows ist eine erstaunliche Option, wenn Sie Daten von einer Festplatte abrufen möchten, die von Ihrem Windows-System nicht erkannt wird. Sie können das Laufwerk jederzeit scannen und eine Vorschau der Daten anzeigen, bevor Sie sie auf Ihrem Computer wiederherstellen. Das Einzige, was Sie beachten sollten, ist, dass Sie die Datei nicht an dem Ort speichern, an dem Sie sie verloren haben. Egal ob externes Laufwerk, Speichergerät oder Computer, UltData - Windows kann Ihre gelöschten Dateien nahtlos und ohne großen Aufwand wiederherstellen.









