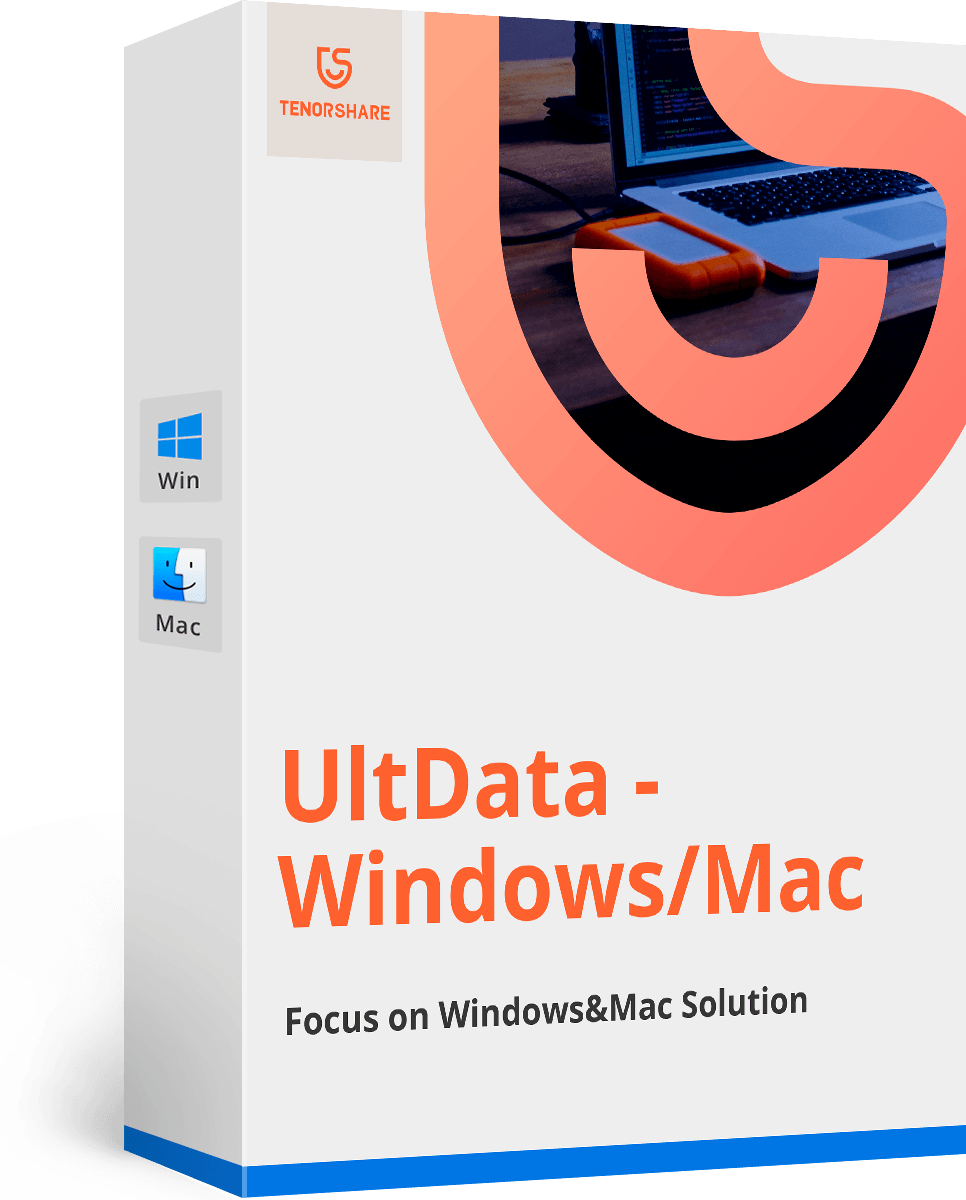So erstellen Sie auf einfache Weise ein bootfähiges macOS Sierra-Installationsprogramm
Seit einigen Jahren treibt Apple seineAppStore - sowohl iOS als auch macOS - zum Verteilen aller Anwendungen, einschließlich des Betriebssystems. In der perfekten Welt ist dieser Ansatz in Ordnung und gut, aber wir leben nicht dort.
Diese "Alles auf der Wolke" Verfahren hat insbesondere mehrere Nachteilezum macOS installer. Erstens ist die Dateigröße zu groß, um über das Internet heruntergeladen werden zu können. Zweitens müssen Benutzer mit mehr als einem Mac die Installationsdatei mehrmals herunterladen, und zwar einmal für jeden Computer. Es ist eine Verschwendung von Zeit und Internetbandbreite.
Manchmal ist es besser, das macOS mit zu installierenLaufwerkinstallationsprogramm. Sie können die heruntergeladene Datei jedoch nicht einfach kopieren und auf einem USB-Laufwerk einfügen. Sie müssen ein bootfähiges Laufwerk erstellen. Hier ist die einfache Möglichkeit, dies zu tun.

Laden Sie den macOS Sierra Installer herunter
Suchen und laden Sie zunächst macOS Sierra im App Store herunter. Das Installationsprogramm wird im gespeichert Anwendungen Ordner und automatisch nach dem Download starten, aber Sie müssen es beenden. Wenn Sie mit der Installation fortfahren, wird das Installationsprogramm nach dem Vorgang von Ihrer lokalen Festplatte entfernt.

Sie können das Installationsprogramm im Ordner "Programme" behalten oder eine Sicherungskopie in einem anderen Laufwerk / Ordner erstellen.
Externes Laufwerk vorbereiten
Zum Erstellen des Installationsprogramms benötigen Sie ein USB-Flash-Laufwerk oder eine externe Festplatte mit mindestens 8 GB Speicherplatz.
Während des Vorgangs wird das Laufwerk automatisch neu formatiert. Wenn Sie also wertvolle Daten auf dem Laufwerk haben, ist es ratsam, diese an einem sicheren Ort zu sichern.
Vergessen Sie nicht, den Namen Ihres Laufwerks in zu ändern Ohne Titel weil es für den nächsten Schritt notwendig ist.
Den schnellen und einfachen Weg gehen
Sie können das bootfähige Installationslaufwerk mit dem Terminal erstellen. Aber warum den harten Weg gehen, wenn es den schnellen und einfachen Weg gibt?
Sie können eine dieser beiden Apps verwenden, um den Vorgang zu unterstützen:
- Installieren Sie Disk Creator
- Diskmaker X
Beide Apps sind schnell und unkompliziert. Sie unterstützen auch die ältere Version von OS X.
Nachdem Sie eine der beiden Alternativen heruntergeladen haben, müssen Sie lediglich die App starten, die Installationsdatei auswählen und den Vorgang ausführen. Sie haben das bootfähige Laufwerk in wenigen Minuten.
Booten vom Installationslaufwerk
Nachdem Sie das bootfähige Installationslaufwerk erstellt haben, müssen Sie Ihren Mac von dort aus booten, um Sierra zu installieren.
- 1. Schließen Sie Ihr externes Laufwerk an Ihren Mac an.
- 2. Starten Sie Ihren Mac neu und drücken Sie die Wahltaste, während der Mac startet.
- 3. Nach einigen Augenblicken sollte auf Ihrem Mac der Startup Manager angezeigt werden, in dem die verfügbaren Startlaufwerke angezeigt werden. Klicken Sie auf das externe Laufwerk und drücken Sie die Eingabetaste.
- 4. Ihr Mac zeigt ein OS X-Dienstprogrammfenster an. Wenn Sie Sierra installieren und die Daten intakt lassen möchten, wählen Sie OS X installieren. Wenn Sie neu starten und die Daten löschen möchten, müssen Sie zunächst das Festplatten-Dienstprogramm aufrufen, um das interne Laufwerk neu zu formatieren, und anschließend macOS Sierra installieren.
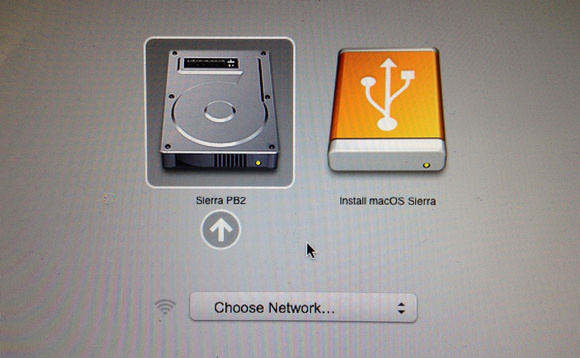
Sichern und Wiederherstellen Ihrer Daten
Egal, ob Sie die Neuinstallation oder das Upgrade auswählenIn der vorherigen Version von macOS besteht das Risiko, dass Ihre Daten verloren gehen. Um Ihre Daten zu schützen, gibt es keine andere Möglichkeit, als sie zu sichern, damit Sie sie später wiederherstellen können.
Sie können die Hilfe von Tenorshare Data verwendenWiederherstellung für Mac. Diese App ist eine vollständige Datenwiederherstellungslösung für den Mac, mit der alle Arten von Dateien von der Festplatte des Mac und auch von anderen tragbaren Geräten wie USB-Flash-Laufwerken, externen Festplatten, SD-Karten und iPhones wiederhergestellt werden können. Die App unterstützt alle macOS-Versionen, einschließlich macOS High Sierra, EI Captain, Yosemite oder darunter.