So sichern Sie das iPhone auf einer externen Festplatte
Die iPhone-Nutzer sind immer besorgt um zu haltenihre Daten sicher. Das ist der Grund, warum sie immer versuchen, ihre Gerätedaten an einem sicheren Ort zu sichern. Normalerweise scheint es eine gute Idee zu sein, die Sicherung auf einem Server zu speichern. Eine zusätzliche Sicherung ist jedoch niemals schädlich Externe Festplatte Dann haben Sie eine zusätzliche Sicherung, die für verschiedene Zwecke verwendet werden kann.
In diesem Artikel erfahren Sie, wie Sie ein iPhone auf einer externen Festplatte sichern können. Hoffentlich hilft Ihnen dies dabei, sich nicht auf iTunes oder iCloud zu verlassen, um Ihre Daten zu schützen.
- Trick 1: iPhone direkt ohne iTunes auf externe Festplatte sichern
- Trick 2: iPhone Backup auf externe Festplatte kopieren
- Trick 3: iPhone auf externe Festplatte auf Mac sichern
Trick 1: iPhone direkt ohne iTunes auf externe Festplatte sichern
Der Hauptgrund, warum sich die Leute dafür entscheiden, das zu sichernGerätedaten auf externem Gerät ist in der Regel der Speicherplatz des internen Mac-Laufwerks ziemlich niedrig. Und nach einiger Zeit geht sogar der interne Speicher des iPhones aus. Zum Glück haben die Benutzer Zugriff auf das kostenlose iPhone-Backup-Tool iCareFone. Diese Software wurde speziell entwickelt, damit iOS-Benutzer eine Sicherungskopie ihrer Gerätedaten erstellen und diese jederzeit wiederherstellen können.
Wenn Sie Ihr iPhone ohne iTunes auf eine externe Festplatte sichern möchten, ist iCareFone das ideale Werkzeug dafür. Sie können die Software von der offiziellen Website herunterladen und die folgenden Schritte ausführen:
Schritt 1: Starten Sie die Software auf Ihrem Computer und verbinden Sie die Festplatte und Ihr iPhone mit dem Gerät. Wenn das Gerät von der Software erkannt wird, wechseln Sie zur Registerkarte Sichern und Wiederherstellen.

Schritt 2: Die Software zeigt alle Daten an, die vom Gerät gesichert werden können. Sie können entweder eine vollständige Sicherung oder eine selektive Sicherung der Daten durchführen.

Schritt 3: Klicken Sie auf die Option Sicherungspfad und wählen Sie die externe Festplatte als Zielspeicherort aus. Wenn Sie auf die Schaltfläche Sichern tippen, wird der Vorgang gestartet. Wenn die Sicherung abgeschlossen ist, werden Sie benachrichtigt und können eine Vorschau der Sicherungsdaten und der Sicherungsliste anzeigen.
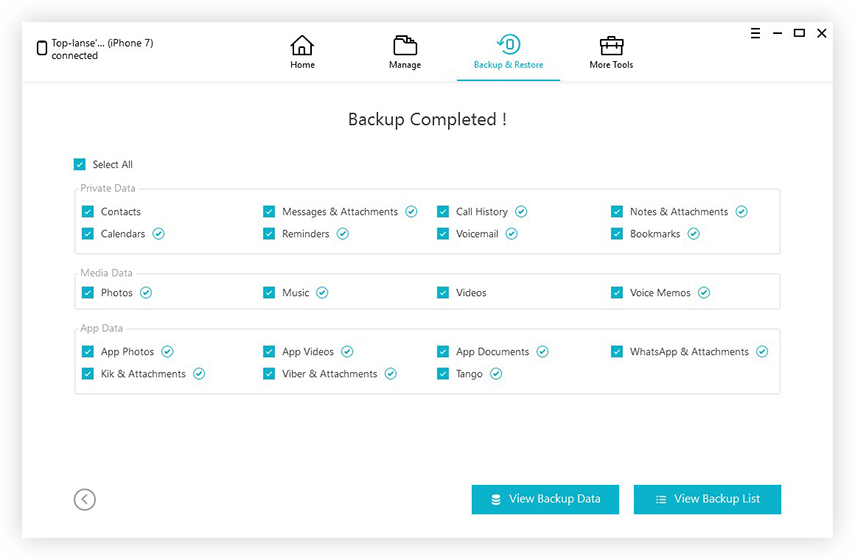
Sie können jederzeit mit Hilfe der Software auf derselben Registerkarte weitere Sicherungskopien wiederherstellen. Sie können problemlos alle Apps-Daten sichern, einschließlich Fotos, Videos, Musikdateien und anderer Datendateien.
Trick 2: iPhone Backup auf externe Festplatte kopieren
Wenn Sie das iPhone-Backup auf externe kopieren möchtenFestplatte, dann müssen Sie sich nicht viel darum kümmern. Die einfache Methode zum Kopieren und Einfügen funktioniert problemlos. Sowohl auf Windows- als auch auf Mac-Systemen können Sie den Vorgang problemlos ausführen. Die einzige Voraussetzung ist, dass Sie wissen, wo das Backup gespeichert ist Befolgen Sie die nachstehenden Schritte, um die iPhone-Sicherung einfach und schnell auf ein externes Laufwerk zu kopieren.
Schritt 1: Schalten Sie Ihr System ein und verbinden Sie die Festplatte damit. Sobald die Festplatte angeschlossen ist, müssen Sie die iTunes-Sicherungsdatei auf dem System suchen.
Schritt 2: Der Speicherort der iTunes-Sicherungsdatei ist etwas anders.
- Unter Windows 7 und Vista finden Sie die Sicherungsdatei unter Benutzer / AppData / Roaming / Apple Computer / MobileSync / Backup
- Unter Windows 8/10 lautet der Speicherort "Benutzer / Ihr Benutzername / AppData / Roaming / Apple Computer / MobileSync / Backup"

Für das Mac-System müssen Sie die Taste drückenBefehls-, Umschalt- und G-Taste gleichzeitig. Dadurch wird die Benutzeroberfläche "Gehe zu Ordner" geöffnet. Geben Sie dann ~ / Library / Application Support / MobileSync / Backup ein und die Datei wird angezeigt.

Schritt 3: Nachdem Sie die Sicherungsdatei gefunden haben, wählen Sie sie aus und kopieren Sie sie. Öffnen Sie nun die externe Festplatte und erstellen Sie entweder einen Ordner oder fügen Sie die Datei direkt auf der Festplatte ein.
Die Datei wird in wenigen Sekunden entsprechend der Größe der Sicherungsdatei auf das Laufwerk kopiert. Und deshalb haben Sie eine zusätzliche Kopie Ihrer iPhone-Datensicherung.
Trick 3: iPhone auf externe Festplatte auf Mac sichern
Es gibt noch eine andere Möglichkeit, sich zu bewegeniPhone-Backup auf externe Festplatte. Für diese Methode müssen Sie Ihre Festplatte für die Übertragung der Daten vorbereiten. Erstellen Sie beim Vorbereiten der Festplatte einen neuen Ordner zum Speichern der iTunes-Sicherungsdatei. Führen Sie nun die folgenden Schritte aus:
Schritt 1: Starten Sie die Terminal-App Ihres Mac. Sie finden die Option im Utility-Ordner von Mac. Geben Sie beim Öffnen der App den Befehl
ln -s / Volumes / ExternalHD / iTunesBackup / Backup / ~ / Bibliothek / Anwendungsunterstützung / MobileSync / Backup
Schritt 2: Drücken Sie nun die Eingabetaste und ein symbolischer Link wird erstellt. Infolgedessen wird die externe Festplatte von nun an vom Mac als Standardspeicherort für das iTunes-Backup verwendet.
Schritt 3: Beenden Sie nun die Terminal-App und prüfen Sie, ob der Link funktioniert hat oder nicht. Wenn Sie im Finder zum iTunes-Sicherungsordner zurückkehren, sehen Sie, dass der Sicherungsordner leer ist und ein Verknüpfungspfeil angezeigt wird.

Schritt 4: Starten Sie iTunes auf Ihrem Mac und führen Sie jetzt eine Sicherung Ihres Geräts durch. Dieses Mal wird die Sicherungsdatei direkt auf dem externen Laufwerk gespeichert.
Auf diese Weise können Sie eine direkte Sicherung der iPhone-Daten durchführen. Und wenn Sie die externe Festplatte trennen, wird der Standardspeicherort für die Sicherung automatisch auf den Mac-Speicherort umgeschaltet.
Fazit
Wir haben Ihnen einige Tricks zur Verfügung gestellt, die sein könnenDient zum Sichern des iPhone auf einer externen Festplatte. Sie können sich also für eine der aufgeführten Methoden entscheiden. Alle Tricks funktionieren einwandfrei, um die Sicherungsdatei auf die externe Festplatte zu kopieren. Es wird jedoch empfohlen, iCareFone für diesen Zweck zu verwenden. Dieses Tool ist hocheffizient und in der Lage, die Daten von iOS-Geräten schnell zu verwalten, zu organisieren, zu sichern und wiederherzustellen.








![[Gelöst] Externe Festplatte wird in Windows 10/8/7 nicht erkannt](/images/data-recovery/solved-external-hard-drive-not-recognized-in-windows-1087.jpg)
