Die 4 wichtigsten Möglichkeiten zum Ändern des WLAN-Passworts
WiFi hat sich als auch eine sehr verbreitetDies ist ein wesentlicher Bestandteil unseres Alltags und die am weitesten verbreitete Art, auf das Internet zuzugreifen. Wenn Sie jedoch zu Hause über WLAN verfügen, ist es sehr wichtig, dieses mit einem Kennwort zu sichern, um zu verhindern, dass Freeloader Ihre Bandbreite auslasten. Ihr Passwort muss sicher sein, damit es nicht leicht geknackt werden kann. Außerdem müssen Sie es regelmäßig ändern, damit Ihr WiFi-Netzwerk nicht besteht. Wenn Sie nicht wissen, wie es geht WLAN-Passwort ändern, dann folge diesem Artikel! Hier haben wir einige der gebräuchlichsten Lösungen zum Ändern meines WLAN-Passworts aufgelistet.
- Option 1: So ändern Sie das WLAN-Kennwort auf einem iOS-Gerät
- Option 2: Ändern des WLAN-Passworts in TP-Link
- Option 3: Ändern des WLAN-Kennworts unter Windows
- Option 4: So ändern Sie das WLAN-Kennwort auf einem Mac
Option 1: So ändern Sie das WLAN-Kennwort auf einem iOS-Gerät
Wenn Sie mit Ihrem iOS eine Verbindung zu einem WiFi-Netzwerk herstellenGerät wird das Passwort vom System in einer Datei gespeichert. Sie können jedoch "nicht normal auf diese Datei zugreifen". Wenn Sie zu den Personen gehören, die in den Hilfeforen "Ich habe mein WLAN-Passwort geändert und habe es vergessen" gepostet und möchten wissen, wie Sie es ändern können, können Sie das Passwort aus dem Speicher abrufen Verwenden Sie dazu Tenorshare 4uKey - Password Manager.
Tenorshare 4uKey - Password Manager ist ein iOSPasswort Finder und Manager. Mit diesem Programm können Sie auf die tiefsten Bereiche des iOS-Systems zugreifen und nach Kennwortdateien suchen, auf die sonst nicht zugegriffen werden kann. Mit Tenorshare 4uKey - Password Manager konnten Sie nicht nur das auf dem Gerät gespeicherte WLAN-Kennwort finden und exportieren, sondern sich auch auf der Website und in Apps anmelden Sie können Ihr Passwort jederzeit und überall mit Hilfe dieses Tools ändern. Das Programm kann auf einem Windows- oder Mac-Computer installiert werden und ermöglicht es Ihnen, das verlorene Passwort von Ihrem iOS-Gerät aus zu finden.
Schritt 1: Besuchen Sie die offizielle Website von Tenorshare 4uKey - Password Manager. Laden Sie das Programm dann herunter und installieren Sie es auf Ihrem Windows- oder Mac-Computer / Laptop.
Schritt 2: Starten Sie diesen iOS-Passwortfinder nach der Installation und verbinden Sie Ihr iOS-Gerät mit einem kompatiblen USB-Kabel mit dem Computer.

Schritt 3: Warten Sie, bis Ihr Gerät vom Programm erkannt wird, und klicken Sie dann auf die Schaltfläche "Scan starten", um auf dem iOS-Gerät nach dem WLAN-Kennwort zu suchen.

Schritt 4: Nach Abschluss des Scanvorgangs werden alle Konten und Kennwörter auf dem Gerät entsprechend ihrer Kategorie angezeigt. Klicken Sie auf die Registerkarte "Wi-Fi-Konto", um eine Vorschau der gespeicherten Wi-Fi-Kennwörter anzuzeigen.

Schritt 5: Klicken Sie auf die Schaltfläche Exportieren und wählen Sie eine Option aus, wenn Sie das Kennwort für verschiedene Programme oder Kennwortmanager in eine CSV-Datei exportieren möchten.
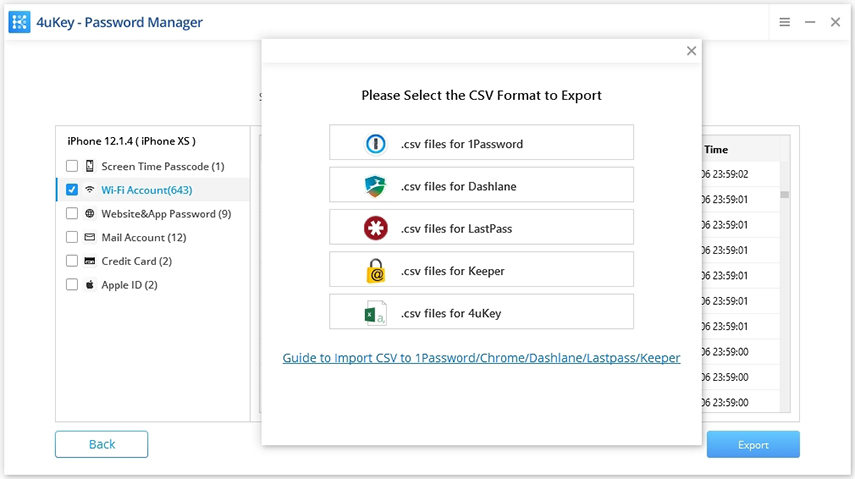
Und das war's auch schon! So einfach ist das. Sehr empfehlenswertes Werkzeug.
Option 2: Ändern des WLAN-Passworts in TP-Link
Wenn Sie zu Hause einen TP-Link-Router haben, können Sie dessen Online-Router-Verwaltungsdienstprogramm verwenden WLAN-Passwort ändern. Wenn Sie wissen möchten, wie Sie Ihr Kennwort über das TP-Link-Onlinedienstprogramm ändern können, führen Sie die folgenden Schritte aus:
Schritt 1: Verbinden Sie Ihren Computer oder Ihr Mobilgerät mit dem TP-Link WiFi-Netzwerk und öffnen Sie einen beliebigen Webbrowser.
Schritt 2: Geben Sie "192.168.1.1" in die Adressleiste des Browsers ein und drücken Sie die Eingabetaste, um zur Anmeldeseite des TP-Link-Routers zu gelangen.

Schritt 3: Geben Sie nun Ihren TP-Link-Benutzernamen und Ihr Passwort ein. Wenn Sie diese Einstellungen nicht geändert haben, lautet der Standardbenutzername und das Standardkennwort "admin".
Schritt 4: Klicken Sie nach dem Anmelden auf Wireless> Wireless Security

Schritt 5: Geben Sie nun das neue Passwort in das entsprechende Textfeld ein und klicken Sie auf Speichern.

Schritt 6: Melden Sie sich ab und die Einstellungen werden gespeichert.
Option 3: Ändern des WLAN-Kennworts unter Windows
Wann immer Sie Ihren WLAN-Router wechselnKennwort müssen Sie das Kennwort auch auf allen anderen Geräten aktualisieren, damit diese auf das Internet zugreifen können. Das Ändern des WLAN-Passworts unter Windows ist so einfach wie auf Ihrem Mobilgerät. Sie müssen nur zu den Wi-Fi-Netzwerkeigenschaften gehen und den Netzwerksicherheitsschlüssel aktualisieren. Wenn Sie wissen möchten, wie Sie mein WLAN-Kennwort unter Windows ändern können, befolgen Sie die folgenden Schritte:
Schritt 1: Drücken Sie gleichzeitig Windows + R, um den Befehl Ausführen zu öffnen.

Schritt 2: Geben Sie "ncpa.cpl" in das Textfeld ein und klicken Sie auf "OK". Sie gelangen auf die Seite mit den Netzwerkverbindungen.
Sie können diese Seite auch über das Bedienfeld> Netzwerk und Internet> Netzwerk- und Freigabecenter> Adaptereinstellungen ändern aufrufen.
Schritt 3: Klicken Sie mit der rechten Maustaste auf Ihre WLAN-Verbindung und klicken Sie dann im Popup-Menü auf die Option Status.
Schritt 4: Klicken Sie anschließend im Dialogfeld "WLAN-Netzwerkstatus" auf "WLAN-Einstellungen". Es öffnet sich ein neues Dialogfeld.

Schritt 5: Klicken Sie anschließend im ausgewählten Dialogfeld mit den Eigenschaften des WLAN-Netzwerks auf die Registerkarte "Sicherheit" und aktivieren Sie das Kontrollkästchen "Zeichen anzeigen".
Schritt 6: Das aktuelle WLAN-Kennwort wird im Feld Netzwerksicherheitsschlüssel angezeigt. Jetzt können Sie das neue Passwort in dieses Textfeld eingeben und dann auf OK klicken, um die Änderungen zu speichern. So ändern Sie das WLAN-Passwort auf Windows-Geräten.

Option 4: So ändern Sie das WLAN-Kennwort auf einem Mac
Wenn Sie sich bei einem kennwortgeschützten WLAN-Netzwerk anmeldenAuf Ihrem Mac haben Sie die Wahl, sich automatisch mit dem Netzwerk zu verbinden, wenn Sie sich in Reichweite befinden. Wenn der Netzwerkmanager jedoch das Passwort für das Netzwerk ändert, sollten Sie das WLAN-Passwort auf Ihrem Mac ebenfalls zurücksetzen oder suchen, um das neue Passwort für das WLAN zu erhalten, da sich Ihr Computer sonst nicht verbindet. Wenn Sie wissen möchten, wie Sie Ihr Kennwort auf einem Mac ändern können, haben wir nachfolgend alle entsprechenden Schritte aufgeführt.
Schritt 1: Klicken Sie auf das Symbol "Apple" in der oberen linken Ecke des Bildschirms Ihres Mac-Computers. Daraufhin wird ein Dropdown-Menü angezeigt
Schritt 2: Klicken Sie in der Liste der Optionen im Dropdown-Menü auf "Systemeinstellungen" und dann auf das Symbol "Netzwerk" im Bereich "Internet & WLAN". Dadurch wird der Bildschirm Netzwerkeinstellungen auf dem Display geöffnet.
Schritt 3: Gehen Sie im Netzwerkfenster zur Option "AirPort" und klicken Sie in der unteren rechten Ecke auf "Erweitert".
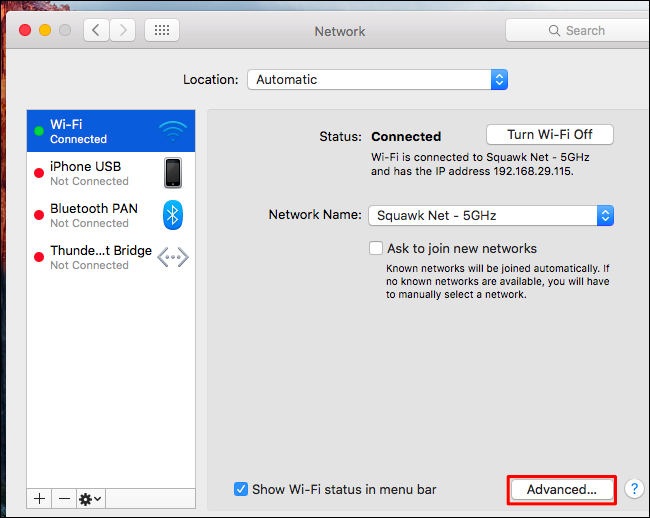
Schritt 4: Klicken Sie oben im Fenster auf die Registerkarte "AirPort" und suchen Sie in der Liste "Bevorzugte Netzwerke" den Namen des Wi-Fi-Netzwerks.
Schritt 5: Klicken Sie auf Ihr Netzwerk und anschließend auf die Schaltfläche "Bearbeiten", die sich neben den Symbolen "+" und "-" unter der Liste der bevorzugten Netzwerke befindet. Ein weiteres Fenster wird angezeigt.

Schritt 6: Klicken Sie auf das Feld "Passwort" und löschen Sie das aktuelle Passwort. Geben Sie das neue Passwort ein und klicken Sie auf "OK". Beachten Sie, dass Sie neben "Kennwort anzeigen" einen Häkchen setzen können, um das Kennwort anzuzeigen, das derzeit für das ausgewählte Wi-Fi-Netzwerk reserviert ist.

Schritt 7: Klicken Sie auf das rote "X" -Symbol in der oberen linken Ecke des Fensters, um das Netzwerkfenster zu verlassen und Ihre Änderungen zu speichern.
Zusammenfassung
Um die Sicherheit Ihres drahtlosen Netzwerks zu gewährleisten, müssen Siesollten immer ein sicheres Passwort verwenden, damit es nicht leicht geknackt wird. Außerdem ist es notwendig, das WLAN-Passwort regelmäßig zu ändern, damit es nicht lange verwendet wird, selbst wenn jemand in der Lage ist, das Passwort zu knacken. Hier haben wir 4 verschiedene Lösungen angegeben, um das WLAN-Passwort zu ändern. Hoffentlich wissen Sie jetzt, wie Sie Ihr Passwort ändern, indem Sie das obige Tutorial durchgehen. Letztendlich empfehlen wir dringend die Verwendung von Tenorshare 4MeKey, dem führenden Tool zur Wiederherstellung von WLAN-Passwörtern, um Ihre WLAN-Passwörter auf Ihrem iOS-Gerät zu verwalten!









