So finden Sie das Wi-Fi-Passwort auf dem iPad
WiFi ist ein unverzichtbarer Bestandteil unsererlebt. Das Anschließen eines Geräts ist unabhängig vom verwendeten Gadget identisch. Sie müssen nur die SSID oder den Netzwerknamen des Netzwerks kennen und das Kennwort eingeben. Manchmal kann es jedoch vorkommen, dass Sie das Kennwort für Ihr WLAN-Netzwerk vergessen und kein neues Gerät anschließen können.
Oder dein geiziger Freund will es dir nicht sagensein / ihr WLAN-Passwort, aber keine Bedenken, das Passwort in Ihrem Gerät selbst einzugeben. Aber er erlaubt Ihnen nicht, ein neues Gerät an das Netzwerk anzuschließen, daher möchten Sie dessen Passwort finden. Obwohl es nicht so einfach ist, das WiFi-Passwort auf dem iPad zu finden, ist es dennoch nicht ganz unmöglich In diesem Artikel geben wir Ihnen einige Lösungen an So finden Sie das WiFi-Passwort auf dem iPad. Also mach weiter so.
- Option 1: Finden Sie mit iCloud Keychain das Wi-Fi-Passwort auf dem iPad
- Option 2: Suchen Sie das Wi-Fi-Passwort auf dem iPad, indem Sie sich bei der Router-Einstellung anmelden
- Option 3: Finden Sie das Wi-Fi-Passwort auf dem iPad über die NetworkList Cydia Tweak
- Option 4: Finden Sie mit 4uKey - Password Manager das Wi-Fi-Passwort auf dem iPad
Option 1: Finden Sie mit iCloud Keychain das Wi-Fi-Passwort auf dem iPad
iCloud kann Ihnen helfen, das WiFi-Passwort auf dem iPad zu findenVerwenden der iCloud-Schlüsselbundfunktion. Mit der iCloud Keychain-Synchronisierung können Sie alle gespeicherten iCloud-Daten einschließlich Anmeldedaten und WLAN-Kennwörtern auf allen verknüpften Apple-Geräten synchronisieren. Anschließend können Sie das Kennwort des bevorzugten WLANs über die Schlüsselbund-App auf dem Mac anzeigen. Befolgen Sie die nachstehenden Schritte, wenn Sie wissen möchten, wie Sie mit iCloud Keychain auf dem iPad gespeichertes WLAN finden.
Schritt 1: Tippen Sie zunächst auf Ihrem iPad auf Einstellungen in Homescreen und dann auf iCloud.
Schritt 2: Tippen Sie in iCloud auf Schlüsselbund und schalten Sie den iCloud-Schlüsselbund ein.

Schritt 3: Kehren Sie zum Startbildschirm der Einstellungen zurück und schalten Sie den persönlichen Hotspot ein.
Schritt 4: Wechseln Sie jetzt zu Mac und verbinden Sie ihn über die WiFi-Funktion mit dem persönlichen Hotspot Ihres iPad.
Schritt 5: Sobald Sie mit dem persönlichen Hotspot verbunden sind, suchen Sie mithilfe der Spotlight-Suche nach "Schlüsselbundzugriff". Sie können Cmd + Space verwenden, um die Spotlight-Suche zu starten.

Schritt 6: Suchen Sie in der Liste aller WLAN-Netzwerke Ihr bevorzugtes WLAN-Netzwerk und klicken Sie darauf.
Schritt 7: Suchen Sie nun in der Option "WLAN" die Option "Passwort anzeigen" und klicken Sie darauf, um das Passwort anzuzeigen.
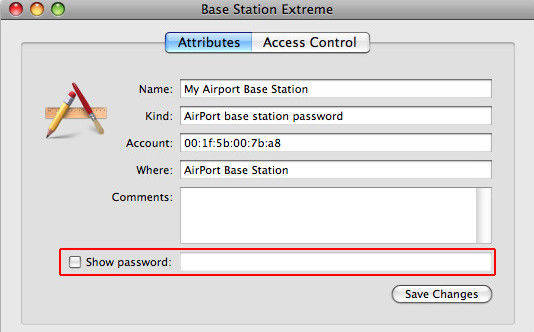
Schritt 8: Wenn Sie aufgefordert werden, das Kennwort für das Mac-Konto einzugeben, müssen Sie zuerst das Kennwort eingeben, bevor Sie das WLAN-Kennwort anzeigen können.
Hinweis: Da es nur für Mac-Computer oder Laptops verfügbar ist, sollten Benutzer, die kein Mac-Gerät besitzen, die anderen unten genannten Lösungen verwenden, um Kennwörter auf dem iPad zu suchen.
Option 2: Suchen Sie das Wi-Fi-Passwort auf dem iPad, indem Sie sich bei der Router-Einstellung anmelden
Wenn Sie Windows-Benutzer sind und keinen Mac habenWenn Sie die iCloud Keychain-App verwenden möchten, können Sie mit dieser Methode das WLAN-Kennwort auf dem iPad suchen. Die Wahrscheinlichkeit, mit dieser Methode das WLAN-Kennwort herauszufinden, hängt jedoch von Ihrem Netzwerkadministrator ab. Wenn sie den Standardbenutzernamen und das Standardkennwort geändert haben, ist dies kein Erfolg, aber wenn Sie die Anmeldeinformationen des Routers nicht geändert haben, können Sie loslegen. Sie müssen nur die IP-Adresse des WLAN-Routers suchen und können es dann tun Ändern Sie das WLAN-Passwort mit Ihrem iPad Befolgen Sie die nachstehenden Schritte, um zu erfahren, wie Sie Passwörter auf Ihrem iPad finden, indem Sie sich bei den Online-Router-Einstellungen anmelden.
Schritt 1: Tippen Sie auf Ihrem iPad-Startbildschirm auf Einstellungen> WLAN.
Schritt 2: Tippen Sie anschließend auf die Schaltfläche „i“ oder „more“ neben dem WLAN-Netzwerk, dessen IP-Adresse Sie suchen müssen. Möglicherweise müssen Sie mit dem WiFi-Netzwerk verbunden sein, um die IP-Adresse zu kennen.

Schritt 3: Dann finden Sie im Abschnitt Router die IP-Adresse. Notieren Sie sich diese IP-Adresse.

Schritt 4: Starten Sie den Safari-Browser und geben Sie auf einer neuen Registerkarte die zuvor notierte IP-Adresse ein und tippen Sie dann auf die Eingabetaste. Dadurch gelangen Sie zur Anmeldeseite des Routers.

Schritt 5: Anschließend müssen Sie den Standardbenutzernamen und das Standardkennwort für das Routermodell eingeben. Sie sollten auf dem Router geschrieben sein, aber wenn Sie es nicht finden können, können Sie auch online suchen, um es zu finden.
Schritt 6: Nachdem Sie sich auf der Seite mit den Router-Einstellungen angemeldet haben, wechseln Sie zur Registerkarte "WLAN-Einrichtung" oder "WLAN-Einstellungen" und suchen Sie das WLAN-Passwort.
Hinweis: Diese Methode funktioniert nur, wenn das NetzwerkAdministrator, in diesem Fall hat der Eigentümer des WLAN-Netzwerks den Standardbenutzernamen oder das Standardkennwort nicht geändert. Wenn es sich jedoch um Ihren eigenen WLAN-Router handelt, finden Sie die Standardanmeldeinformationen auf der Rückseite des Routers.
Option 3: Finden Sie das Wi-Fi-Passwort auf dem iPad über die NetworkList Cydia Tweak
Wenn Sie das WiFi-Passwort noch nicht gefunden habenWenn Sie das iPhone oder iPad mit den beiden oben genannten Methoden verwenden, können Sie versuchen, mit der Cydia-Optimierung von NetworkList das Kennwort für das gesamte WLAN zu ermitteln. Dies ist eine sehr einfache und leicht zu verwendende Optimierung. Auf diese Weise können Sie das Passwort aller WiFi-Netzwerke ermitteln, deren Passwort Sie möglicherweise vergessen haben oder nicht kennen. Sie müssen jedoch ein Jailbreak für Ihr iPad durchführen, um diese Optimierung verwenden zu können. Wenn Sie diese Optimierung installieren, wird eine neue erstellt Die Registerkarte "Bekannte Netzwerke" wird zu den WLAN-Einstellungen Ihres iPads hinzugefügt und enthält den Namen und die Kennwörter aller zuvor verbundenen WLAN-Netzwerke. Führen Sie die folgenden Schritte aus, um NetworkList Tweak auf Ihrem iPad herunterzuladen und zu installieren und anschließend das WLAN-Kennwort im Netzwerk zu suchen Sie wollen:
Schritt 1: Öffnen Sie die Cydia-Anwendung auf Ihrem iPad mit Jailbreak und suchen Sie in der Suchleiste nach "NetworkList". Wenn gefunden, installiere den Tweak auf deinem iPad.

Schritt 2: Wenn Sie nach der Installation des Tweaks dazu aufgefordert werden, tippen Sie auf "Springboard neu starten", um den iOS-Startbildschirm neu zu starten. Dieser Vorgang dauert nicht länger als ein paar Sekunden.
Schritt 3: Gehen Sie dann zu Einstellungen> WLAN. Scrollen Sie zum unteren Bildschirmrand und tippen Sie auf "Bekannte Netzwerke".
Schritt 4: Anschließend rufen Sie die Seite Bekannte Netzwerke auf. Dort finden Sie alle WLAN-Netzwerke, mit denen Sie in der Vergangenheit verbunden waren, sowie deren Kennwörter.
Hinweis: Für diese Optimierung musst du dein iPad jailbreaken. Erst dann können Sie es herunterladen und auf Ihrem iPad installieren.
Option 4: Finden Sie mit 4uKey - Password Manager das Wi-Fi-Passwort auf dem iPad
Endlich, wenn Sie immer noch kein WiFi finden könnenpassword auf dem iPad können Sie Tenorshare 4uKey - Password Manager, einen großartigen iOS-Passwort-Manager, ausprobieren, auch wenn Sie alle oben genannten Lösungen ausprobiert haben. Es ist eine hervorragende Anwendung, mit der Sie Konten und Kennwörter auf Ihren iOS-Geräten verwalten können. Mit Tenorshare 4uKey - Password Manager können Sie das Passwort aller verbundenen WiFi-Netzwerke ermitteln. Darüber hinaus finden Sie auch Web- und App-Anmeldekonten und deren Passwörter, die auch in andere Passwort-Manager wie 1Password, LastPass usw. exportiert werden können. Wenn Sie wissen möchten, wie Sie mit Tenorshare 4uKey - Password Manager ein auf dem iPad gespeichertes WLAN-Passwort finden Befolgen Sie die folgenden Schritte.
Schritt 1: Besuchen Sie die offizielle Website von Tenorshare 4uKey - Password Manager und laden Sie Tenorshare 4uKey - Password Manager auf Ihren Windows- oder Mac-Computer / Laptop herunter und installieren Sie es.
Schritt 2: Starten Sie nach der Installation diesen iOS-Passwortfinder und verbinden Sie Ihr iPad mit einem geeigneten USB-Kabel mit dem Computer.

Schritt 3: Warten Sie einige Zeit und klicken Sie auf die Schaltfläche „Start Scan“ (Scan starten), wenn das iPad vom Programm erkannt wird.

Schritt 4: Danach finden Sie alle WiFi-Netzwerke und ihre jeweiligen Passwörter in der Kategorie WiFi-Account.

Hinweis: Sie können auch das Kennwort des WLAN-Kontos exportierenoder nur das Kennwort des bevorzugten Netzwerks für eine CSV-Datei. Klicken Sie dazu auf die Schaltfläche Exportieren und wählen Sie eine beliebige Option, um die Datei zu exportieren.

Zusammenfassung
WiFi ist ein so wichtiger Bestandteil unsererLeben, die Sie so viel Ärger bereiten können, wenn Sie Ihr WLAN-Passwort vergessen. Manchmal müssen Sie auch das WLAN-Passwort auf dem iPhone oder iPad abrufen, selbst wenn das Netzwerk Ihnen nicht gehört, insbesondere wenn Sie sich in einem Notfall befinden. Daher können Ihnen die hier beschriebenen Lösungen dabei helfen, das WLAN-Passwort für das gesamte WLAN zu finden Netzwerke, mit denen Sie zuvor verbunden waren. Wenn Sie zum Verwalten des WLAN-Passworts einen guten iOS-Passwort-Manager benötigen, ist Tenorshare 4uKey - Password Manager eine gute Wahl, und wir empfehlen es dringend!







![[Gelöst] iPhone Backup mit / ohne Passwort entschlüsseln](/images/itunes-backup/solved-decrypt-iphone-backup-withwithout-password.jpg)

