3 วิธีง่าย ๆ ในการกู้คืนรูปภาพที่ถูกลบจาก MacBook
"ฉันลบไฟล์ photos.library โดยไม่ได้ตั้งใจทำความสะอาดถังขยะโปรดช่วยวิธีกู้คืนคลังรูปภาพที่ถูกลบใน MacBook หรือไม่ขอบคุณ"
สำหรับผู้ใช้ Mac นั้นมีอยู่มากมายแอพที่คุณสามารถใช้เพื่อดูและจัดการรูปภาพด้วยคุณภาพสูงบนเครื่องของคุณ บางทีนั่นอาจเป็นเหตุผลว่าทำไมผู้คนจำนวนมากเลือกใช้ MacBooks เมื่องานของพวกเขาหมุนรอบรูปถ่าย อย่างไรก็ตามสิ่งหนึ่งที่ควรสังเกตที่นี่คือการจัดเก็บภาพถ่ายในอุปกรณ์ดิจิตอลมีความเสี่ยงที่ข้อมูลจะสูญหาย หากคุณเคยสูญเสียรูปถ่ายใน Mac ของคุณเนื่องจากสาเหตุใด ๆ การกู้คืนภาพถ่าย MacBook.
รูปภาพสามารถลบได้ด้วยเหตุผลหลายประการ บางทีคุณอาจกดปุ่มลบหรืออาจทำงานกับแอพโดยไม่ได้ตั้งใจและมันก็ลบรูปภาพทั้งหมดในเครื่องของคุณ ไม่ว่าจะด้วยเหตุผลใดคู่มือต่อไปนี้ควรสอนวิธีการกู้คืนรูปภาพที่ถูกลบจาก MacBook Pro โดยใช้หลายวิธี
ดังนั้นหากคุณพร้อมที่จะกู้คืนรูปภาพที่ถูกลบนี่คือวิธีทำบน Mac ของคุณ:
- วิธีที่ 1. กู้คืนรูปภาพที่ถูกลบใน MacBook จากถังขยะ
- วิธีที่ 2. ค้นหาคลังภาพถ่าย / ภาพถ่ายที่ถูกลบจาก MacBook ในอัลบั้มที่ลบล่าสุด
- วิธีที่ 3. กู้คืนรูปภาพที่ถูกลบจาก MacBook ด้วย MacBook Photo Recovery
วิธีที่ 1. กู้คืนรูปภาพที่ถูกลบใน MacBook จากถังขยะ
นอกเสียจากคุณจะเป็นคนที่ไม่เคยใช้คอมพิวเตอร์คุณจะรู้ว่าสิ่งที่คุณลบโดยใช้วิธีการลบแบบมาตรฐานบน Mac ของคุณจะไม่ถูกลบอย่างถาวร ไฟล์ที่ถูกลบจะยังคงอยู่ใน Recycle Bin บน Windows และ Trash บน Macs
ดังนั้นสิ่งที่คุณสามารถทำได้คือคุณสามารถกู้คืนลบรูปภาพจากถังขยะบน MacBook ของคุณ หากคุณไม่แน่ใจว่าจะทำอย่างไรต่อไปนี้ควรสอนวิธีการกู้คืนรูปภาพที่ถูกลบใน MacBook จากถังขยะ:
ขั้นตอน 1. เปิดแอปถังขยะบน Mac ของคุณโดยคลิกที่ไอคอนใน Launchpad ของคุณ

ขั้นตอนที่ 2 เมื่อถังขยะเปิดตัวค้นหาภาพถ่ายที่คุณลบโดยไม่ตั้งใจและคลิกขวาที่รูปแล้วเลือกใส่กลับ

แอปถังขยะจะกู้คืนภาพถ่ายในตำแหน่งดั้งเดิมบน Mac ของคุณ นั่นคือวิธีที่คุณกู้คืนรูปภาพบน Mac จากถังขยะ
จุดด้อย: ข้อเสียเปรียบหลักของการใช้วิธีการคือรูปภาพจะถูกลบแม้กระทั่งจากถังขยะหลังจากผ่านไป 30 วันนับตั้งแต่คุณลบออกเป็นครั้งแรก นี่ไม่ใช่วิธีที่เหมาะถ้าคุณต้องการกู้คืนรูปภาพที่ถูกลบไปเมื่อเดือนที่แล้ว
วิธีที่ 2. ค้นหาคลังภาพถ่าย / ภาพถ่ายที่ถูกลบจาก MacBook ในอัลบั้มที่ลบล่าสุด
หากคุณใช้แอพจัดการรูปภาพเช่นแอพ Photos บนเครื่อง Mac คุณมีตัวเลือกในการกู้คืนรูปภาพที่ถูกลบ แอพจัดการรูปภาพส่วนใหญ่รวมถึงแอพรูปภาพมีตัวเลือกให้คุณกู้คืนรูปภาพที่ถูกลบบน Mac ของคุณ
ข้อมูลต่อไปนี้แสดงวิธีการค้นหาและกู้คืนภาพถ่ายที่ถูกลบโดยใช้แอพ Photos ใน MacBook ของคุณ:
ขั้นตอนที่ 1 คลิกที่ Launchpad ใน Dock ของคุณค้นหาและคลิกที่ Photos จากนั้นแอพ Photos จะเปิดขึ้นบนเครื่องของคุณ

ขั้นตอนที่ 2 เมื่อแอปเปิดตัวคุณจะพบอัลบั้มชื่อลบล่าสุดภายใต้ส่วนห้องสมุด คลิกที่ภาพเพื่อเปิดอัลบั้ม

ขั้นตอนที่ 3 ในหน้าจอต่อไปนี้เลือกภาพถ่ายที่คุณต้องการกู้คืนบน Mac ของคุณแล้วคลิกที่ปุ่มกู้คืนที่ด้านบนเพื่อเริ่มกู้คืนรูปภาพของคุณ

แอพจะกู้คืนรูปภาพที่คุณเลือกและรูปภาพเหล่านี้จะถูกเพิ่มลงในอัลบั้มรูปภาพที่มีอยู่ในแอพ
จุดด้อย: รูปภาพและวิดีโอที่ถูกลบสามารถกู้คืนได้นานถึง 30 วัน (เว้นแต่คุณจะมีพื้นที่เก็บข้อมูลเป็นศูนย์ในคอมพิวเตอร์ของคุณ) หรือสามารถลบได้ทันทีและตลอดไป และผู้ใช้บางคนรายงานว่าพวกเขาไม่พบตัวเลือกเมนู "ลบล่าสุด" ใน Photos บน Mac
วิธีที่ 3. กู้คืนรูปภาพที่ถูกลบจาก MacBook ด้วย MacBook Photo Recovery
หากคุณไม่สามารถกู้คืนรูปภาพของคุณโดยใช้ใด ๆวิธีการที่กล่าวมาข้างต้นคุณอาจต้องการใช้ซอฟต์แวร์บุคคลที่สามเพื่อนำรูปภาพที่ถูกลบกลับคืนบน MacBook ของคุณ โชคดีที่มีซอฟต์แวร์ที่เรียกว่า UltData - Mac Data Recovery ที่ช่วยให้คุณสามารถกู้คืนรูปภาพนอกเหนือจากรูปแบบไฟล์อื่น ๆ อีกมากมายใน Mac ของคุณ
- กู้คืนรูปภาพของคุณแม้ว่าจะลบรูปภาพโดยใช้ Shift + Del
- กู้คืนรูปภาพที่ไม่พบในถังขยะบน Mac ของคุณ
- รองรับการกู้คืนรูปภาพในรูปแบบไฟล์ต่าง ๆ ซึ่งรวมถึง JPEG, PNG, GIF, TIFF / TIF, BMP, PSD, ORF, RAF, MRW และ RAW
- กู้คืนรูปภาพที่ถูกลบทั้งหมดโดยไม่สูญเสียคุณภาพ
- อัตราการกู้คืนที่สำเร็จสูงและความเร็วการสแกนที่รวดเร็ว
- รองรับ macOS 10.14 Mojave, 10.13 High Sierra, 10.12 Sierra และรุ่นก่อนหน้า
หากคุณคิดว่าคุณพบซอฟต์แวร์ที่คุณต้องการแล้วต่อไปนี้เป็นวิธีที่คุณใช้เพื่อกู้คืนภาพถ่ายของคุณ
ขั้นตอนที่ 1: ดาวน์โหลดและเปิดใช้งานซอฟต์แวร์บน Mac ของคุณ เลือกไดรฟ์ที่รูปถ่ายของคุณถูกบันทึกก่อนที่จะถูกลบและคลิกที่ การสแกน ปุ่ม.

ขั้นตอนที่ 2: หาก MacBook ของคุณรัน macOS High Sierra หรือใหม่กว่าให้ปิดการใช้งานตัวเลือก SIP ดังที่แสดงด้านล่างในระบบของคุณ
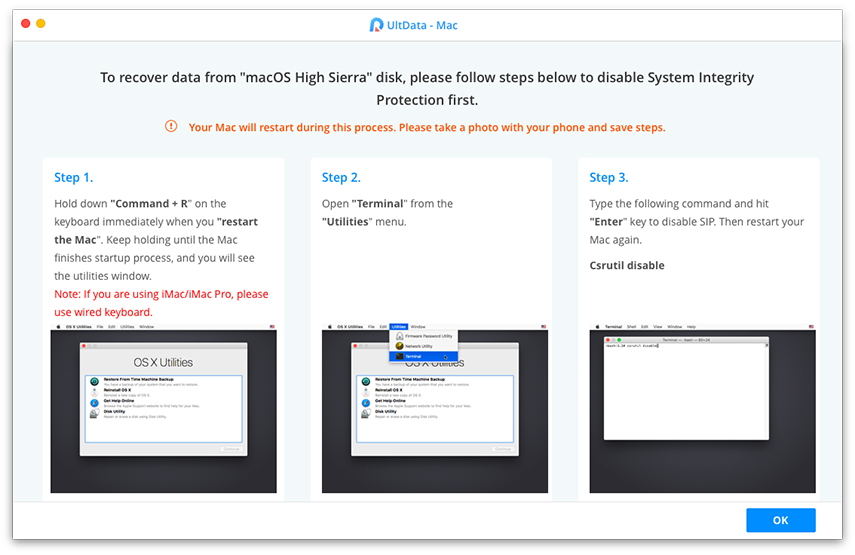
ขั้นตอนที่ 3: เมื่อซอฟต์แวร์สแกนไดรฟ์ของคุณให้เลือกรูปภาพที่คุณต้องการกู้คืนและคลิกที่ กู้ ปุ่มที่ด้านล่าง

ขั้นตอนที่ 4: เลือกโฟลเดอร์ที่คุณต้องการบันทึกรูปภาพที่กู้คืนและคลิกที่ เปิด ปุ่ม.
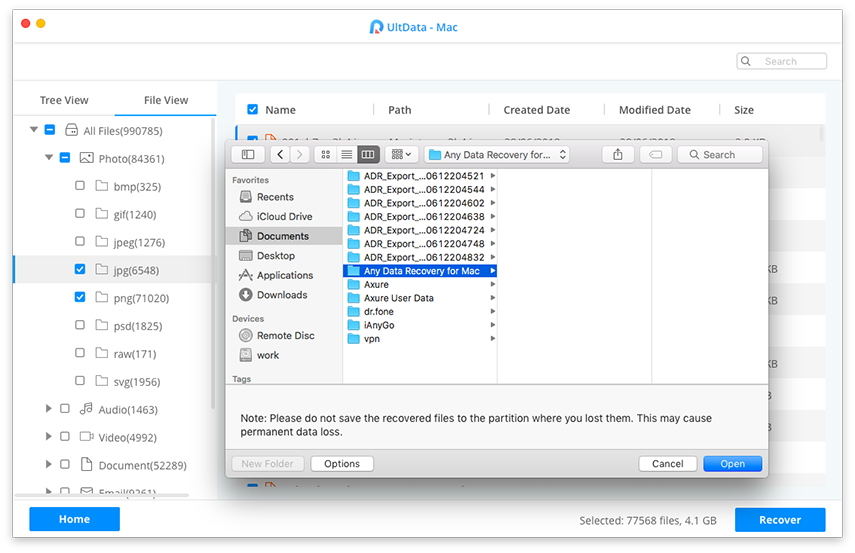
ไปแล้ว รูปภาพที่คุณเลือกควรจะมีให้ที่ปลายทางที่คุณเลือก
ข้อสรุป
หากคุณลบรูปถ่ายของคุณMacBook คุณไม่จำเป็นต้องกังวลมากเกินไปเพราะคำแนะนำของเราด้านบนควรสอนให้คุณกู้คืนรูปภาพที่ถูกลบ MacBook และคุณจะได้รูปภาพที่ถูกลบกลับคืนในเวลาไม่นาน









