วิธีง่ายๆในการตรวจสอบพื้นที่เก็บข้อมูลบน MacBook Air / Pro
คุณเคยถูกเตือนเรื่องการจัดเก็บไม่เพียงพอพื้นที่บน MacBook หลังจากคุณ ดาวน์โหลดแอพเกมและภาพยนตร์ที่ยอดเยี่ยมมากมายใช่ไหม พื้นที่เก็บข้อมูลของคุณมี จำกัด โดยเฉพาะตอนนี้ MacBooks ใหม่ส่วนใหญ่ที่มีพื้นที่เก็บข้อมูลแบบแฟลชจำนวนพื้นที่เฉลี่ยจะน้อยกว่าที่เคยเป็นมาในอดีต หากคุณสงสัยว่าพื้นที่เก็บข้อมูลใน MacBook Air / Pro ใกล้จะหมดหรือเป็นอันตรายแล้วนี่คือสิ่งที่คุณสามารถลองตรวจสอบพื้นที่ว่างบนฮาร์ดไดรฟ์บน Mac
ตอนที่ 1: วิธีตรวจสอบพื้นที่เก็บข้อมูลบน MacBook Air / Pro
ขั้นตอนที่ 1: ขั้นแรกไปที่ "โลโก้ Apple" ที่ด้านบนของหน้าจอจากนั้นคุณแตะที่ตัวเลือก "About The Mac"

ขั้นตอนที่ 2: ถัดไปคุณสามารถเลือก "ข้อมูลเพิ่มเติม" และคลิกที่แท็บ "ที่เก็บข้อมูล"

ขั้นตอนที่ 3: คุณจะได้รับการจัดสรรพื้นที่เก็บข้อมูลสำหรับหนังสือ Mac ของคุณ
ส่วนที่ 2: วิธีเพิ่มพื้นที่เก็บข้อมูลบน MacBook Air / Pro ของคุณ
คุณสามารถเพิ่มพื้นที่เก็บข้อมูลได้โดยการจัดเก็บของคุณเนื้อหาในคลาวด์หากคุณต้องการลบไฟล์ที่ไม่ต้องการหลังจากตรวจสอบพื้นที่เก็บข้อมูลบน MacBook Air / Pro คลิกปุ่ม Store in iCloud จากนั้นเลือกจากตัวเลือกเหล่านี้:
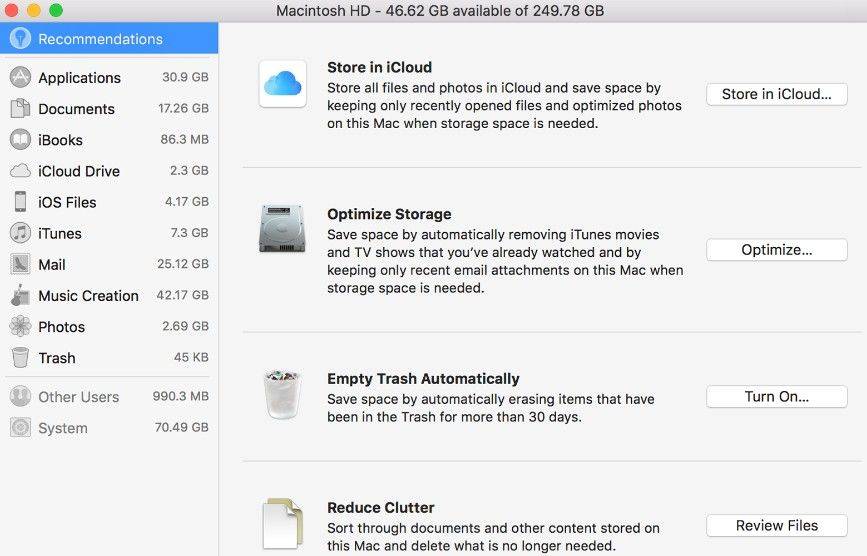
ไฟล์จากเดสก์ท็อปและเอกสารใน iCloud Drive เก็บไฟล์ทั้งหมดในสองตำแหน่งนี้ใน iCloud Drive เมื่อต้องการพื้นที่เก็บข้อมูลเฉพาะไฟล์ที่คุณเพิ่งเปิดจะถูกเก็บไว้ใน Mac ของคุณเพื่อให้คุณสามารถทำงานออฟไลน์ได้อย่างง่ายดาย ไฟล์ที่เก็บไว้ในระบบคลาวด์จะแสดงไอคอนดาวน์โหลดซึ่งคุณสามารถดับเบิลคลิกเพื่อดาวน์โหลดไฟล์ต้นฉบับ

ภาพถ่ายและวิดีโอใน iCloud Photo Library ภาพถ่ายและวิดีโอความละเอียดดั้งเดิมทั้งหมดจะถูกเก็บไว้ใน iCloud Photo Library เมื่อต้องการพื้นที่เก็บข้อมูลจะเก็บเฉพาะภาพถ่ายรุ่นประหยัด (ปรับให้เหมาะสม) บน Mac ของคุณ หากต้องการดาวน์โหลดรูปภาพหรือวิดีโอต้นฉบับเพียงแค่เปิด
ส่วนที่ 3: กู้คืนไฟล์ที่ถูกลบด้วยการกู้คืนข้อมูลใด ๆ สำหรับ Mac
หากคุณลบไฟล์สำคัญบางไฟล์โดยไม่ตั้งใจคุณยังมีโอกาสกู้คืนข้อมูลเหล่านั้นได้ด้วยความช่วยเหลือของ Tenorshare Data Recovery สำหรับ Mac มันเป็นซอฟต์แวร์กู้คืนไฟล์ Mac ที่ทรงพลังซึ่งสามารถกู้คืนไฟล์ที่ถูกลบถูกลบหรือฟอร์แมตจาก Mac นี่เป็นอย่างไร
ขั้นตอนที่ 1: ดาวน์โหลดและติดตั้งโปรแกรมนี้ในคอมพิวเตอร์ของคุณจากนั้นเลือกพาร์ติชันเพื่อสแกนไฟล์ที่ถูกลบ / สูญหายใน Mac ของคุณในอินเทอร์เฟซหลัก
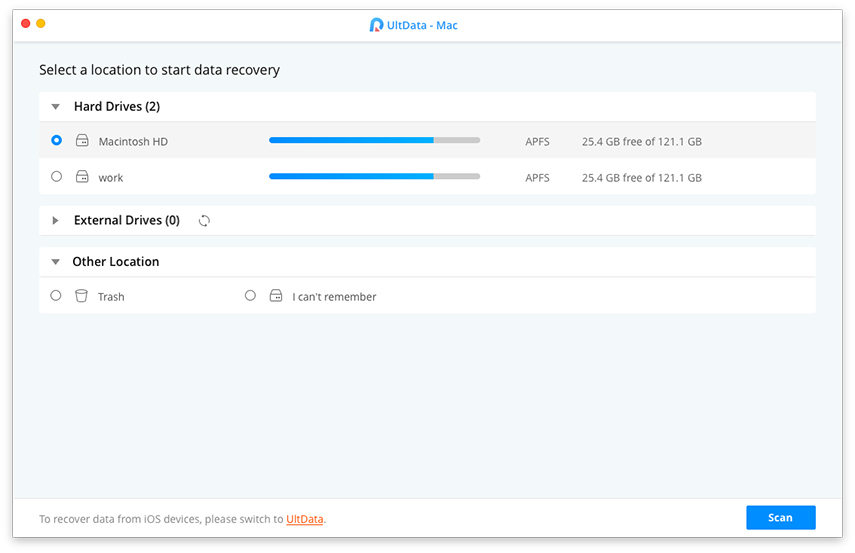
ขั้นตอนที่ 2: หลังจากสแกนไฟล์ที่กู้คืนได้ทั้งหมดคือแสดงตามประเภทไฟล์และเส้นทางของไฟล์ ตรวจสอบไฟล์ที่คุณต้องการจากนั้นคลิก "กู้คืน" เพื่อเรียกคืนไฟล์ ก่อนการกู้คืนคุณสามารถดูตัวอย่างภาพถ่ายและไฟล์เสียงเพื่อตรวจสอบว่าเป็นสิ่งที่คุณต้องการจริงๆ

ขั้นตอนที่ 3: ระบุตำแหน่งที่จะบันทึกไฟล์ที่กู้คืน โปรดทราบว่าคุณไม่สามารถบันทึกลงในพาร์ติชั่นที่คุณทำไฟล์หายมิฉะนั้นไฟล์ที่หายไปจะถูกเขียนทับ
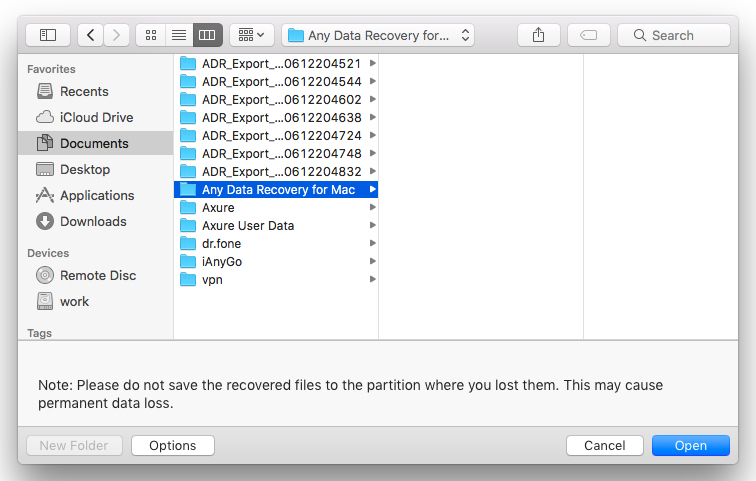
นั่นคือคำแนะนำอย่างละเอียดเพื่อสอนวิธีตรวจสอบพื้นที่เก็บข้อมูลวิธีเพิ่มพื้นที่เก็บข้อมูลและวิธีกู้คืนไฟล์ที่ถูกลบ ยินดีรับข้อเสนอแนะและความคิดเห็นของคุณ









