การกู้คืน MacBook Pro: วิธีการกู้คืนข้อมูลจาก MacBook Pro
"การกู้คืนข้อมูลจาก MacBook Pro SSD มีวิธีการที่เหมาะสมในการกู้คืนข้อมูล Mac ที่ถูกลบกลับไปที่ฮาร์ดไดรฟ์หรือไม่? ฉันไม่มีโซลูชันสำรองในคอมพิวเตอร์ของฉัน โปรดช่วยฉันอย่างเร่งด่วน !!!
"เพื่อนของฉันมี MacBook Pro (ขนาด 13 นิ้ว, 2016,สี่ Thunderbolt 3 พอร์ต) วันหนึ่งมันหยุดกะทันหัน เขาไม่ได้ทำการสำรองข้อมูลปกติของเขาก่อนที่ปัญหานี้จะเกิดขึ้น ไม่มีใครรู้ว่ามีโอกาสใด ๆ ที่เขาจะได้รับข้อมูลของเขากลับมา?
อุบัติเหตุเกิดขึ้นโดยไม่มีการเตือนล่วงหน้าและอะไรก็ตามที่เกิดขึ้นกับ MacBook Pro จะทำให้คุณเสียค่าใช้จ่ายอย่างมาก ข้อมูลที่เป็นตัวขับเคลื่อนอันดับต้น ๆ ของชีวิตที่เร่งรีบในปัจจุบันอาจสร้างความเสียหายหากเกิดอุบัติเหตุสูญหายการฟอร์แมตหรือการลบไม่ว่าฮาร์ดไดรฟ์จะล้มเหลวแอพใด ๆ ที่ทำงานผิดพลาดหรือระบบได้รับความผิดพลาดใด ๆ โดดเด่นหากคุณอยู่ในภาวะที่กลืนไม่เข้าคายไม่ออกและต้องการดำเนินการกู้คืนข้อมูล MacBook Pro เรายินดีให้ความช่วยเหลือคุณ
ในบทความนี้เราจะแนะนำวิธีกู้คืนข้อมูล MacBook Pro หลายวิธี คอยติดตามตอนนี้มากขึ้น!
- ส่วนที่ 1: กู้คืนไฟล์ที่ถูกลบบน Mac ด้วยการกู้คืน MacBook Pro ที่ดีที่สุด
- ส่วนที่ 2: หากคุณต้องการกู้คืน MacBook Pro เป็นการตั้งค่าจากโรงงาน
ส่วนที่ 1: กู้คืนไฟล์ที่ถูกลบบน Mac ด้วยการกู้คืน MacBook Pro ที่ดีที่สุด
ในขณะที่คุณมีความกังวลเกี่ยวกับการกู้คืนที่หายไปข้อมูลจาก MacBook Pro ของคุณวิธีการปกติดูน่ากลัวมากและคุณต้องการเครื่องมือที่เชื่อถือได้และใช้งานง่าย ในสถานการณ์เช่นนี้ UltData - การกู้คืนข้อมูล Mac มาเป็นคำทักทายต้อนรับ ไม่ว่าข้อมูลจะหายไปจาก MacBook Pro ของคุณอย่างไรซอฟต์แวร์นี้สามารถกู้คืนข้อมูลได้เกือบ 550 ชนิดสำหรับคุณ ฟอร์แมท, ลบ, ลบหรือเสียหายไฟล์ใน MacBook Pro, UltData - การกู้คืนข้อมูล Mac สามารถกู้คืนข้อมูลได้อย่างราบรื่น
คุณสมบัติของ UltData - การกู้คืนข้อมูล Mac:
- การใช้ซอฟต์แวร์นี้คุณสามารถกู้คืนไฟล์เสียงภาพถ่ายอีเมล ฯลฯ จาก MacBook Pro ของคุณได้
- สามารถกู้คืนข้อมูลที่ฟอร์แมตสูญหายหรือถูกลบในอัตราการกู้คืนข้อมูลสูงใน MacBook และความปลอดภัย 100%
- ไม่ว่าจะเป็น MacBook หรือพื้นที่เก็บข้อมูลอื่น ๆ ของคุณเช่น micro SD, SSD, ฮาร์ดดิสก์ ฯลฯ เครื่องมือนี้จะช่วยให้คุณจัดเก็บข้อมูลได้อย่างง่ายดาย
- กู้คืนข้อมูลจากฮาร์ดไดรฟ์ MacBook รุ่น Dead / Crashed / Failed
- เข้ากันได้กับไฟล์ 550 ประเภทเพื่อกู้คืนใน MacBook Pro ของคุณ
- รองรับ APFS, HFS +, FAT32 และระบบไฟล์อื่น ๆ อย่างสมบูรณ์
- อัตราการกู้คืนที่สำเร็จสูงและความเร็วในการสแกนที่รวดเร็ว
- รองรับ macOS 10.14 Mojave, 10.13 High Sierra, 10.12 Sierra และรุ่นก่อนหน้า
คำแนะนำในการแสดงการกู้คืนข้อมูลผู้ใช้ MacBook Pro ด้วย UltData - การกู้คืนข้อมูล Mac
ขั้นตอนที่ 1:ก่อนอื่นให้ติดตั้ง UltData - Mac Data Recovery บนระบบของคุณ เลือกตำแหน่งเป็นฮาร์ดไดรฟ์ Mac เพื่อเริ่มกระบวนการกู้คืนข้อมูลหลังจากเรียกใช้ซอฟต์แวร์ กดปุ่ม "สแกน" เพื่อค้นหาไฟล์ที่ฟอร์แมตสูญหายหรือถูกลบ

ขั้นตอนที่ 2: ใช้เวลาในการสแกนไฟล์ที่หายไป คุณสามารถดูตัวอย่างไฟล์โดยคลิกที่ส่วนผล
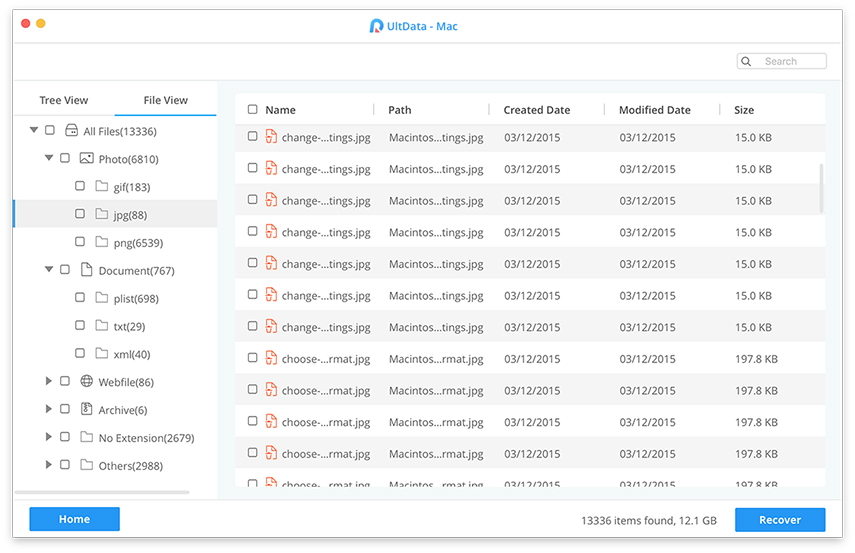
ขั้นตอนที่ 3: กด "กู้คืน" จากนั้นเลือกโฟลเดอร์ปลายทางสำหรับบันทึกไฟล์ที่คุณกู้คืน บันทึกไว้ในพาร์ทิชันหรือโฟลเดอร์เดียวกันที่คุณสูญเสียพวกเขาจะทำให้สูญเสียพวกเขาตลอดไป ดังนั้นหลีกเลี่ยงสิ่งนั้น

ส่วนที่ 2: หากคุณต้องการกู้คืน MacBook Pro เป็นการตั้งค่าจากโรงงาน
ตอนนี้คุณได้เรียนรู้วิธีการกู้คืนที่ถูกลบไฟล์บน MacBook Pro นี่เป็นกระบวนการสำหรับการรีเซ็ต MacBook Pro ของคุณจากโรงงาน ตรวจสอบให้แน่ใจว่าข้อมูลได้รับการสำรองไว้ก่อนที่โรงงานจะกู้คืน MacBook Pro ของคุณ
ขั้นตอนที่ 1 คุณต้องรีสตาร์ท MacBook ใน "โหมดการกู้คืน" โดยเรียกดูเมนู Apple> "เริ่มใหม่" กดปุ่ม "Command" + "R" ค้างไว้จนกว่าคุณจะเห็นหน้าต่าง "โหมดการกู้คืน" ปรากฏขึ้น
ขั้นตอนที่ 2 สำหรับการลบฮาร์ดไดรฟ์ MacBook ไปที่ "ยูทิลิตี้"> "Disk Utility"> "ดำเนินการต่อ"> เลือกดิสก์เริ่มต้นของคุณ> "ลบ"
ระบบไฟล์ HFS + บน Mac Sierra และรุ่นเก่ากว่า - เลือก Mac OS Extended (Journaled)
ระบบไฟล์ APFS บน Mac High Sierra, Mojave - เลือก APFS ตามรูปแบบ
จากนั้นคลิกที่ "ลบ"
ตอนนี้กด "Quick Disk Utility"
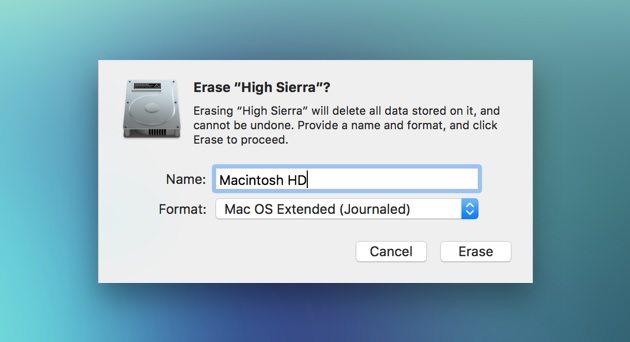
ขั้นตอน 3. การติดตั้งระบบปฏิบัติการอีกครั้ง
หลังจากฟอร์แมตฮาร์ดไดรฟ์แล้วทำความสะอาด Mac OS สามารถติดตั้งบน MacBook Pro ของคุณ แตะที่ "ติดตั้ง macOS ใหม่" หรือ "ติดตั้ง OS X ซ้ำ" ยืนยันการเลือกของคุณและทำตามคำแนะนำบนหน้าจอ
บันทึก: ในกรณีที่คุณมอบระบบให้กับบุคคลอื่นให้ออกจากกระบวนการเพื่อให้ผู้ใช้ใหม่จะป้อนรายละเอียดของเขา / เธอที่นั่น กดปุ่ม "Command" และ "Q" แล้วแตะ "Shut Down" เพื่อปิด MacBook ทำความสะอาดและในโหมดการตั้งค่าจากโรงงานซึ่งเจ้าของใหม่สามารถปรับเปลี่ยนในแบบของคุณได้

สิ่งที่ต้องจำก่อนรีเซ็ต MacBook Pro
หลังจากคุณกู้คืนข้อมูลจาก MacBook Pro แล้วฮาร์ดไดรฟ์คุณต้องแน่ใจว่าบริการที่เกี่ยวข้องกับระบบของคุณต้องถูกปิดใช้งาน พวกเขารวมถึงการปิดการใช้งานโปรแกรมบน Mac ของคุณพร้อมกับ iCloud, iTunes และ iMessages หลีกเลี่ยงการโพสต์การขายจากเจ้าของคนใหม่โดยออกจาก MacBook ของคุณอย่างสมบูรณ์
- ยกเลิกการอนุญาต iTunes - เพื่อให้แน่ใจว่า Mac ของคุณถูกตัดการเชื่อมต่อจากคุณอย่างสมบูรณ์ให้ทำการเชื่อมต่อ iTunes อีกครั้ง
- ปิด FileVault - เนื่องจาก FileVault เข้ารหัสข้อมูลฮาร์ดไดรฟ์เพื่อป้องกันการเข้าถึงดิสก์เริ่มต้นโดยไม่ได้รับอนุญาตให้ปิด FileVault สำหรับเรื่องนั้น
- ปิดการใช้งาน iCloud - ออกจากระบบ iCloud เพื่อให้แน่ใจว่าข้อมูลทั้งหมดของคุณในบัญชี iCloud ถูกลบออกจากคอมพิวเตอร์
- ออกจากระบบ iMessage - ก่อนที่จะกู้คืนการตั้งค่า MacBook ไปยังโรงงานให้แน่ใจว่าได้ออกจากระบบ iMessage
- ลบข้อมูล Touch Bar - การลบข้อมูล Touch Bar จะช่วยให้ผู้ใช้ Mac ใหม่ไม่สามารถมองเห็นได้
คำตัดสินสุดท้าย
จากบทความด้านบนเราได้สังเกตว่าในขณะที่คุณพร้อมสำหรับการกู้คืนข้อมูลใน MacBook Pro วิธีที่ดีที่สุดไม่มีใครอื่นนอกจาก UltData - การกู้คืนข้อมูล Mac จาก Tenorshare ที่ชนะส่วนที่เหลือ เมื่อพูดถึงการกู้คืนข้อมูลแล้ว UltData - การกู้คืนข้อมูล Mac สามารถกู้คืนข้อมูล 550 ชนิดจาก MacBook ของคุณได้









