วิธีการกู้คืนข้อมูลจากฮาร์ดไดรฟ์ MacBook Pro
"สวัสดีบางคนลบไฟล์ของฉันใน mbp2015 ของฉันมีใครรู้หรือไม่ว่าเสร็จแล้วหรือไม่? วิธีใดบ้างที่ฉันสามารถติดตามได้จากบันทึกของระบบหรือที่ใด? ขอบคุณ."
MacBook Pro ถือว่ามีความทนทานมากเครื่อง อย่างไรก็ตามมีบางครั้งที่จุดแข็งอาจไม่รับประกันว่าสถานการณ์นั้นจะล้มเหลวเสมอ ผู้ใช้หลายคนบ่นว่าฮาร์ดไดรฟ์ที่ตายแล้วบน MacBook Pro ของพวกเขา หากคุณอยู่ในสถานการณ์ที่คล้ายคลึงกันคู่มือของเราด้านล่างแสดงบางส่วนของ การกู้คืนฮาร์ดไดรฟ์ MacBook Pro โซลูชันอย่างน้อยที่สุดคุณจึงสามารถกู้คืนข้อมูลจากฮาร์ดไดรฟ์ของคุณได้
แม้ในขณะที่ฮาร์ดไดรฟ์หยุดทำงานหรือหยุดทำงานตอบสนองต่อการกระทำของคุณยังมีวิธีให้คุณกู้คืนข้อมูลที่เก็บไว้ในฮาร์ดไดรฟ์ของคุณ มีวิธีการมากมายที่ช่วยให้คุณสามารถกู้คืนและกู้คืนข้อมูลจากฮาร์ดไดรฟ์ของ MacBook Pro ได้คู่มือต่อไปนี้แสดงวิธีการบางอย่างสำหรับคุณ
- ส่วนหนึ่ง 1. วิธีการกู้คืนข้อมูลจากฮาร์ดไดรฟ์ MacBook Pro
- ส่วนที่ 2 วิธีการกู้คืนข้อมูลจากฮาร์ดไดรฟ์ MacBook Pro ตาย / ล้มเหลว / ขัดข้อง
ส่วนหนึ่ง 1. วิธีการกู้คืนข้อมูลจากฮาร์ดไดรฟ์ MacBook Pro
หากคุณยังสามารถบู๊ตเครื่อง Mac และฮาร์ดไดรฟ์ของคุณทำงานได้ในระดับหนึ่งคุณมีวิธีง่าย ๆ ในการกู้คืนข้อมูลของคุณ ตราบใดที่ MacBook Pro ของคุณสามารถบูตได้และคุณสามารถติดตั้งซอฟต์แวร์ได้คุณสามารถใช้วิธีนี้เพื่อกู้คืนข้อมูลของคุณได้
วิธีนี้ใช้ซอฟต์แวร์ชื่อ UltData - Macการกู้คืนข้อมูลที่ช่วยให้คุณค้นหาและกู้คืนไฟล์จากฮาร์ดไดรฟ์ของ MacBook Pro ของคุณ ซอฟต์แวร์จะสแกนไดรฟ์ก่อนจากนั้นให้คุณเลือกไฟล์ที่คุณต้องการกู้คืนในเครื่องของคุณ ลองค้นหาวิธีกู้คืนข้อมูลจากฮาร์ดไดรฟ์ MacBook Pro ด้วยซอฟต์แวร์:
ขั้นตอนที่ 1 ดาวน์โหลดและเปิดใช้ซอฟต์แวร์ดังกล่าวบน Mac ของคุณ เมื่อเปิดตัวสิ่งแรกที่คุณจะต้องทำคือเลือกฮาร์ดไดรฟ์ที่จัดเก็บข้อมูลของคุณ จากนั้นคลิกที่ปุ่มที่ระบุ การสแกน เพื่อสแกนไดรฟ์

ขั้นตอนที่ 2 หาก MacBook Pro ของคุณใช้งาน macOS High Sierra หรือใหม่กว่าคุณจะต้องปิดการใช้งาน SIP บนเครื่องของคุณก่อน มันสามารถทำได้โดยทำตามขั้นตอนที่กำหนดในภาพด้านล่าง

ขั้นตอนที่ 3 ไฟล์ที่สแกนควรแสดงบนหน้าจอของคุณ เลือกไฟล์ที่คุณต้องการกู้คืนจากฮาร์ดไดรฟ์ของคุณและคลิกที่ปุ่มที่ระบุว่าการกู้คืน

ขั้นตอนที่ 4 ในหน้าจอต่อไปนี้ให้เลือกโฟลเดอร์ที่คุณต้องการบันทึกไฟล์ที่กู้คืน
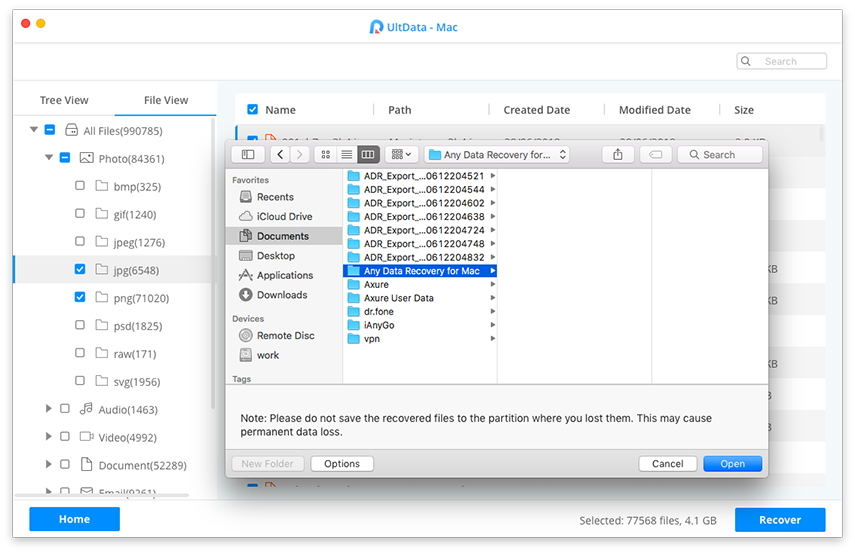
นั่นคือทั้งหมดไฟล์ที่คุณเลือกทั้งหมดจะถูกกู้คืนจากฮาร์ดไดรฟ์ MacBook Pro ของคุณไปยังโฟลเดอร์ที่คุณเลือก
ส่วนที่ 2 วิธีการกู้คืนข้อมูลจากฮาร์ดไดรฟ์ MacBook Pro ตาย / ล้มเหลว / ขัดข้อง
หากคุณไม่สามารถบู๊ตเครื่อง Mac ของคุณได้ไม่สามารถใช้วิธีการข้างต้นเนื่องจากต้องการให้ Mac ของคุณเริ่มต้นระบบก่อน ในกรณีนี้สิ่งที่คุณสามารถทำได้คือคุณสามารถสร้างดิสก์ macOS USB ที่สามารถบู๊ตได้เพื่อบู๊ตเครื่อง Mac ของคุณจากนั้นใช้ซอฟต์แวร์เพื่อกู้คืนข้อมูลของคุณ ต่อไปนี้แสดงวิธีที่คุณสามารถทำได้
เฟส 1 สร้างดิสก์ MacOS USB ที่สามารถบู๊ตได้
เพื่อที่จะสร้างสื่อที่สามารถบูตได้สำหรับmacOS คุณจะต้องมีแฟลชไดรฟ์ USB ที่มีพื้นที่หน่วยความจำเพียงพอ จากนั้นทำตามขั้นตอนต่อไปนี้เพื่อให้เป็นไดรฟ์ที่บูตได้สำหรับ MacBook Pro ของคุณ
ขั้นตอน 1. ดาวน์โหลดตัวติดตั้ง macOS จาก App Store บน Mac ที่ใช้งานได้ เสียบ USB แฟลชไดรฟ์กับ Mac ของคุณ
ขั้นตอนที่ 2 เปิดแอป Terminal บน Mac ของคุณโดยคลิกที่ Launchpad และค้นหาและคลิกที่ Terminal

ขั้นตอนที่ 3 เมื่อแอป Terminal เปิดขึ้นให้ใช้หนึ่งในคำสั่งต่อไปนี้เพื่อสร้างดิสก์ USB สำหรับ MacOS ที่สามารถบู๊ตได้ ใช้คำสั่งสำหรับ macOS เวอร์ชันที่คุณดาวน์โหลดจาก App Store
ซ้อม:
sudo / Applications / ติดตั้ง macOS Mojave.app/Contents/Resources/createinstallmedia --volume / Volumes / MyVolume
เซียร่าสูง:
sudo / Applications / ติดตั้ง macOS High Sierra.app/Contents/Resources/createinstallmedia --volume / Volumes / MyVolume
เซีย:
sudo / Applications / ติดตั้ง macOS Sierra.app/Contents/Resources/createinstallmedia --volume / Volumes / MyVolume --applicationpath / Applications / ติดตั้ง macOS Sierra.app
El Capitan:
sudo / Applications / ติดตั้ง OS X El Capitan.app/Contents/Resources/createinstallmedia - ปริมาณ / ปริมาณ / MyVolume --applicationpath / Applications / ติดตั้ง OS X El Capitan.app

ขั้นตอนที่ 4. นำแฟลชไดรฟ์ USB ออกจาก Mac ของคุณเมื่อพร้อมใช้งาน
เฟส 2 กู้คืนข้อมูลจาก Macbook Pro ที่ตายแล้ว / ล้มเหลว / ล้มเหลว
ตอนนี้คุณมีดิสก์ macOS ที่สามารถบู๊ตได้ด้วยตัวคุณเองคุณสามารถใช้เพื่อบู๊ต MacBook Pro ที่ตายแล้วได้ เพียงแค่เสียบเข้ากับ Mac ที่ไม่ทำงานและบูตเครื่องจากมัน
เมื่อ Mac บูทขึ้นให้ติดตั้งระบบปฏิบัติการระบบบนเครื่องของคุณ จากนั้นติดตั้ง UltData - Mac Data Recovery และใช้เพื่อกู้คืนข้อมูลจากฮาร์ดไดรฟ์ Mac ที่ตายแล้ว คุณสามารถทำตามขั้นตอนที่กล่าวถึงข้างต้นเพื่อกู้คืนไฟล์ที่หายไป
นั่นคือวิธีการดึงข้อมูลจากฮาร์ดไดรฟ์ MacBook Pro โดยใช้ดิสก์ macOS ที่สามารถบู๊ตได้
หากมีบางอย่างเกิดขึ้นกับ MacBook Pro ของคุณฮาร์ดไดรฟ์และคุณไม่สามารถเข้าถึงไฟล์ได้ตามปกติตามคำแนะนำของเราด้านบนจะช่วยคุณกู้คืนไฟล์จากฮาร์ดไดรฟ์ที่ชำรุดหรือแม้แต่ที่ตายแล้วของ MacBook Pro ของคุณ









