8 วิธีในการแก้ไขปัญหา MacBook Pro Won "ไม่สามารถเปิดได้
มีหลายเหตุผลว่าทำไมคุณ MacBook Pro จะไม่เปิด. อาจมีข้อผิดพลาดในแอพใหม่ที่คุณมีติดตั้งบน Mac หรือไวรัสอาจลบไฟล์ระบบที่สำคัญของเครื่อง Mac ปฏิเสธที่จะเปิดหมายความว่ามีบางสิ่งบางอย่างร้ายแรงที่เกิดขึ้นกับระบบและจะต้องได้รับการแก้ไขโดยเร็วที่สุด
โชคดีที่มีวิธีการสองสามข้อที่แนะนำโดยผู้ใช้หลายคนที่อนุญาตให้คุณแก้ไข MacBook Pro จะไม่เปิดปัญหาในเครื่องของคุณ วิธีการเหล่านี้แก้ไขเครื่องมือที่ทำให้ Mac ของคุณไม่เปิด วิธีการเหล่านี้แต่ละวิธีมีวิธีการเฉพาะสำหรับปัญหาและคุณต้องพยายามทำทุกวิธีต่อไปจนกว่าคุณจะได้วิธีที่เหมาะกับคุณ
ส่วนหนึ่ง 1. วิธีการแก้ไข MacBook Pro ไม่เปิด
ดังที่ได้กล่าวไว้ก่อนหน้านี้คุณมีหลายวิธีในการแก้ไข MacBook จะไม่เปิดปัญหาในเครื่องของคุณ เริ่มจากวิธีแรกแล้วลงไปด้านล่างจนกว่าคุณจะพบอัญมณีที่ช่วยแก้ปัญหาให้คุณ
วิธีที่ 1. ตรวจสอบปัญหาพลังงานของ MacBook ของคุณ
สิ่งแรกที่คุณจะต้องตรวจสอบคือแหล่งพลังงานและเครื่องชาร์จของ Mac ของคุณ ตรวจสอบให้แน่ใจว่าปลั๊กไฟที่คุณใช้เพื่อชาร์จ Mac ทำงานและมีพลังงานอยู่ในนั้น สิ่งที่สองที่ต้องตรวจสอบคือที่ชาร์จของคุณ ตรวจสอบให้แน่ใจว่าสายเคเบิลยังคงอยู่และไม่มีความเสียหายใด ๆ กับเครื่องชาร์จเลย
บ่อยครั้งที่ผู้คนฉีกสายของอุปกรณ์ชาร์จและพวกเขาบ่นว่า Mac ของพวกเขาไม่เปิด เมื่อคุณแก้ไขสิ่งเหล่านี้แล้ว Mac ของคุณจะเปิดขึ้นโดยไม่มีปัญหาใด ๆ
วิธีที่ 2 ดำเนินรอบพลังงาน
หากสายชาร์จของ Mac ของคุณแสดงไฟสีเขียวแสดงว่าเครื่องกำลังชาร์จ แต่ Mac ของคุณไม่ยอมเปิดคุณอาจเรียกใช้เครื่องในโหมดรอบพลังงานเพื่อแก้ไขปัญหา
ในการทำให้เครื่อง Mac ของคุณเข้าสู่วงจรพลังงานให้ถอดเครื่องชาร์จออกจาก Mac ของคุณ กดปุ่ม อำนาจ คีย์ประมาณสิบวินาทีและเสียบอุปกรณ์ชาร์จกับ Mac ของคุณในขณะที่ยังคงกดแป้นค้างไว้ รออีกสิบวินาทีจากนั้นบู๊ตเครื่อง Mac ของคุณ
คุณจะพบว่า Mac เปิดอยู่โดยไม่มีปัญหาใด ๆ
วิธีที่ 3. เริ่ม Mac ของคุณในเซฟโหมด
macOS บน Mac ของคุณมาพร้อมกับโหมดที่เรียกว่าเซฟโหมดที่ช่วยให้คุณแก้ไขปัญหาต่าง ๆ ในเครื่องของคุณ เนื่องจากคุณมีปัญหาในการบูทเครื่อง Mac คุณสามารถใช้โหมดดังกล่าวเพื่อแก้ไขปัญหา
ในการบู๊ตเครื่อง Mac ของคุณในเซฟโหมดให้กด อำนาจ และ เปลี่ยน ติดกันสองสามวินาที เมื่อคุณเห็นหน้าจอเข้าสู่ระบบให้ไปที่ เปลี่ยน ปุ่มและคุณจะอยู่ในเซฟโหมดทันที ข้อความว่า Safe Boot จะปรากฏที่ด้านบนของหน้าจอเพื่อยืนยันว่าคุณอยู่ในเซฟโหมด
จากนั้นคุณสามารถตรวจสอบปัญหาเพื่อค้นหาผู้กระทำผิดและแก้ไขปัญหา
วิธีที่ 4. รีเซ็ต SMC
SMC เป็นตัวย่อของ System Management Controller และการตั้งค่าใหม่เหมือนกันจะช่วยแก้ไขปัญหาการบูตที่คุณกำลังเผชิญบน Mac ของคุณ
หากต้องการรีเซ็ต SMC บน MacBook Pro ของคุณให้กดปุ่มค้างไว้ Shift + Control + ตัวเลือก และกดปุม อำนาจ ปุ่ม. เก็บกุญแจค้างไว้ประมาณสิบวินาทีแล้วปล่อยมันไป กด อำนาจ ปุ่มเพื่อบูต Mac ของคุณ
วิธีที่ 5. รีเซ็ต PRAM / NVRAM
การรีเซ็ต PRAM / NVRAM ยังช่วยในการแก้ไขปัญหา Mac ของฉันไม่สามารถเปิดใช้งานได้และเป็นเรื่องง่ายที่จะทำเช่นนั้นบน MacBook Pro ของคุณ
ขั้นตอนที่ 1 ยกเว้นคีย์บอร์ดและเมาส์ให้ถอดอุปกรณ์ต่อพ่วงอื่น ๆ ที่เชื่อมต่อกับ Mac ของคุณ ตอนนี้รีเซ็ต PRAM / NVRAM
ในการรีเซ็ต NVRAM กดปุ่ม อำนาจ กดคีย์ค้างไว้ Alt + Command + R + P กุญแจรวมกันประมาณยี่สิบวินาที ปล่อยปุ่มและ Mac ของคุณจะบูตเครื่อง
วิธีที่ 6. เรียกใช้ Disk Utility ในโหมดการกู้คืน
หากฮาร์ดดิสก์หลักของคุณมีปัญหาคุณสามารถใช้ Disk Utility ในโหมดการกู้คืนเพื่อแก้ไขดิสก์ในเครื่องของคุณ ต่อไปนี้เป็นวิธีที่คุณทำ
ขั้นตอน 1. รีบูตเครื่อง Mac ของคุณและกด คำสั่ง + R กุญแจเข้าด้วยกันเมื่อคุณได้ยินเสียงระฆังบูต
ขั้นตอนที่ 2 เลือก ยูทิลิตี้ดิสก์ เมื่อโหมดการกู้คืนปรากฏขึ้น

ขั้นตอนที่ 3 คลิกที่ดิสก์ของคุณในยูทิลิตี้แล้วคลิกตัวเลือกที่ระบุ ปฐมพยาบาล.

ขั้นตอนที่ 4 คลิกที่ วิ่ง บนหน้าจอต่อไปนี้และคุณควรจะสามารถแก้ไขดิสก์ของคุณได้

เมื่อดิสก์ของคุณได้รับการแก้ไขคุณควรจะสามารถบูต MacBook Pro ได้ตามปกติ
วิธีที่ 7 ติดตั้ง macOS ใหม่จากโหมดการกู้คืน
หากมีปัญหาร้ายแรงในระบบปฏิบัติการ Mac ของคุณคุณอาจติดตั้ง macOS เวอร์ชันใหม่และไม่มีการแก้ไขบน Mac ของคุณ

ในการทำเช่นนั้นให้รีบูตเครื่อง Mac และกด คำสั่ง + R เพื่อบูตเข้าสู่โหมดการกู้คืน เลือก ติดตั้ง macOS อีกครั้ง ในโหมดการกู้คืนและจะติดตั้งระบบปฏิบัติการเวอร์ชันใหม่บนเครื่องของคุณ
วิธีที่ 8. นำ MacBook ของคุณไปที่ Apple Genius Bar
หากวิธีการข้างต้นไม่ช่วยให้คุณเปิด Mac ตัวเลือกสุดท้ายของคุณคือการนำ MacBook Pro ของคุณไปที่ Apple Genius Bar พวกเขาควรจะสามารถตรวจจับและแก้ไขปัญหาบน Mac ของคุณได้
ส่วนที่ 2 วิธีการกู้คืนข้อมูลจาก MacBook Pro จะไม่เปิด
หากมีข้อมูลสำคัญที่บันทึกไว้ใน Mac ที่ปฏิเสธที่จะเปิดใช้งานคุณอาจใช้วิธีการกู้คืนข้อมูลเพื่อรับข้อมูลของคุณอย่างน้อยกลับมา
เข้าสู่ Tenorshare UltData - Mac การกู้คืนข้อมูลซอฟต์แวร์ที่ช่วยให้คุณสามารถกู้คืนข้อมูลจากเกือบทุกกรณีข้อมูลสูญหายบนเครื่องของคุณ ต่อไปนี้เป็นวิธีที่คุณใช้ในการกู้คืนข้อมูลจากฮาร์ดไดรฟ์ของ Mac ที่ไม่ทำงาน
ขั้นตอนที่ 1 นำฮาร์ดไดรฟ์ออกจาก Mac ที่ไม่ทำงานของคุณวางลงในกล่องไดรฟ์ภายนอกแล้วเสียบเข้ากับ Mac ที่ใช้งานได้
ขั้นตอนที่ 2 ดาวน์โหลดและติดตั้งซอฟต์แวร์ที่กล่าวถึงข้างต้นใน MacBook Pro ของคุณ เปิดตัวซอฟต์แวร์คลิกที่ฮาร์ดไดรฟ์ของคุณแล้วเลือกสแกน

ขั้นตอนที่ 3 เมื่อการสแกนเสร็จสิ้นให้เลือกไฟล์ที่คุณต้องการกู้คืนและคลิกที่กู้คืน

ขั้นตอนที่ 4 เลือกโฟลเดอร์เพื่อบันทึกไฟล์ที่กู้คืนมา
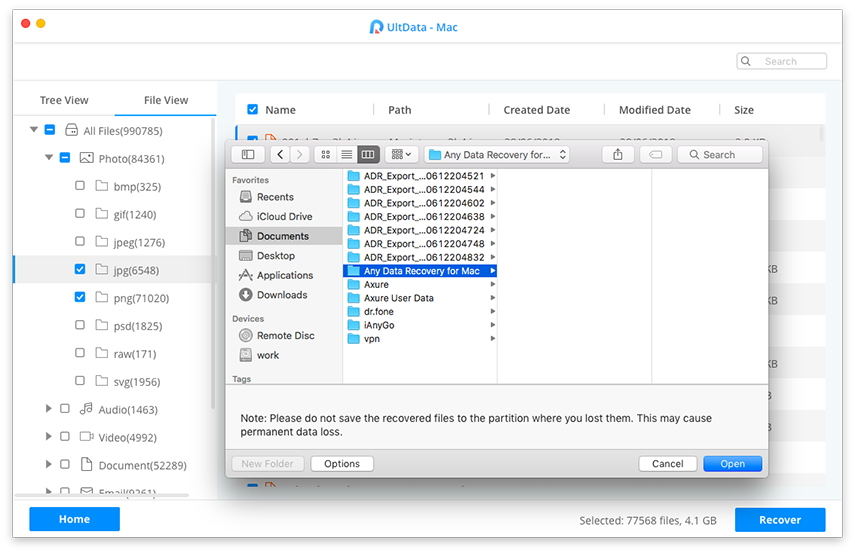
นั่นคือทั้งหมดคุณได้กู้คืนไฟล์จากฮาร์ดไดรฟ์ของ Mac ที่ไม่ทำงาน
ข้อสรุป
หาก MacBook Pro ของคุณไม่เปิดสิ่งใดเหตุผลคู่มือข้างต้นจะช่วยให้คุณแก้ไขปัญหาโดยใช้วิธีการต่างๆ นอกจากนี้ยังแสดงให้เห็นว่าคุณสามารถกู้คืนข้อมูลของคุณได้อย่างไรหากข้อมูลของคุณสูญหายขณะที่ดำเนินการตามวิธีการใด ๆ


![[แก้ไขแล้ว] กล้อง FaceTime ไม่ทำงานบน MacBook](/images/os-x/solved-facetime-camera-not-working-on-macbook.jpg)






