Den bästa filhämtningen för Mac gratis nedladdning - 2019
Om du någon gång av misstag har tagit bort en viktig fil på din Mac, vet du all smärta som det orsakar Det är tiden då användare börjar jaga efter filåterställning Mac verktyg som kan hjälpa dem återställa filer på sina Mac-datorer. Om du befinner dig i en liknande situation och du har tappat dina filer på din Mac, kommer den här guiden att lära dig att återställa raderade filer Mac.
Du kan hävda att en snabb sökning på Internetger dig dussintals program för dataåterställning för att återställa dina filer Tja, de flesta av dem fungerar inte som de borde, och de har ofta mindre framgångsgrad för filåterställning. I följande guide kommer du dock att upptäcka den bästa kostnadsfria Mac-programvaran för att återställa alla filer du har tappat på din maskin
- Del 1. UltData - Mac Data Recovery: Den bästa Mac File Recovery-programvaran 2019
- Del 2. Hur återställer jag raderade eller förlorade filer på Mac?
- Del 3. Hur säkerhetskopierar du Mac-filer för att undvika dataförlust på Mac?
Del 1. UltData - Mac Data Recovery: Den bästa Mac File Recovery-programvaran 2019
UltData - Mac Data Recovery, som namnetantyder, är en programvara som hjälper dig att återställa nästan alla typer av förlorade data på din Mac. Under de senaste åren har vi sett många datareprogramvara komma och gå men den här har behållit sin position, allt tack vare dess funktioner och de regelbundna uppdateringarna den får.
Om du vill veta mer om programvaranNär det gäller vad den kan göra för dig hjälper följande funktionslista dig. Den diskuterar kort de funktioner programvaran har och som du kan använda för att återställa dina data.
De viktigaste funktionerna i UltData - Mac Data Recovery
- Komplett återställning - Återställa bilder, videor, ljud, e-post, dokument etc. förlorade på grund av borttagning, formatering, virusattack och andra skäl.
- Återställning av extern enhet - det låter dig återställa filer från dina externa hårddiskar, USB, SD-kort, etc.
- Förhandsgranskningar av filer - du kan förhandsgranska dina filer före återställning så att du vet exakt vad som kommer att återvinnas.
- Hög framgångshastighet - Verkligen hög framgångsgrad för att återställa filer.
- Filsystem - fungerar med flera filsystem inklusive AFPS och FAT32.
- support för macOS-version - Stöd macOS 10.14 Mojave, 10.13 High Sierra, 10.12 Sierra eller nedan.
- Säkert och enkelt - programvaran är helt säker och är lätt att använda.
Om det låter bra för dig och du vill använda programvaran för att återställa dina filer, kommer följande avsnitt att lära dig hur du återställer raderade filer Mac med den nämnda programvaran.
Del 2. Hur återställer jag raderade eller förlorade filer på Mac?
I det här avsnittet lär du dig proceduren föråterställa dina raderade eller förlorade filer med den programvara som nämns ovan på din Mac. Du kommer att vägledas steg för steg för att utföra proceduren och det finns inget svårt att göra. Om du är redo att gå, här är hur du använder UltData - Mac för att återställa dina filer:
Steg 1 Ladda ner och installera programvaran på din Mac. När programvaran är installerad kommer den första skärmen att be dig välja den enhet där dina filer var placerade. Klicka sedan på knappen som säger Skanna för att skanna den valda enheten.

Steg 2 Om du kör MacOS High Sierra eller senare, inaktivera SIP med stegen i följande bild.

Steg 3 När skanningsresultaten visas på skärmen väljer du de filer du vill återställa och klicka på knappen som säger Ta igen sig.
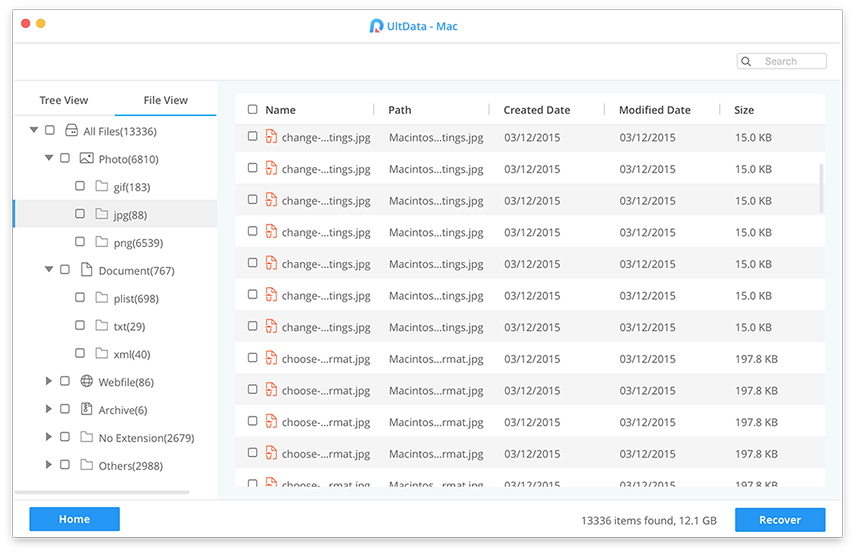
Steg 4 Den sista skärmen ber dig välja en mapp för att spara dina filer. Gör så och dina filer kommer att sparas.

Du är klar. Programvaran kommer att återställa och spara dina valda filer på din Mac.
Del 3. Hur säkerhetskopierar du Mac-filer för att undvika dataförlust på Mac?
Det rekommenderas starkt att du har en säkerhetskopiaav dina Mac-data så att du kan återställa filer när saker går fel på din maskin. Om du inte vet hur du gör det kommer följande steg att vara till stor nytta för dig.
Steg 1: Anslut en extern enhet som du vill använda för säkerhetskopior till din Mac.
Steg 2: Klicka på Apple-logotypen i det övre vänstra hörnet och välj Systeminställningar.

Steg 3: På följande skärm, hitta och klicka på alternativet som säger Time Machine eftersom det är det du kommer att använda för att skapa säkerhetskopior.
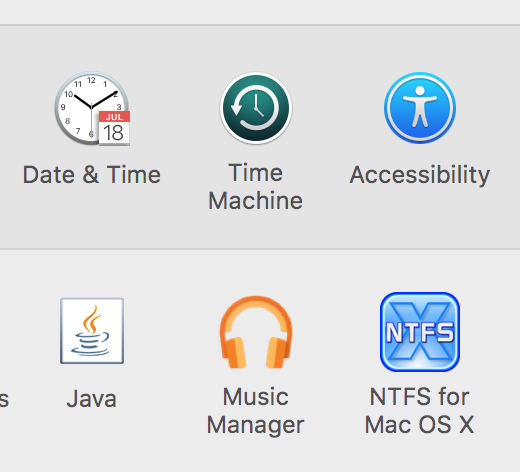
Steg 4: Markera alternativet Säkerhetskopiering automatiskt. Klicka på knappen Välj säkerhetskopieringsskiva och välj din externa enhet för att spara dina säkerhetskopior.

Steg 5: Om du vill utesluta att säkerhetskopieras med Time Machine kan du eventuellt ange dem genom att klicka på knappen Alternativ. Lägg sedan till alla objekt som du inte vill ha i dina Time Machine-säkerhetskopior.

Du har konfigurerat Time Machine tillskapa dina Mac-data-säkerhetskopior. Det kommer regelbundet att skapa säkerhetskopior och spara dessa säkerhetskopior på din valda externa enhet. På det här sättet när dina filer av misstag raderas vet du hur du återställer raderade filer Mac utan programvara, eftersom du helt enkelt kan använda Time Machine för att återställa dina data.
Om du letar efter ett Mac-verktyg för filåterställning,ovanstående guide visar ett utmärkt verktyg du kan använda för att återställa raderade filer på Mac-maskiner där ute. Vi hoppas att det hjälper dig med dina dataåterställningsuppgifter.








![2 enkla sätt att starta Windows 10 till säkert läge [2019 Guide]](/images/fix-windows/2-easy-ways-to-boot-windows-10-into-safe-mode-2019-guide.jpg)
