Hur du återställer foton efter borttagning från nyligen raderad på iPhone 7
iOS 8 började överraskande att låta användare behålladeras raderade bild i en mapp med namnet Nyligen raderad i en månad och raderas sedan automatiskt. Vissa användare vill ta bort några bilder eller videoklipp för att höja-iphone-ipad-ipod-lagring-och-göra-rum-för-ios-8.html, men felaktigt, radera några bilder i nyligen raderade de skulle. Finns det ingen aning om att få tillbaka bilder som har tagits bort från nyligen raderade på iPhone 7? Fortsätt läsa för att hitta lösningen.

Verktyget du behöver återställa iPhone 7-bilder som tar bort från nyligen raderade
För att återställa raderade iPhone-bilder är allt du behöverett professionellt iPhone dataåterställningsverktyg som är användarvänligt, effektivt och kapabelt för fotoåterhämtning för din iPhone 7. Tenorshare iPhone Data Recovery kommer att vara ditt bästa val.
- Kan återställa upp till 20+ typer av filer inklusivebilder, hur man ska återställa-förlorade-borttagna-raderade-iphone-anteckningar-efter-ios-9-uppgradering-på-mac.html, videor, meddelanden, kontakter, påminnelser, kalenderhändelser, samtalshistorik etc.
- Kunna återställa till vilken typ av bild du vill återställa - Kamerarullfoton, fotoströmfoton och fotobiblioteksfoton, nyligen raderade foton.
- Ge användare 3 återställningslägen för att hitta bilder på iPhone - från iDevice direkt, från iTunes-backup, från iCloud-säkerhetskopia.
- Stöder alla modeller av iPhone (iPhone 7, iPhone SE, iPhone 6s Plus, iPhone 6s, iPhone 6 Plus, iPhone 6, iPhone 5s, iPhone 4s, etc.), iPad och iPod. Det fungerar också bra med Windows- och Mac-datorer.
- Del 1. Hur man hämtar bilder som tas bort från nyligen raderade på iPhone 7 direkt utan säkerhetskopiering
- Del 2. Hur man återställer foton som har tagits bort från nyligen raderade till iPhone 7 med säkerhetskopiering (iCloud / iTunes-säkerhetskopia)
Del 1. Hur man hämtar bilder som tas bort från nyligen raderade på iPhone 7 direkt utan säkerhetskopiering
1. Ladda ner och installera programmet på din dator. Kör den och anslut din iPhone 7 till datorn via USB-kabel. Välj Återställa data från iOS-enhet och klicka Starta skanning.
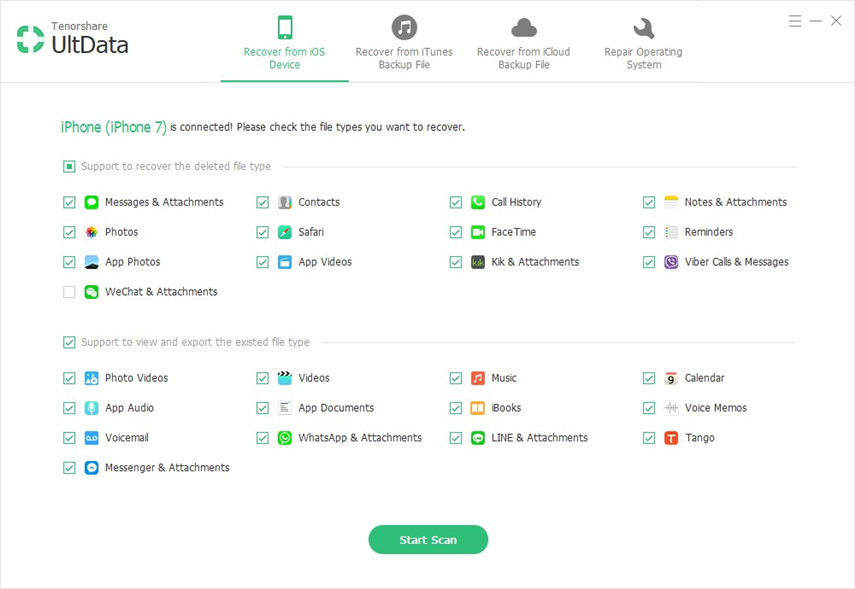
2. Här ser du alla skannade filer i den vänstra fältet. Klick foton för att förhandsgranska alla bilder. Du kan också klicka Visa endast raderad för att se borttagna bilder istället för alla.

3. Du kan också kontrollera bilder efter mappar. Här kan du klicka Nyligen raderad att se. Då ser du förlorade bilder som bilden visade ovan. Markera de foton du behöver och klicka på Ta igen sig knapp.
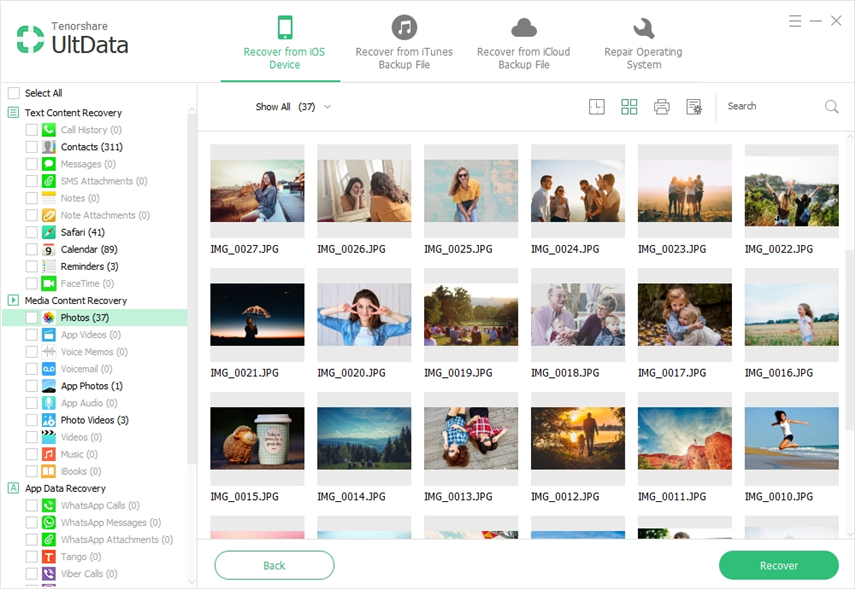
Del 2. Hur man återställer foton som har tagits bort från nyligen raderad med säkerhetskopiering (iCloud / iTunes-säkerhetskopia)
1. Kör programmet och välj återställningsläge från gränssnittet.
Återställ från iTunes-säkerhetskopieringsfiler: Välj Återställ från iTunes-säkerhetskopieringsfiler och klicka på Starta skanning> Välj en säkerhetskopieringsfil som lagrade din förlorade bild och tryck på Starta skanning
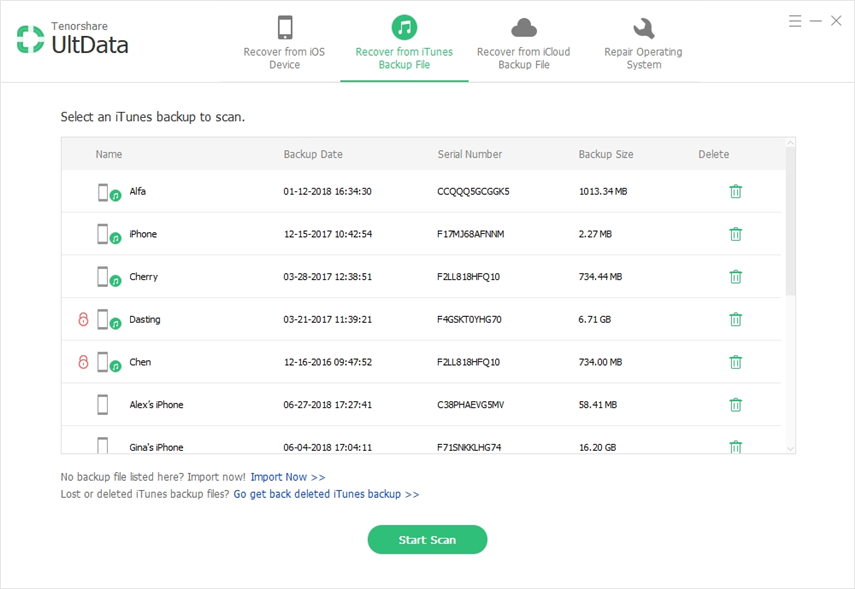
Återställ från iCloud reservfiler: Välj Återställ från iCloud reservfiler och skriv in ditt Apple ID och lösenord och klicka på Logga in> Välj säkerhetskopia du behöver och klicka på Nästa och senare Nästa igen.

2. Detta steg är samma sak som sista delen. Klicka på foton för att förhandsgranska bild och markera objekt du behöver. Slutligen, klicka Ta igen sig för att få säkerhetskopiera dina förlorade bilder.
Här är vad Tenorshare iPhone Data Recoverygör för dig - inte bara försvinner eller raderas foton på nyligen raderade mappar, kamerarullmapp, fotoströmmapp, fotobiblioteksmapp, instagrammapp på iPhone 7, etc, utan kan också hitta anteckningar, kontakter etc. på en gång . Om du har några frågor, vänligen lämna den under kommentarsektionen.









![[Löst] Hur man återställer raderade foton i Photos / iPhoto Library för Mac](/images/data-recovery/solved-how-to-recover-deleted-photos-in-photosiphoto-library-for-mac.jpg)