Tre enkla sätt du kan hitta bilder raderade / förlorade från dina iDevices
"Jag vet inte hur det hände. Jag försökte ta bort vissa filer från min iPhone 6S och raderade på något sätt några viktiga foton också. Finns det något sätt att få dem tillbaka? "
"Jag raderade några mappar från min iPhone för att gratislite utrymme så jag kunde ladda ner några filmer för några dagar sedan. Senare insåg jag att några bilder jag överraskade för en vän var i en av dessa mappar. Snälla kan någon hjälpa mig? "
Om du någonsin varit i en situation liknande dende ovanstående, skulle du komma överens om att det kan vara mer besvär än det är värt. Foton, till skillnad från musik och filmer kan inte bara laddas ner igen när de förlorats. Ibland kan de bara vara de enda exemplar som finns. Att ha dem förlorade kunde bokstavligen vara som att förlora en ovärderlig artefakt hur man hittar borttagna bilder från din iPhone XS / XS Max / XR / X / 8/8 Plus / 7/7 Plus / 6S / 6 / SE / 5s / 5 är en viktig färdighet som du som iPhone-användare absolut behöver.
Om du är en av de många människorna med dettaproblem, du behöver inte oroa dig. Nedan följer en lista över sätt du kan få tillbaka dina raderade bilder på din iPhone / iPad snabbt, enkelt och utan att spendera en krona. Den här guiden ger dig allt du behöver för att lösa problemet enkelt.
- Del 1: Hur hittar jag raderade bilder på iPhone via den nyligen raderade funktionen?
- Del 2: Hur hittar du permanent borttagna foton från iPhone?
- Del 3: Hur man hittar raderade iPhone-foton med iTunes / iCloud-säkerhetskopior
Del 1: Hur hittar jag raderade bilder på iPhone via den nyligen raderade funktionen?
Har du av misstag raderat viktiga foton fråndin iPhone och nu kan det inte tyckas hitta ett sätt att få dem tillbaka? Tja, du behöver inte röra dig själv om det. Fel är normalt och till och med Apple vet detta och har ställt in funktioner för att motverka dem. Den nyligen raderade funktionen är Apples sätt att se till att oavsiktliga raderade foton kan enkelt och snabbt återställas. Den här funktionen har inkluderats i iOS sedan iOS 8. Om du har någon av dessa versioner nedan följer stegen som visar hur du hittar nyligen raderade bilder på iPhone och hur du återställer dem.
Steg 1: Gå till din Photos-app, klicka på Album, bläddra sedan ner och leta efter det nyligen raderade albumet och klicka på det. Detta nyligen raderade albumet är där du kan hitta raderade bilder på iPhone.
Steg 2: När du väl har öppnat det nyligen raderade albumet bör du se alla bilder du har tagit bort. Klicka på välj och välj vilket foto du vill återställa. När detta är gjort klickar du på Återställ.

Det är så lätt! Om du inte kunde hitta de foton du vill återställa kan något av följande vara orsaken:
1. Du kunde inte hitta det nyligen raderade albumet på din enhet eftersom din enhet inte stöder funktionen.
2. Du tappade bilderna genom att återställa eller uppdatera din enhet.
3.Bilden du behöver återställs raderades för över 30 dagar sedan, i vilket fall raderas fotot automatiskt från din iPhone. Med andra ord hjälper den här processen till hur man hittar nyligen raderade bilder på iPhone och återställer dem.
4. Bildet du vill raderas permanent från din enhet, dvs det raderades inte bara från det tidigare albumet, men raderades också från det nyligen raderade albumet.
Om något av ovanstående skäl är fallet, behöver du inte oroa dig. Vilken som helst av de nästa processerna kan användas istället för den här.
Del 2: Hur hittar du permanent borttagna foton från iPhone?
Har du provat stegen i det första och det andradel av den här artikeln och fortfarande inte hittat det foto du letade efter? Allt hopp är inte förlorat ännu. Du har fortfarande en chans till att få tillbaka de nödvändiga bilderna med hjälp av iPhone-återställningsverktyg som https://www.tenorshare.com/products/iphone-data-recovery.html. Nu, med det ur vägen, här är hur du återställer raderade bilder från din iPhone även om du inte säkerhetskopierade det foto du vill återställa.
Steg 1: Hämta appen Tenorshare UltData och installera den på din PC. När den väl är installerad startar du den.
Steg 2: Anslut din iPhone till datorn och välj Återställ från en iOS-enhet. När detta är gjort klickar du på Start Scan-knappen.
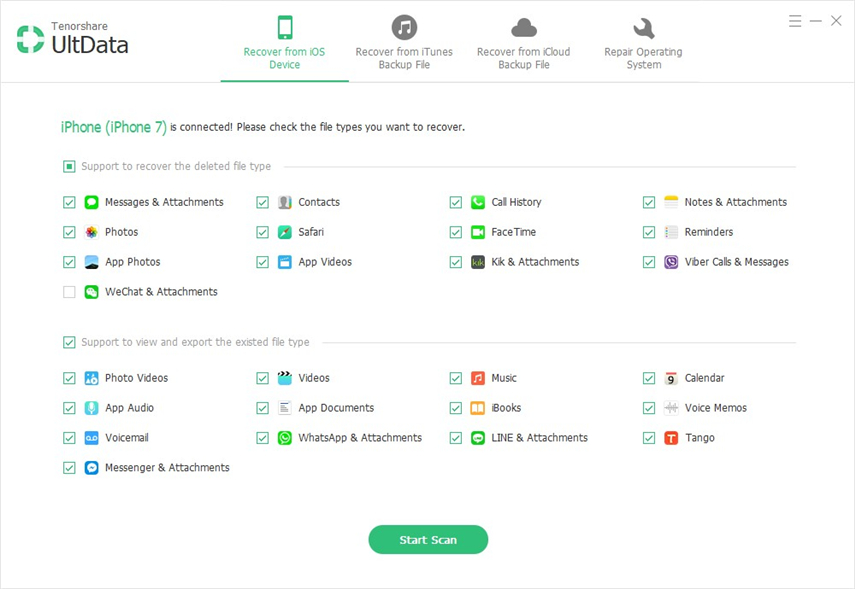
Steg 3: När skanningen är klar bör du se en lista över alla tidigare borttagna foton. Bläddra igenom dem för att få det foto du vill återställa och välj det. Klicka på Återställ-knappen och tilldela en sparingsväg där fotona skulle överföras till.

Del 3: Hur man hittar raderade iPhone-foton med iTunes / iCloud-säkerhetskopior
Om du säkerhetskopierade din iPhone till iCloud eller hade densynkroniseras med iTunes innan de foton du vill återställa raderades, kan du enkelt få tillbaka dem med den här processen. Det kan också användas om iDevice av någon anledning skadas eller om den blir stulen. Det är dock viktigt att notera att den här processen inte bara återställer dina förlorade foton. Den återställer iDevice till det läge som det var då det säkerhetskopierades.
Med andra ord, alla dina senaste data inklusivemeddelanden, foton och annat innehåll raderas och ersätts av innehållet i din säkerhetskopia. Av denna anledning rekommenderas att du sparar all din nuvarande iDevice-data på en annan lagringsenhet innan du återställer säkerhetskopian eller använder https://www.tenorshare.com/products/iphone-data-recovery.html för att bara återställa bilder från iTunes / iCloud-säkerhetskopia.
Med det sagt, här är de två metoderna du kan använda för att hitta raderade bilder på iPhone och hämta dem.
Metod 1: Hitta raderade bilder på iPhone från iCloud Backup
Om du säkerhetskopierade dina filer från din iPhone till iCloud och det förlorade fotot var en av dem, följ sedan stegen nedan för att återställa dina foton.
Steg 1: Radera all data från din iPhone. Det är därför viktigt att spara aktuell data i en extern enhet innan återställningen startas. Du vill inte tappa fler foton och användbara filer i ett försök att få tillbaka förlorade bilder.
För att radera dina redan befintliga filer, gå till Inställningar, sedan Allmänt och slutligen klicka på Återställ och bekräfta.
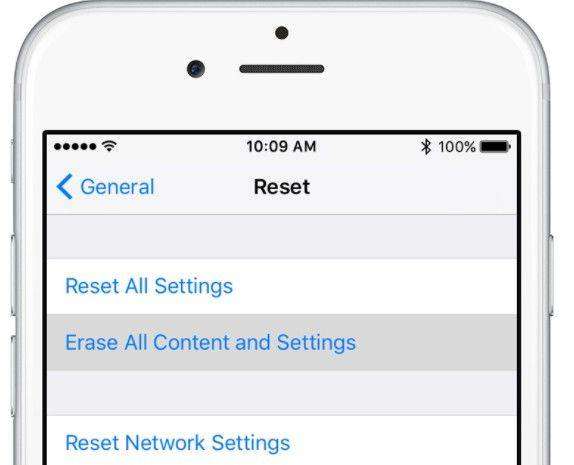
Steg 2: När det första steget har genomförts bör du omdirigeras till skärmen App & Data. Välj Återställ från iCloud-säkerhetskopia.

Steg 3: Ange ditt Apple-ID och lösenord och logga sedan in. När du väl har loggat in väljer du rätt säkerhetskopia från de alternativ som anges (säkerhetskopian innehåller troligen de foton du vill återställa). När detta är gjort börjar iPhone återställas automatiskt.
Metod 2: Hitta raderade bilder på iPhone från iTunes
Om du säkerhetskopierade dina filer till iTunes istället är det här du ska göra.
Steg 1: Starta iTunes på din iPhone och anslut din enhet.
Steg 2: Klicka på den iPhone-ikon som visas och gå till Sammanfattning. Därifrån klickar du på Återställ säkerhetskopia och väljer den säkerhetskopia du vill återställa. När detta är gjort är allt du behöver göra att vänta.

På den framgångsrika återställningen av säkerhetskopieradefiler, de nödvändiga fotona bör återställas till din Photo App. Så snart detta händer kan du nu returnera de filer du tidigare överfört till den andra lagringsenheten till din iPhone.
När du väl har tagit de nödvändiga fotonahämtas, rekommenderar vi att du säkerhetskopierar dina foton regelbundet för att undvika att sådana olyckor inträffar igen. Det rekommenderas också att du säkerhetskopierar din iPhone regelbundet så att du aldrig blir offer för en sådan situation igen.









