Topp 6 sätt att återställa borttagna videor från iPhone
Videor, som andra typer av data, är mottagligaatt gå förlorad genom oavsiktlig radering, attacker mot skadlig programvara eller programuppdateringar. Många användare är frustrerade. Det är med detta i åtanke att vi har detaljerat de olika metoderna för att återställa videor på iPhone XS / XS Max / XR / X / 8/8 Plus / 7/7 Plus / 6S / 6 / SE / 5s / 5.
- Sätt 1. Ladda ner videor som köpt eller laddats ner från iTunes Store på nytt
- Sätt 2. Hur man återställer raderade iPhone-videor från nyligen raderade mappar
- Sätt 3. Hur man tar fram borttagna videor på iPhone från iCloud har nyligen raderats
- Sätt 4: Hur man återställer permanent borttagna videor från iPhone utan säkerhetskopiering
- Sätt 5: Hur man återställer selektivt videor från iPhone med iTunes-säkerhetskopior
- Sätt 6: Hur man tar bort raderade videor på iPhone med iCloud-säkerhetskopior
Sätt 1. Ladda ner videor som köpt eller laddats ner från iTunes Store på nytt
Undrar hur man återställer raderade videor fråniPhone? Om de borttagna videorna köpts eller laddas ner från iTunes Store kan du logga in med samma Apple-ID som du köpte eller laddade ner videor och ladda ner dem igen. Se till att du kör den sista versionen av iTunes och följ proceduren nedan.
Steg 1: Starta ikonen iTunes Store på din iPhone.
Steg 2: Tryck på ikonen mer längst ner till höger på gränssnittet och tryck sedan på Köp.

Steg 3: Tryck på Filmer och växla sedan till Not på den här iPhone.
Steg 4: Välj de videoklipp som du vill ladda ner och klicka sedan på nedladdningsikonen som liknar ett moln med en pil nedåt.
Sätt 2. Hur man återställer raderade iPhone-videor från nyligen raderade mappar
Den nyligen raderade mappen har funnits sedan iOS8. Det gör att användare kan återställa videor och annan information som har tagits bort inom 30 dagar. För att återställa raderade videor från iPhone iPhone XS / XS Max / XR / X / 8/8 Plus / 7/7 Plus / 6S / 6 / SE / 5s / 5 genom den nyligen raderade mappen, följ proceduren nedan.
Steg 1: Starta foton på din iPhone.
Steg 2: Välj Album och tryck på mappen Nyligen raderad.
Steg 3: Navigera till videon du vill återställa genom att välja antalet dagar innan den raderades och återställ.

Sätt 3. Hur man tar fram borttagna videor på iPhone från iCloud har nyligen raderats
Om du laddade upp video till iCloud Photo LibraryTidigare kan du återställa videor som har raderats under de senaste 40 dagarna. Besök icloud.com i din webbläsare, logga in på iCloud-konto med hjälp av Apple ID och lösenord, klicka på Foton> Nyligen raderat i den vänstra rutan. Du hittar videoklippen.

Sätt 4: Hur man återställer permanent borttagna videor från iPhone utan säkerhetskopiering
Det gick inte att gå vilse videor från nyligen raderademapp? Värre är att du inte kan få åtkomst till säkerhetskopieringsfiler? Https://www.tenorshare.com/products/iphone-data-recovery.html gör att du direkt kan återställa videor från iPhone utan att använda iTunes och iCloud-säkerhetskopior. Följ proceduren nedan.
Steg 1: Ladda ner, installera och köra Tenorshare UltData för Mac eller PC.
Steg 2: Anslut din iPhone till din dator med en USB-kabel.
Steg 3: Välj Återställ från iOS-enhet, välj appvideor och videoklipp genom att klicka i kryssrutorna bredvid var och klicka på Starta skanning.

Steg 4: Välj de videoklipp du vill återställa och klicka på Återställ.
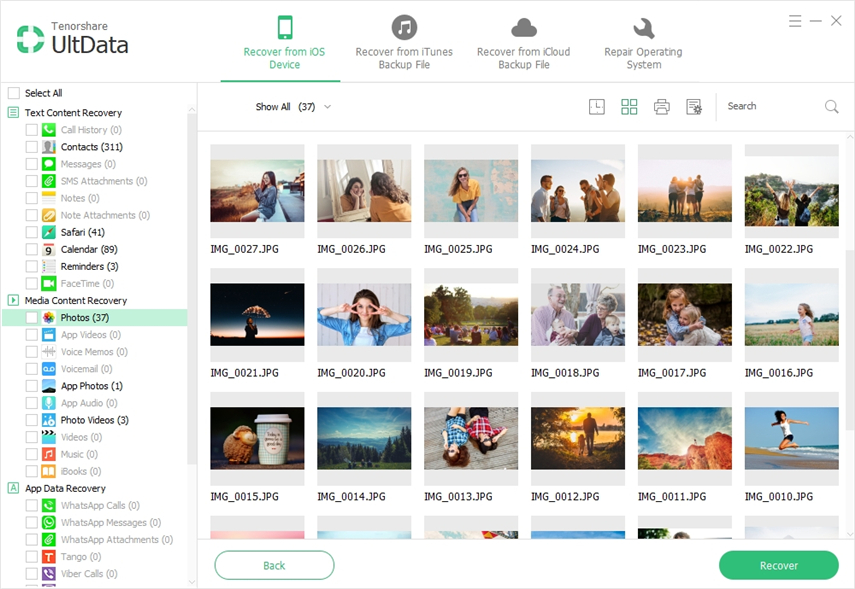
Sätt 5: Hur man återställer selektivt videor från iPhone med iTunes-säkerhetskopior
Om du har säkerhetskopierat dina videor i iTunes, dukan återställa dem från iTunes backup. Istället för att använda iTunes kan du använda Tenorshare UltData, som gör att du kan förhandsgranska och selektivt återställa videor. Det är inte möjligt att göra antingen med iTunes. Ännu bättre är att du inte tappar dina data som är fallet när du använder iTunes.
Steg 1: Ladda ner, installera och köra Tenorshare UltData för Mac eller PC.
Steg 2: Anslut din iPhone till din dator med en USB-kabel.
Steg 3: Klicka på Återställ från iTunes Backup File, välj den lämpligaste filen och klicka på Start Scan.

Steg 4: Förhandsgranska videoklipp som du vill återställa och välj dem och klicka på Återställ.
Sätt 6: Hur man tar bort raderade videor på iPhone med iCloud-säkerhetskopior
Du kan också använda UltData för att få bort raderade videorfrån iCloud-säkerhetskopia. Jämfört med att direkt återställa från iCloud, med Tenorshare UltData, kan du förhandsgranska och selektivt återställa videor utan att förlora eller radera aktuell information på din iPhone.
Steg 1: Välj Återställ från iCloud säkerhetskopieringsfil.
Steg 2: Ange ditt Apple-ID och lösenord eller använd alternativet Snabbgenväg om du redan har loggat in på din iCloud för Windows.

Steg 3: Välj säkerhetskopieringsfilen och klicka på Nästa.
Steg 4: Klicka på Starta skanning för att skanna säkerhetskopian, förhandsgranska och välja videoklipp och klicka på Återställ.
Slutsats
Återställa raderade videor är en ganska enkel process som kan genomföras genom att följa någon av procedurerna som beskrivs ovan. Vi rekommenderar att du använder Tenorshare UltData av ovan nämnda skäl.

![[100% Recovery] Så här återställer du borttagna videoklipp på Mac](/images/mac-data/100-recovery-how-to-recover-deleted-videos-on-mac.jpg)







