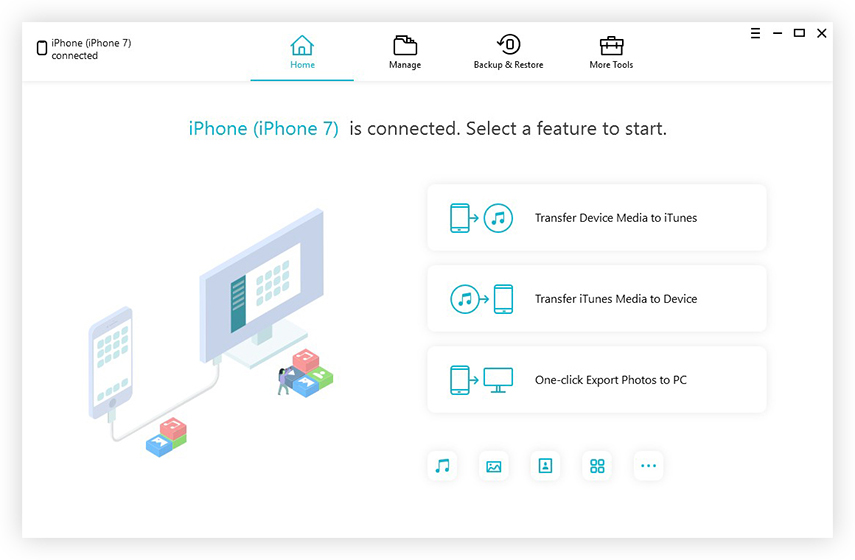Säkerhetskopiera videor från iPhone med fem effektiva sätt
Säkerhetskopiera någon form av data inklusive videor ärmycket vanligt för iOS-användare. Bristen på lagringsutrymme eller iOS-fel eller plötsliga uppdateringar är bland många skäl bakom en användares behov av säkerhetskopiering av data. Trots att mer än ett decennium har gått sedan iPhone släpptes vet de flesta användare inte hur de ska säkerhetskopiera videor effektivt. Så den här artikeln kommer att informera användarna om de 5 mest användbara och enkla sätten att säkerhetskopiera sina videor från iPhone till dator. Det finns iCloud, iTunes och Photos-appen som är Apple-certifierade appar. De andra två är tredjepartsappar som är lika effektiva och praktiska.
- Lösning 1: Säkerhetskopiera foton och videor med iCareFone
- Lösning 2: Säkerhetskopiera videor från iPhone till iCloud
- Lösning 3: Säkerhetskopiera videor från iPhone till Photos-appen
- Lösning 4: Säkerhetskopiera videor från iPhone till iTunes
- Lösning 5: Säkerhetskopiera videor från iPhone till Dropbox
Lösning 1: Säkerhetskopiera foton och videor med iCareFone
https://www.tenorshare.com/products/icarefone.html är inte ett Apple-certifierat program.Det är ett tredjepartsverktyg som har arbetat hårt för att bevisa sitt värde. Det är helt enkelt ett enastående program som kan säkerhetskopiera foton och videor selektivt. Det fungerar för både Mac och Windows och det är bäst jämfört med andra appar i den här artikeln. Det är mycket enkelt att använda tack vare ett enkelt men intuitivt gränssnitt. Om du inte vet hur du säkerhetskopierar foton och videor från iPhone med Tenorshare iCareFone, läs bara stegen nedan:
1. Installera iCareFone först på din dator.
2. Anslut nu din iPhone och dator med en datakabel. Några sekunder senare kommer datorn att upptäcka iPhone.
3. Starta nu iCareFone.
4. Gå till alternativet Säkerhetskopiering och återställning på Tenorshare iCareFone-panelen.
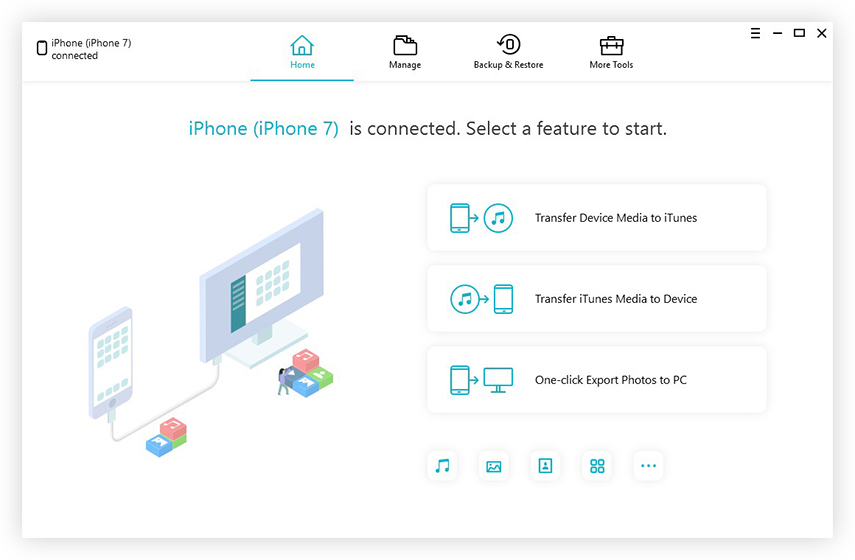
5. På nästa panel aktiveras alternativet "Välj alla" som standard.
6. Avmarkera det här alternativet och välj bara videor som finns under Media Data.
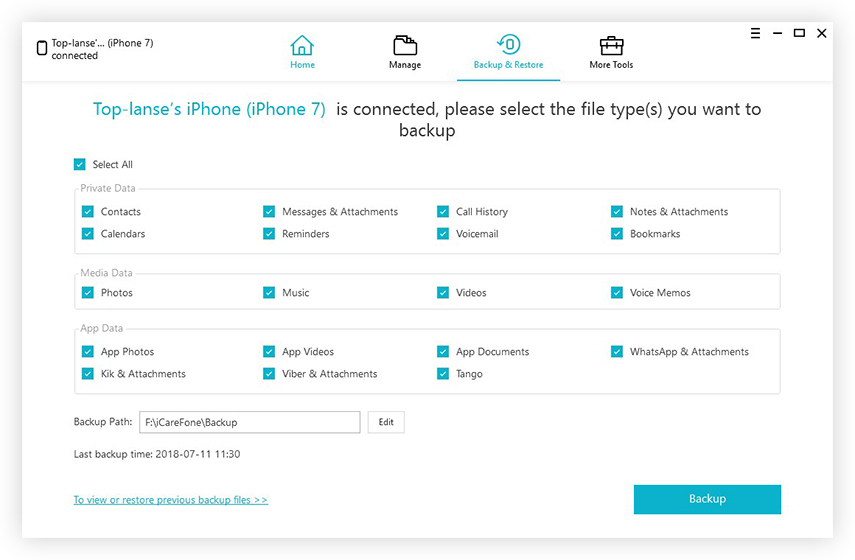
7. Slutligen, klicka på alternativet Säkerhetskopiera nedan för att säkerhetskopiera filerna.
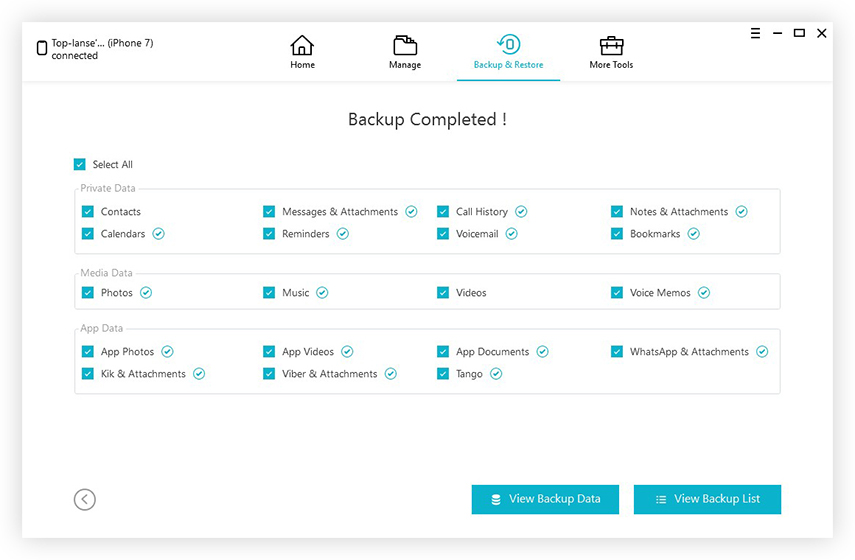
Som ni ser är stegen ganska enkla, men varför välja det här på andra appar som iTunes eller iCloud?
- Först och främst är detta en mycket snabb programvara som erbjuder stora överföringshastigheter utan Wi-Fi.
- Det kommer med selektiva alternativ för säkerhetskopiering och det är utan tvekan en positiv punkt.
- Det kan säkerhetskopiera allt från kamerarullvideor, tredjeparts appvideor, nedladdade och köpta filmer etc.
Lösning 2: Säkerhetskopiera videor från iPhone till iCloud
En av de mest värdefulla apparna från iOS-gemenskapenär iCloud. Det ger 5 GB gratis lagringsutrymme medan du prenumererar på det och allt extra kan debiteras. Den levereras med iCloud Photo Library-funktionen för säkerhetskopiering av videor och till och med foton. Det är en speciell synkroniseringsfunktion som kan synkronisera dina data, i det här fallet, du videor från din iPhone till datorn. Om du inte vet hur du säkerhetskopierar videor från iPhone till PC med iCloud, följ stegen nedan:
1. Ladda ner och installera iCloud för PC.
2. Starta iCloud-appen och logga in på ditt konto.
3. Gå nu till Alternativ precis bredvid Foton och aktivera alternativet iCloud Photo Library.
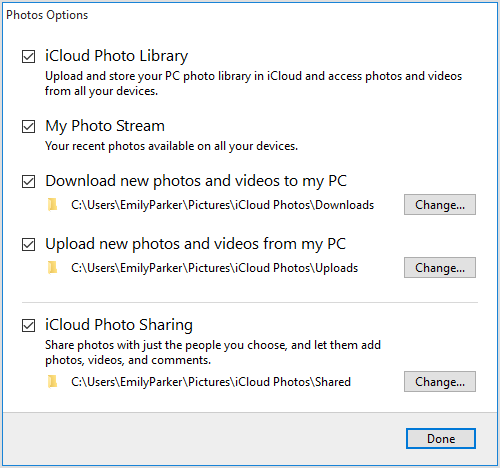
4. Ta ut din iPhone, gå till Inställningar.
5. Navigera nu till Foton och kamera och slå på iCloud Photo Library-funktionen på iPhone.
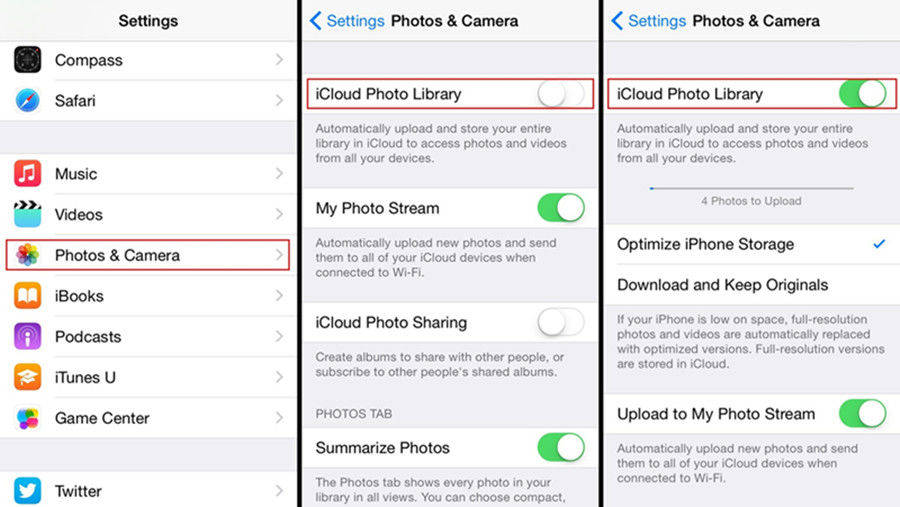
Alla dina videor synkroniseras automatisktnär du är under Wi-Fi-anslutning. iCloud och iCloud Photo Library-funktionen är mycket populär och effektiv men har lagringsbegränsning enligt ovan. Ändå är det ett genomförbart sätt och många användare använder redan iCloud för att säkerhetskopiera data från iPhone.
Lösning 3: Säkerhetskopiera videor från iPhone till Photos-appen
En annan Apple-certifierad app är Photos-appen. Photos-appen kan inte säkerhetskopiera videofiler men kan överföra dem till andra enheter om du behöver det. Att överföra och spara videor är samma idé som att säkerhetskopiera. Det finns en inbyggd Photos-app för Mac, och för Windows-användare finns det en annan Photos-app endast tillgänglig för Windows 10 och 8-versioner. Gränssnitten är lite olika men det fungerar på samma sätt för båda. Till skillnad från andra, om du vill säkerhetskopiera videor med Photos-appen, kan du göra det här:
För Mac:
1. Innan du börjar måste din Mac och iPhone vara ansluten med en datakabel.
2. Starta Photos-appen på Mac.
3. Klicka på alternativet Importera.
4. Välj nu de videor som krävs för säkerhetskopiering på iPhone.
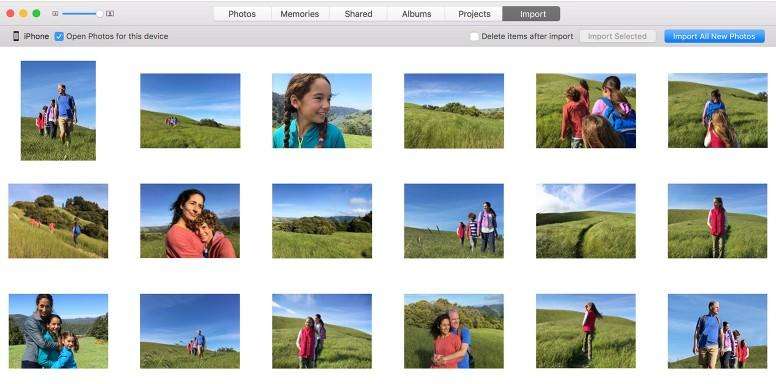
För Windows 10 och 8:
1. Anslut först din iPhone till din PC med USB-kabeln.
2. PC kommer att upptäcka iPhone inom några sekunder och Photos-appen startas automatiskt. (Förvara den senaste iTunes på din dator för en bättre upplevelse).
3. Klicka på "Importera" -knappen längst upp och välj de videor du vill säkerhetskopiera till din dator.
4. Fortsätt slutligen genom att knacka på Fortsätt och klicka på Importera.
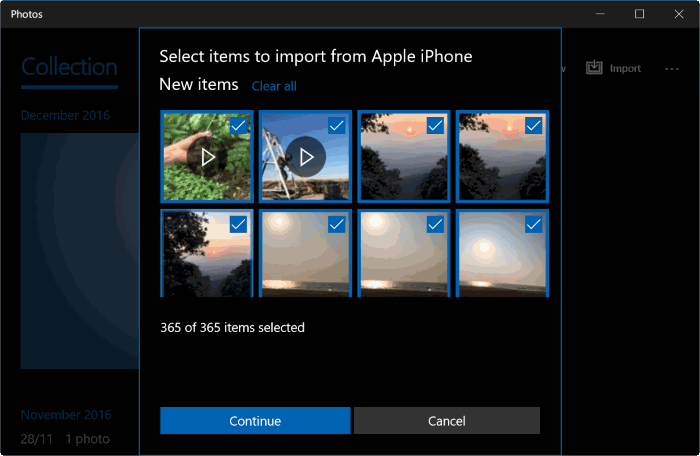
Att använda Photos-app för videoöverföring är en mycket enkel metod. Genom att följa anvisningarna som nämns ovan kan du enkelt överföra dina videoklipp antingen till din PC eller Mac.
Lösning 4: Säkerhetskopiera videor från iPhone till iTunes
En av de äldsta och överskattade apparna genom tidernaär iTunes. Det kan skapa en säkerhetskopia av hela enheten. Säkerhetskopieringsprocessen är lite annorlunda här. iTunes säkerhetskopierar data från hela enheten. Med detta betyder det att du inte kan välja dina videoklipp för säkerhetskopiering. Du måste göra allt tillsammans om du vill använda iTunes. Även om iTunes fungerar annorlunda är det en genomförbar metod. Så om du är säker på hur du säkerhetskopierar videor med iTunes kan du läsa proceduren nedan.
1. Innan du börjar installerar du den senaste versionen av iTunes på din dator.
2. Anslut sedan din iPhone och dator med en USB-kabel.
3. iTunes startas automatiskt, om inte gör det manuellt.
4. Klicka på enhetsikonen i iTunes-fönstret och gå till Sammanfattning.
5. Gå slutligen till fliken Säkerhetskopia, klicka på "Säkerhetskopiera nu" och klicka sedan på Klar.
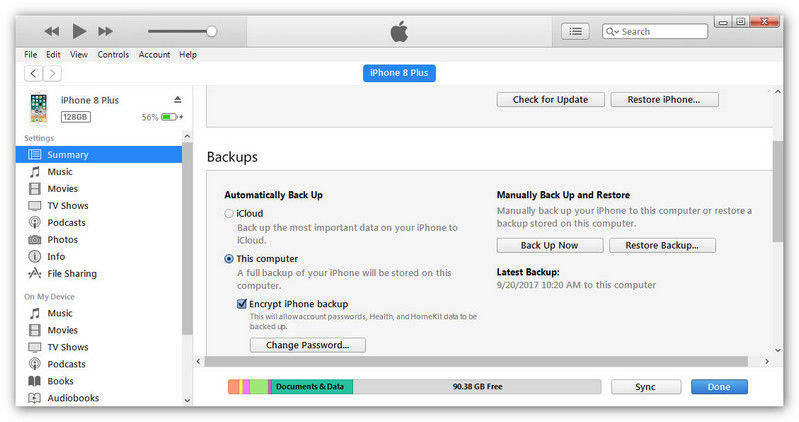
Tyvärr vet de flesta användare inte att iTunes-säkerhetskopior inte är tillgängliga också. Den är krypterad och du kan bara använda den när du återställer den på din iPhone.
Lösning 5: Säkerhetskopiera videor från iPhone till Dropbox
I likhet med iCloud är Dropbox också ett molnservice. Funktionerna är lite olika men grundprincipen är densamma! Dropbox är utvecklat av ett oberoende företag och är ett utmärkt medium för säkerhetskopiering av videofiler från din iPhone till datorn. Det finns på många plattformar och är också mycket effektivt. Det används av många bara på grund av dess användarvänlighet. Den har också ett begränsat lagringsutrymme på bara 2 GB och du kan få ett premiumbetalat abonnemang för mer lagring. Så här använder du Dropbox:
1. Du måste börja med att installera appen på din iPhone från App Store.
2. Logga in på ditt Dropbox-konto och gå till videor.
3. Gå till de tre punkter som visas ovan och välj uppladdningsalternativet.
4. Nu väljer du de videoklipp du måste ladda upp och tryck på Ladda upp igen.
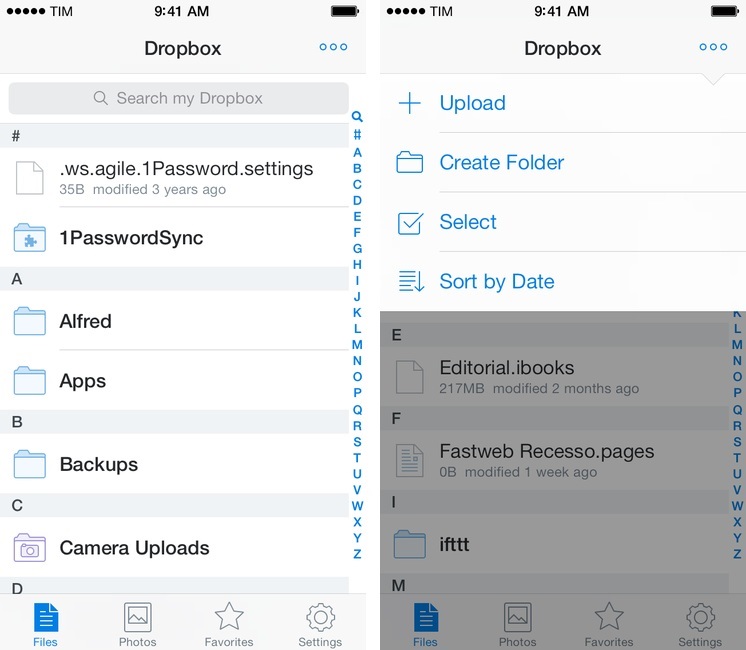
5. Följ nu proceduren på samma sätt på din dator.
6. Logga in på ditt Dropbox-konto och ladda ner filerna till din dator.
Användare väljer mest Dropbox för sin effektivitet och enkelhet. Förutom lagringsbegränsningen och Wi-Fi-beroendet har det inte många nackdelar alls.
Slutsats
Därför är dessa de fem mest effektiva ochbekväma sätt att säkerhetskopiera videor från din iPhone till din dator. appen iCloud, iTunes och Photos är Apple-certifierade appar. De är lämpliga men alla har sina egna brister. Tredjepartsalternativen är också effektiva som Dropbox. Du kan lagra alla typer av data och sedan ladda ner dem senare på en annan enhet. Slutligen, Tenorshare iCareFone, som är en annan tredjepartsapp och överlägset det bästa sättet att säkerhetskopiera foton och videor från iPhone till PC såväl som Mac! Och enligt våra tester är det det snabbaste, det mest effektiva och av det mest pålitliga. Högt rekommenderad!!