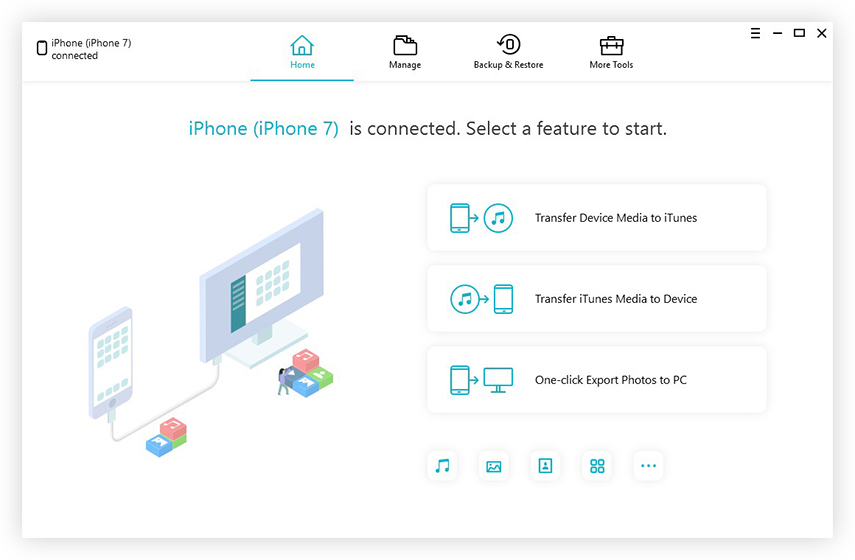4 Effektiva sätt att importera videor från iPhone till dator
Vill du dela dina iPhone-videor när och dåvem du gillar? Vill du hålla de värdefulla stunderna säkra? Det bästa sättet att göra det är genom att veta hur man laddar upp videor från iPhone till datorn på rätt sätt. Vi vet att dina videoklipp är värdefulla för dig men det är lika viktigt att hålla det säkert och sorterat och det är där din egen dator kan komma till din räddning. Så vi har sammanställt en lista för dig som innehåller allt du behöver veta om video överför från iPhone till dator. Så låt oss komma igång ...
- Sätt 1: Ladda upp video från iPhone till dator med iCloud Photo Library
- Sätt 2: Importera videor från iPhone till Mac med Photos-appen
- Sätt 3: Flytta videor från iPhone till PC med File Explorer
- Sätt 4: Överför videor från iPhone till PC / Mac med tredjepartsverktyg
Sätt 1: Ladda upp video från iPhone till dator med iCloud Photo Library
Den berömda iCloud-tjänsten är en av de mestgå till molntjänster för nästan alla iOS-användare. Det har många funktioner som kan hjälpa dig att lagra och synkronisera data mellan iDevices som iPhones / iPads / Mac etc. En av dessa funktioner är iCloud Photo Library. I princip kan den synkronisera dina videor medan din iPhone och dator är anslutna till Wi-Fi-nätverk. iCloud ger dig 5 GB gratis lagring och debiterar dig pengar om du vill ha mer lagring. Och det är här det kan vara ett avtal som bryter eftersom det finns en betydande lagringsbegränsning förknippad med den. Ändå är det en genomförbar metod som används av många, inklusive oss, och du kan alltid välja mer lagring när du vill genom att betala extra. Så här laddar du upp videor från iPhone till PC med iCloud Photo Library:
För att aktivera iCloud Photo Library måste du konfigurera både din iPhone och dator (Windows / Mac).
På iPhone:
1. För iOS 11-användare, klicka på "Inställningar"> Ditt namn och tryck sedan på "iCloud" för att få "Foton". För iOS 10 och tidigare, gå till "Inställningar"> "iCloud" och tryck på "Foton och kamera".
2. Slå på "iCloud Photo Library" -omkopplaren.

På Windows PC:
1. Ladda ner iCloud for Windows-programmet från webbplatsen och installera programvaran på din dator genom att följa guiden steg för steg.
2. Kör iCloud för Windows på din Windows-dator och logga in med Apple ID-referenser.
3. Hitta och klicka på "Alternativ".
4. Markera "iCloud Photo Library" från den medföljande kryssrutan och klicka slutligen på "Done" S

5. Öppna "Windows File Explorer" från din dator och hitta mappen "iCloud Photos" under "Favorites".
6. Klicka på "Ladda ner" när du har valt önskade videor.
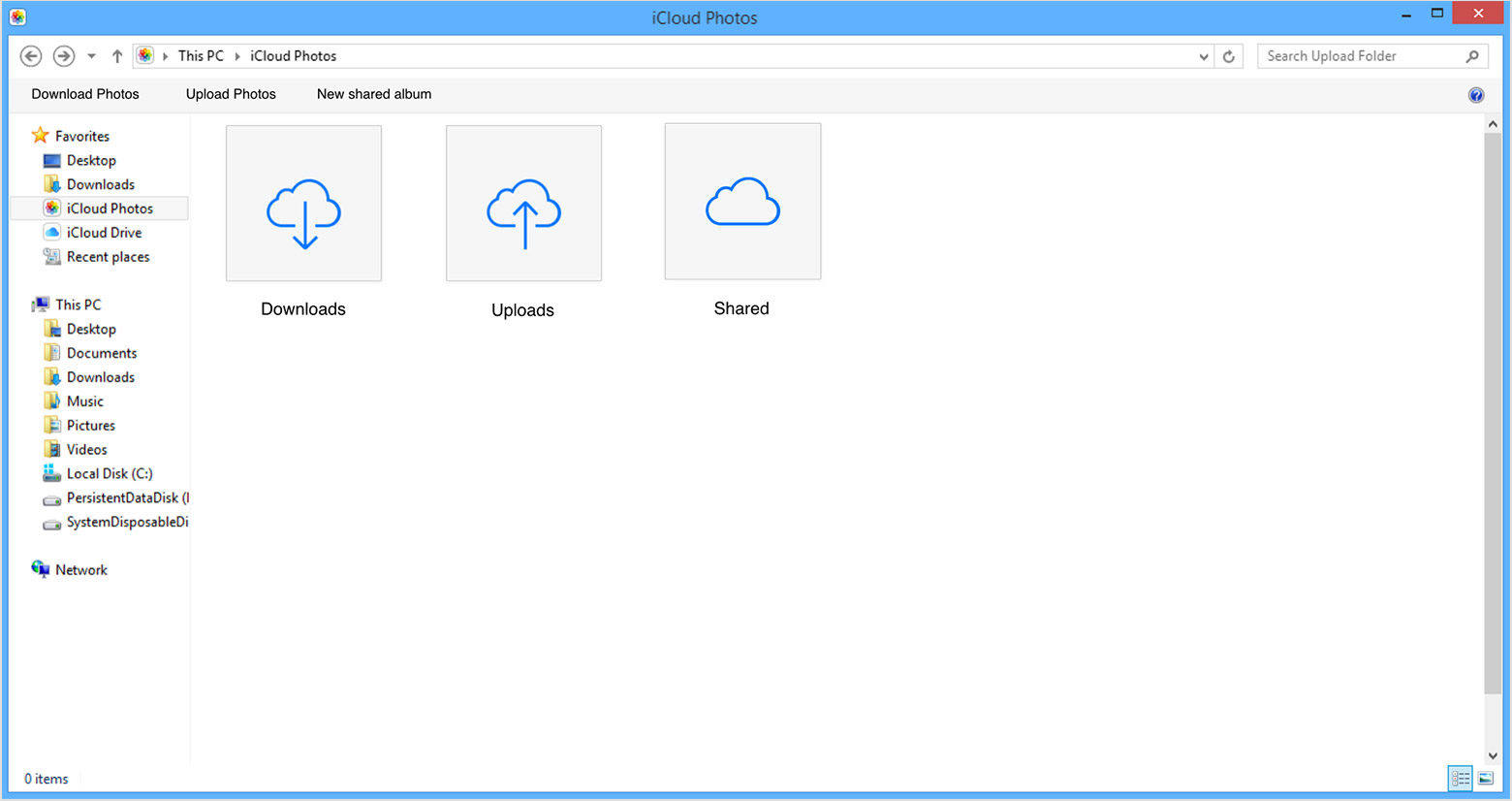
På Mac:
1. Navigera helt enkelt till "Systeminställningar" och tryck sedan på "iCloud".
2. Klicka nu på "Alternativ" och aktivera "iCloud Photo Library" inuti.
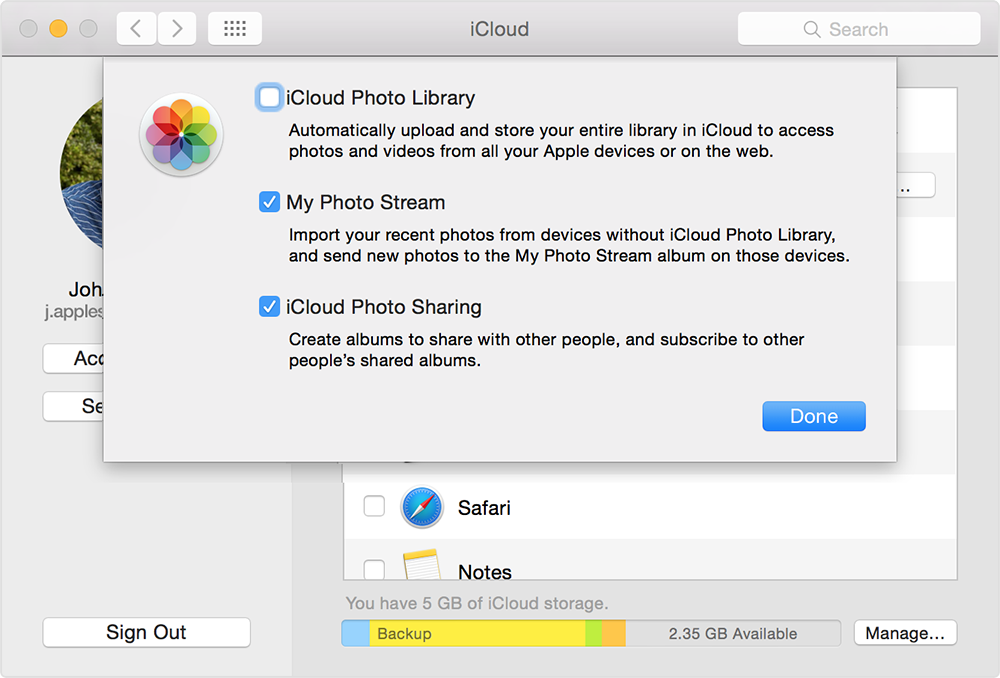
3. Öppna nu Photos-appen för att få tag i alla synkroniserade iCloud-videor på Mac.
Nu när din iPhone och din dator är detansluten till Wi-Fi kommer synkronisering att starta sin magi! Så här ställer du in iCloud Photo Library så att alla iPhone-videor överförs till din dator direkt. Se till att du har en stabil Wi-Fi-anslutning medan du använder det här alternativet.
Sätt 2: Importera videor från iPhone till Mac med Photos-appen
I likhet med iPhoto är Photos-appen utvecklad förredigera, dela och hantera data på Mac med extra fördelar. Du kan använda Photos-appen för att enkelt överföra videor från iPhone till Mac. För detta behöver du bara din USB-kabel från Apple och supporten från iTunes. Så för att detta alternativ ska fungera måste du ha den senaste iTunes-förinstallationen på Mac som rekommenderas av Apple själva. Du behöver dock inte starta iTunes. Men här är hur du använder Photos-appen på Mac för att ladda upp videor från iPhone till PC:
1. Anslut först din iPhone till din Mac med den ursprungliga USB- eller blixtkabeln.
2. Photos-appen startas automatiskt efter detektering. Om inte, måste du göra det manuellt.
3. Du kommer att se alla dina iPhone-videor och foton i gränssnittet för Photos-appen nu.
4. Välj bara de videor du behöver och tryck på "Importera" -knappen i det högra övre hörnet efter valet.

Processen är klar och dina valda videor kommer att finnas tillgängliga på din Mac.
Sätt 3: Flytta videor från iPhone till PC med File Explorer
Alternativt, om du är en Windows-användare och duvill ha dina iPhone-videor på datorn, kan din USB-kabel bara göra susen! Den enkla File Explorer-funktionen kan hjälpa dig att hämta videor från din iPhone. Detta är en enkel metod och det fungerar effektivt om det görs rätt! Även här behöver du iTunes förinstallerat på din persondator för att göra det enklare. Så här använder du USB-anslutning för att flytta videor till PC:
1. Anslut först din iPhone X / 8/7/6 / 6S / 5 / 5S / SE etc och Windows 10/8/7 PC med den ursprungliga USB-kabeln.
2. För att ta en genväg, ange "Windows" + "E" på tangentbordet för att öppna "Windows File Explorer"
3. Klicka nu på "Lita på den här datorn" på din iPhone om du ser en pop-up på iPhone.
4. Hitta och klicka på alternativet "Denna PC" i enhetsavsnittet för Windows 10/8 eller klicka på "Min dator" för Windows 7 / XP.
5. Hitta och dubbelklicka på mappen "Intern lagring" för att hitta DCIM-mappen inuti.

Hitta och välj önskade videor för att hantera dem när du vill från din Windows PC. Du kan kopiera och klistra in dem på önskad plats för säkerhetskopiering.
Sätt 4: Överför videor från iPhone till PC / Mac med tredjepartsverktyg
Överlägset den bästa metoden här för att ladda upp video fråniPhone till dator är https://www.tenorshare.com/products/icarefone.html mjukvaran. Det är ett professionellt överföringsverktyg med en fullfjädrad File Manager-funktion som kan redigera, dela och hantera alla typer av filer och som inkluderar videor också. Det här är det perfekta alternativet i hela denna artikel för att få alla dina videor från iPhone till din dator. Vi rekommenderar den här programvaran på grund av de fördelar den erbjuder för sina användare. Här är några av dem listade nedan:
- Enkelt och lättanvänt gränssnitt.
- Selektiva och överföringsfilmer.
- Inga begränsningar för lagringsutrymme
- Ingen Wi-Fi eller Internet behövs
- Överför alla typer av videoklipp oavsett storlek och genre, t.ex. från kamerarullen, iMessage, WhatsApp-videor, Kik etc.
- Förhandsgranska innan du överför videor.
- Säkerhetskopiera och återställa videor, snabba upp och rengöra enheten, fixa iOS fastnat, reparera OS etc.
Låt oss titta på hur du använder Tenorshare iCareFone på egen hand:
1. Ladda ner och installera Tenorshare iCareFone-programvaran på din PC.
2. Starta programmet och använd en USB-kabel för att ansluta din iPhone till din dator direkt.

3. Hitta och öppna nu "File Manager" från gränssnittet och välj alternativet "Videos" från listan.

4. Alla dina videor listas framför dig. Förhandsgranska och välj önskade videor som du vill skicka till din dator.
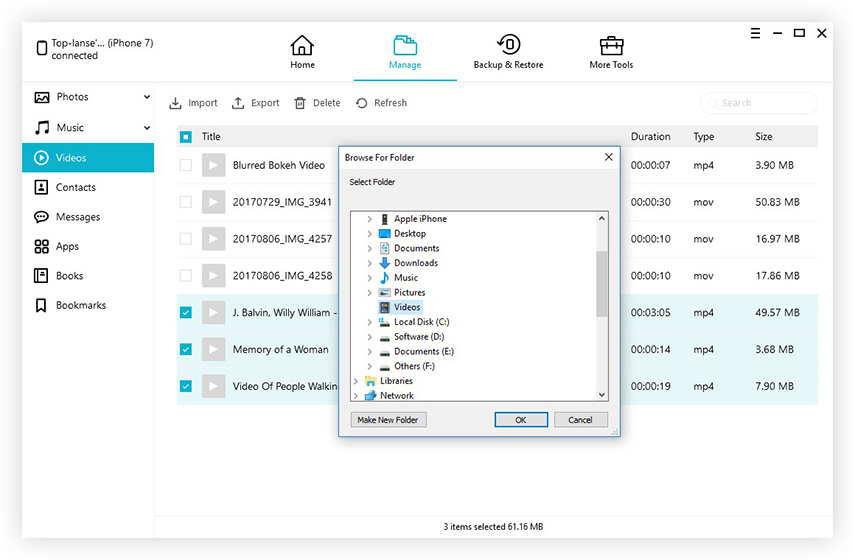
5. Klicka på knappen "Exportera" för att avsluta.
Alla videor du valt kommer att överföras till din dator på nolltid nu. Det är så enkelt som det!
Så i den här artikeln har vi listat fyra mesteffektiva sätt att ladda upp videor från iPhone till PC för både Windows respektive Mac. Var och en av dem är testade och testade många gånger. Och om du vill veta om vår opartiska dom om vilken metod vi ska använda, rekommenderar vi Tenorshare iCareFone. Vi använder det själv och ingen annan metod kan erbjuda sådan effektivitet för att överföra videor. För att inte glömma utbudet av funktioner som lätt slår de andra alternativen nedåt. Gå för det och prova er själva!
Om den här artikeln är till hjälp, glöm inte att gilla, dela och kommentera nedan !!