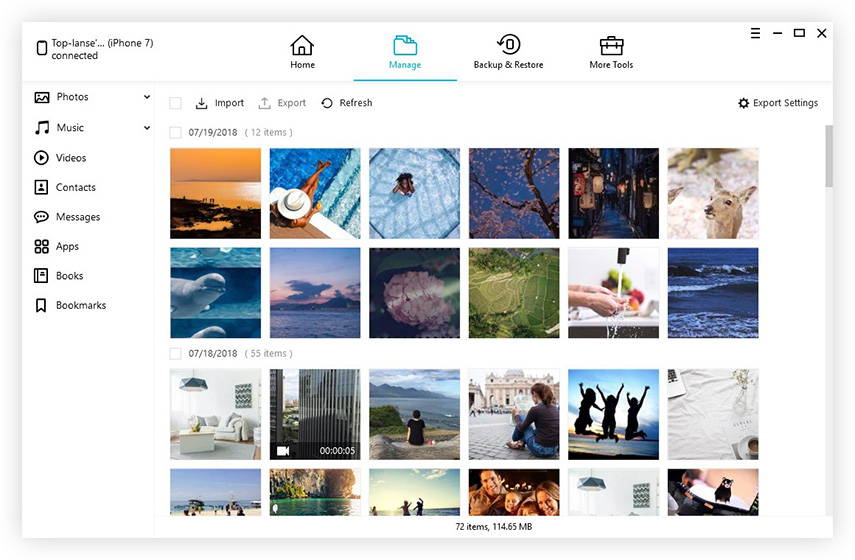4 sätt att ladda ner videor från iPhone till dator
Generellt sett har vi två typer av videor lagrade påvår iPhone: en som importeras av iTunes och de andra filmerna som vi har spelat in via kameran. Dessa videor tar mycket utrymme och du skulle behöva överföra dessa videor för att frigöra lite minne. Så om du vill överföra eller säkerhetskopiera dina videor från iPhone till PC, kommer detta blogginlägg att vägleda dig om hur du laddar ner foton och videor från iPhone till PC / Mac.
I den här guiden kommer vi att gå igenom minst fyra metoder för att få svaret för hur du överför videor från iPhone X / 8/7 / SE / 6 / 6s / 5s till datorn. Låt oss börja.
- Sätt 1: Hur man laddar ner videor från iPhone till dator från iCloud
- Sätt 2: Hur man hämtar videor från iPhone till dator via e-post
- Sätt 3: Hur man laddar ner videor från iPhone till PC eller Mac med USB-kabel
- Sätt 4: Hur du överför videor från iPhone till dator direkt
Sätt 1: Hur man laddar ner videor från iPhone till dator från iCloud
Precis som SkyDrive eller Google-enhet kan du användaiCloud för att ladda ner videor från iPhone till en dator över molnet. ICloud är mycket enkelt och är tillgängligt för både Mac och Windows. Kontrollera nu stegen för hur du använder iCloud för att ladda ner iPhone-videor.
1. Gå först till iCloud-inställningarna på din iPhone och slå på alternativet för iCloud Photo-biblioteket.

2. Därefter kommer alla foton och videor på din iOS-enhet att laddas upp automatiskt till iCloud när de är anslutna till Wi-Fi.
3. Du kan sedan besöka iCloud-webbplatsen och ladda ner de synkroniserade medievideoerna som du vill ha på din PC eller ett bra sätt gör det också genom att använda desktop-appen för iCloud.

4. På din dator, klicka på Alternativ i närheten Foton och slå på iCloud Photo Library också.

5. Alla synkroniserade videor lagras i ditt fotobibliotek. Mac-användare kan öppna Photos-appen för att se filerna. Om du är Windows-användare, gå till Denna PC> iCloud Photos> Nedladdningar för att komma åt och kopiera videor från iPhone till dator.

(Obs: iCloud erbjuder 5 GB lagring för första användningen, men du kan uppgradera din iCloud lagringsplan till 50 GB, 200 GB eller 2 TB genom att spendera några dollar varje månad.)
Sätt 2: Hur man hämtar videor från iPhone till dator via e-post
Du kan överföra videor från din iPhone till endator via e-post. Det är en mycket enkel och enkel metod, allt du behöver göra är att bara skicka alla videor till dig själv och sedan ladda ner alla filer med samma e-post-ID på din PC eller Mac eller till och med på andra mobila enheter. Följ stegen nedan.
1. Välj videoklipp som du vill överföra från din iPhone och tryck på uppladdningsikonen.

2. Välj Mail från menylistan.

3. Detta öppnar Mail-applikationen och de valda videoklippen bifogas.

4. Skicka sedan e-post till ditt eget e-post-ID eller något annat tillhörande id.
5. Nu på skrivbordet, öppna samma e-post från en webbläsare och ladda ner alla videor och det är det.
Sätt 3: Hur man laddar ner videor från iPhone till PC eller Mac med USB-kabel
Med framstegen i iPhone-kameran för alladen senaste iPhone-modellen, filmerna du spelar in på din iPhone är av högupplöst kvalitet och tar mycket GB lagringsutrymme för telefon, därmed för att frigöra lite minne du behöver för att överföra videor från iPhone till Mac eller PC på det enklaste tillgängliga sättet som används en USB-kabel. Här är steg för hur du snabbt kan få videor från iPhone till Pc och Mac med USB-kabel.
Steg för Windows-användare:
1. Anslut din iPhone till din dator med USB-kabeln som medföljde din iPhone.
2. Tryck på windows + E för att starta File Explorer.
3. Lås upp din iPhone. Slå på "Lita på den här datorn" om det behövs.
4. Gå till min dator och öppna din iPhone-mapp under Portable Devices.

5. Klicka på Intern lagring> DCIM> 100 Apple etc och kopiera klistra in filmerna.

6. Ta tag i Ctrl-tangenten medan du väljer olika videoklipp genom att klicka på dem.
Steg för Mac-användare:
1. Om du har en USB-kabel som levererades med din iPhone-låda är ett av de enklaste sätten att överföra videor till Mac bara att ansluta och ansluta din iPhone till Mac.
2. Foton-app öppnas som standard> lås upp din iPhone och "bekräfta enhetsigenkänning" på din iPhone.
3. Foton-appen visar alla videor och foton som är lagrade i telefonens minne.
4. Klicka på "Importera" för att överföra video eller foton till din Mac.

5. Du kan välja flera videor och foton från galleriet för att överföra till din Mac.
6. Du kan också ställa in foton och videoklipp som ska tas bort automatiskt efter att de har överförts till din Mac.
Sätt 4: Hur du överför videor från iPhone till dator direkt
https://www.tenorshare.com/products/icarefone.html är en av de mest avancerade applikationerna för att överföra data mellan iPhone och PC. Denna app kan hjälpa dig att hantera alla dina iPhone-saker, särskilt videor, foton. Det råder ingen tvekan om att iCareFone fungerar bättre och snabbare än iTunes och inte har några utrymmebegränsningar som iCloud.
Du kan inte bara importera videor som tagits av dinkamera men överför också appvideo från WhatsApp, iMessage, Kik och mer. Du kan också se förhandsvisningsfilmer i realtid innan du överför. Så här följer du om du vill använda Tenorshare iCareFone:
1. Ladda ner och installera applikationen, både Mac- och Windows-versioner är tillgängliga.
2. Installera programvaran och anslut din iPhone till PC. Klicka på "Lita på den här datorn".
3. Klicka på "Filhanterare" -funktionen.
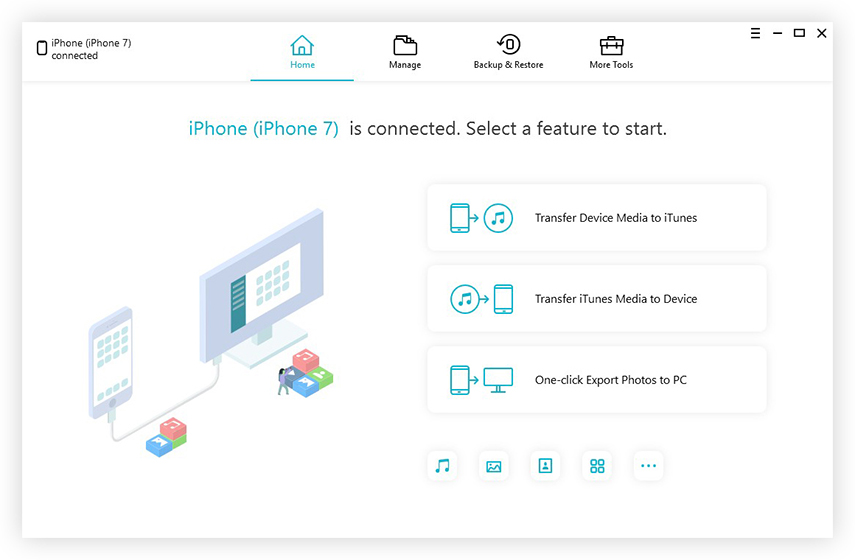
4. Välj videor från listikonen för mediatyper.
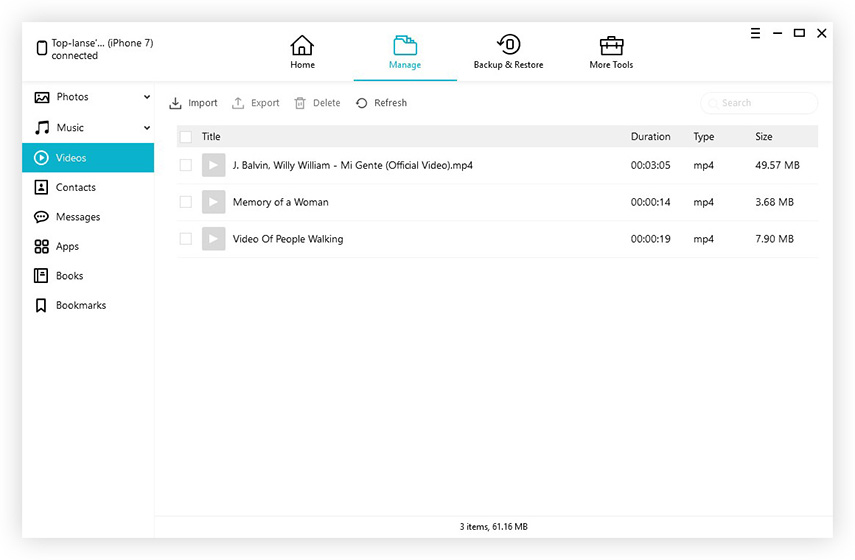
5. Videor på din iPhone kommer att väljas och visas automatiskt på skärmen. Klicka på Exportera för att flytta videor från din iPhone till datorn.

Slutsats:
Så folkens! har du redan fått svar på hur du laddar ner bilder och videor från iPhone till PC / Mac på fyra olika sätt, alla metoder är mycket enkla, men personligen rekommenderar jag Tenorshare iCareFone eftersom det är den smartaste appen för iPhone-dataöverföring och inte bara det kan överföra data utan det är bra att fixa iPhone-relaterade problem. Tenorshare iCareFone är mycket lätt att använda och effektiv för nya användare. Ladda ner Tenorshare iCareFone och se det själv!