Topp 5 metoder för att importera iPhone-videor till Mac
Det kan finnas flera skäl att skicka videor fråniPhone till Mac. En av de viktigaste faktorerna är lagring; tack vare begränsad intern lagring och inget alternativ att utvidga externa användare väljer oundvikligen att överföra stora videor till Mac. Och den andra är att spara, hantera och dela alternativ när det gäller Mac. Så detta är en ganska vanlig fråga bland iPhone- och iPad-användare. Eftersom det finns ett krav på detta finns det ett antal appar och metoder som man kan följa för att få det att hända. Men problemet kommer vid tidpunkten för att välja vilken metod att gå till? Så för att hjälpa dig med detta beslut har vi sammanställt en lista över de mest effektiva metoderna för hur du importerar videor från iPhone till Mac utan dataförlust.
- Del 1: Det enklaste sättet att importera videor från iPhone till Mac
- Del 2: Andra metoder för att överföra videor från iPhone till Mac
Del 1: Det enklaste sättet att importera videor från iPhone till Mac
https://www.tenorshare.com/products/icarefone.html är ett av de enklaste programmen där ute som är specifikt utformade för att överföra videor eller vilken typ av data som helst utan Wi-Fi eller Internet. Gränssnittet är mycket användarvänligt och överföringshastigheter är oerhört snabba. Du har möjlighet att selektivt välja videor eller välja bulköverföringar. Det kan överföra alla typer av video från kamerarulle, WhatsApp-videor, nedladdade videor, filmer etc. Det finns ingen lagringsbegränsning och filer kommer att vara tillgängliga efter överföring, kompatibla med 2-vägsöverföring och sist men inte minst, det stöder också båda Mac och Windows.
Följ stegen för att använda Tenorshare iCareFone på din Mac:
1. Ladda ner och starta programvaran Tenorshare iCareFone for Mac.
2. Anslut din iPhone och Mac via USB

3. Vänta på upptäckt och gå till "File Manager" i huvudgränssnittet och tryck på Video-alternativet.
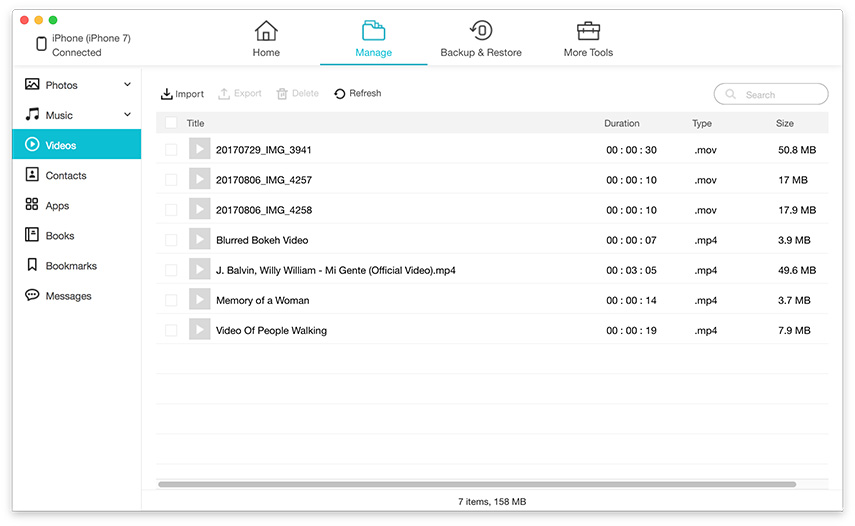
4. Nu kommer den här programvaran att hämta alla dina videor automatiskt på din iPhone
5. Välj önskade videor att överföra och klicka på "Exportera" -knappen för att starta processen.
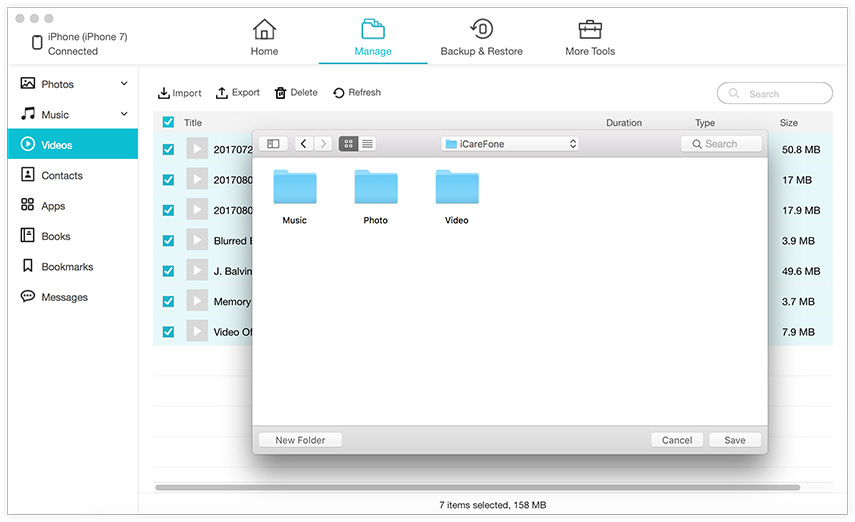
De exporterade videorna skickas till din Mac nu. Det är extremt snabbt och du kan förvänta dig det inom några minuter. Så här är det hur man importerar videor från iPhone till MacBook Pro / iMac / MacBook / Air etc. med hjälp av Tenorshare iCareFone. Programvaran kan också säkerhetskopiera och återställa data, fixa iOS-fastställda problem, etc. Missa inte det!
Del 2: Andra metoder för att överföra videor från iPhone till Mac
Ovanstående metod är en tredjepartsapp, vilkenutmärker sig i nästan allt. Men om du är lite orolig för att använda tredjepartsappar kan du gå till Apple-certifierade appar som diskuteras nedan. Kom ihåg; dessa metoder är mycket mindre effektiva i jämförelse med iCareFone och alla har vissa begränsningar som kan hindra korrekt arbete och total erfarenhet. Ändå är de effektiva på sina egna sätt och är livskraftiga lösningar som används av många användare under lång tid nu.
Metod 1: Ladda ner video från iPhone till Mac med iCloud
iCloud-tjänsten är en integrerad del av iOS. Det har specifikt utformats för att utföra vissa funktioner som gör användarupplevelsen för iOS-enheter bättre och effektivare. Förutom att lagra data i Cloud låter iCloud dig också synkronisera videor och foton mellan alla iOS-enheter med hjälp av iCloud Photo Library. Så den kan importera videor från iPhone till Mac om den är aktiverad i båda fallen. Så det gör jobbet automatiskt med hjälp av Wi-Fi och det ger också frågan om en obligatorisk stabil Wi-Fi-anslutning för korrekt funktion. Håll detta i åtanke, följ stegen nu:
Slå på iCloud Photo Library på iPhone:
1. På iPhone navigerar du till "Inställningar" och anslut din iPhone till Wi-Fi
2. Klicka på ditt namn och gå sedan till "iCloud"
3. Välj nu "Foton" och aktivera funktionen "iCloud Photo Library". För iOS 10-användare, gå till "Foton och kamera" och få "iCloud Photo Library"
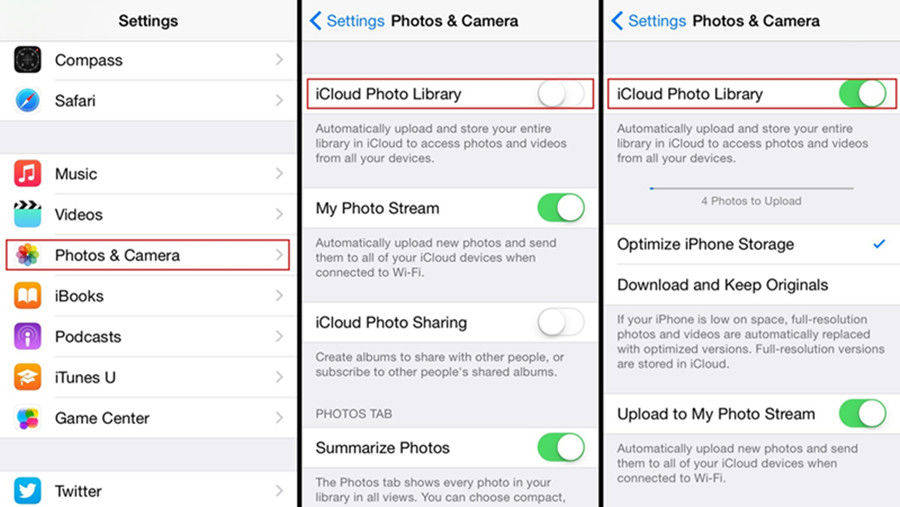
Slå på iCloud Photo Library på Mac:
1. Anslut först din Mac till samma Wi-Fi-nätverk som ovan.
2. Starta nu Photo-appen och knacka på Photos
3. Navigera till "Systeminställningar" och gå till "iCloud"
4. Hitta och aktivera "iCloud Photo Library" här.
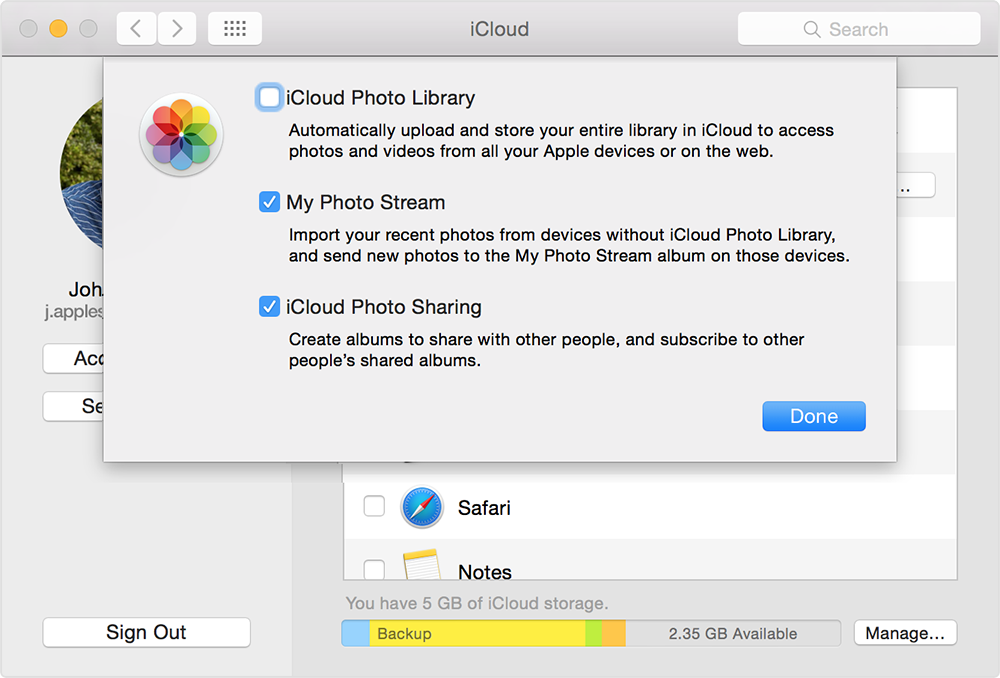
Nu har du aktiverat iCloud PhotoBibliotek på båda enheterna. Nu, när du är ansluten till Wi-Fi, synkroniserar det alla dina foton och videor till din Mac. Överföringshastigheterna är vanligtvis långsamma och beror på Wi-Fi och antalet foton och videor du har på enheten. Du kommer att få synkroniserade videor om du startar appen Foton på Mac. Du kan också importera video från Mac till iPhone med den här metoden. Tänk också på att det största problemet med den här metoden är det faktum att det bara ger dig 5 GB ledigt utrymme. Så hantera din lagring i enlighet därmed om du vill använda den eller betala för mer lagring.
Metod 2: Hämta videor från iPhone till Mac med Photos-appen
Om du har använt iPhoto tidigare, sedanFoton-appen verkar liknar dig. Det är i princip iPhoto på steroider! Det är en ny app och stöds på alla iOS-enheter som Mac, iPhone, iPad etc. Det hjälper dig att hantera, redigera och dela media, särskilt videor och foton med lätthet. I likhet med iPhoto har det ett bättre gränssnitt som är mycket mer intuitivt och har några extra fördelar när det gäller filhantering och överföringar. Så här använder du Photos-appen är följande:
1. Starta först Photos-appen på Mac och starta programmet direkt
2. Anslut din iPhone till Mac via USB
3. Klicka på "Importera" och välj de videor du vill överföra från listan Och det är allt!
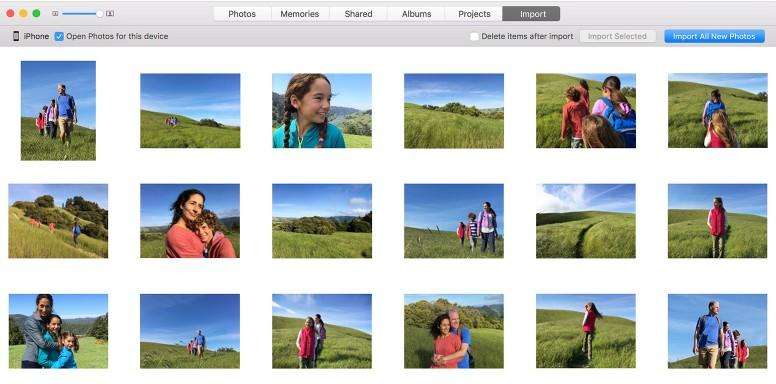
Så här importerar du videor från iPhone till Macmed foton. Så när det gäller att kopiera videor från iPhone X / 8 / 8Plus / 7 / 7Plus / 6 / 6S / 5 / 5S / SE till Mac är appen Photos ett bra alternativ. Om du använder iPhoto kan du följa samma steg som ovan.
Metod 3: Importera videor från iPhone till Mac med Airdrop
AirDrop är inte nytt för nya användare av iOS-enheter. Det är en trådlös form för dataöverföring och det har visat sig vara mycket effektivt. Det kan skicka dina iPhone-videor till Mac bara med hjälp av Wi-Fi. Så du behöver en stabil och snabb Wi-Fi- eller Internet-anslutning för att fungera som den är designad. Överföringshastigheten beror också på din internetanslutning. Så här använder du AirDrop för videoöverföringar:
1. Håll både din iPhone och MacBook ansluten till ett Wi-Fi-nätverk.
2. Gå till Mac, öppna Finder och välj AirDrop. Välj nu "Alla" i upptäcktsinställningarna.
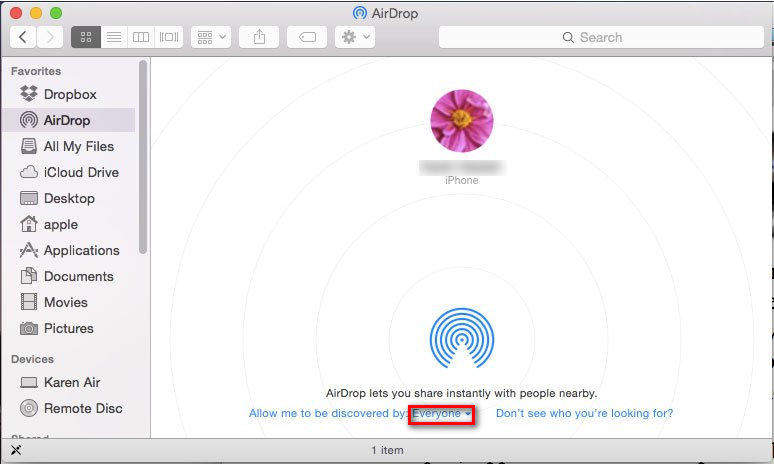
3. Nu, på din iPhone, öppna kontrollcentret, slå på Airdrop och tryck på "Alla".
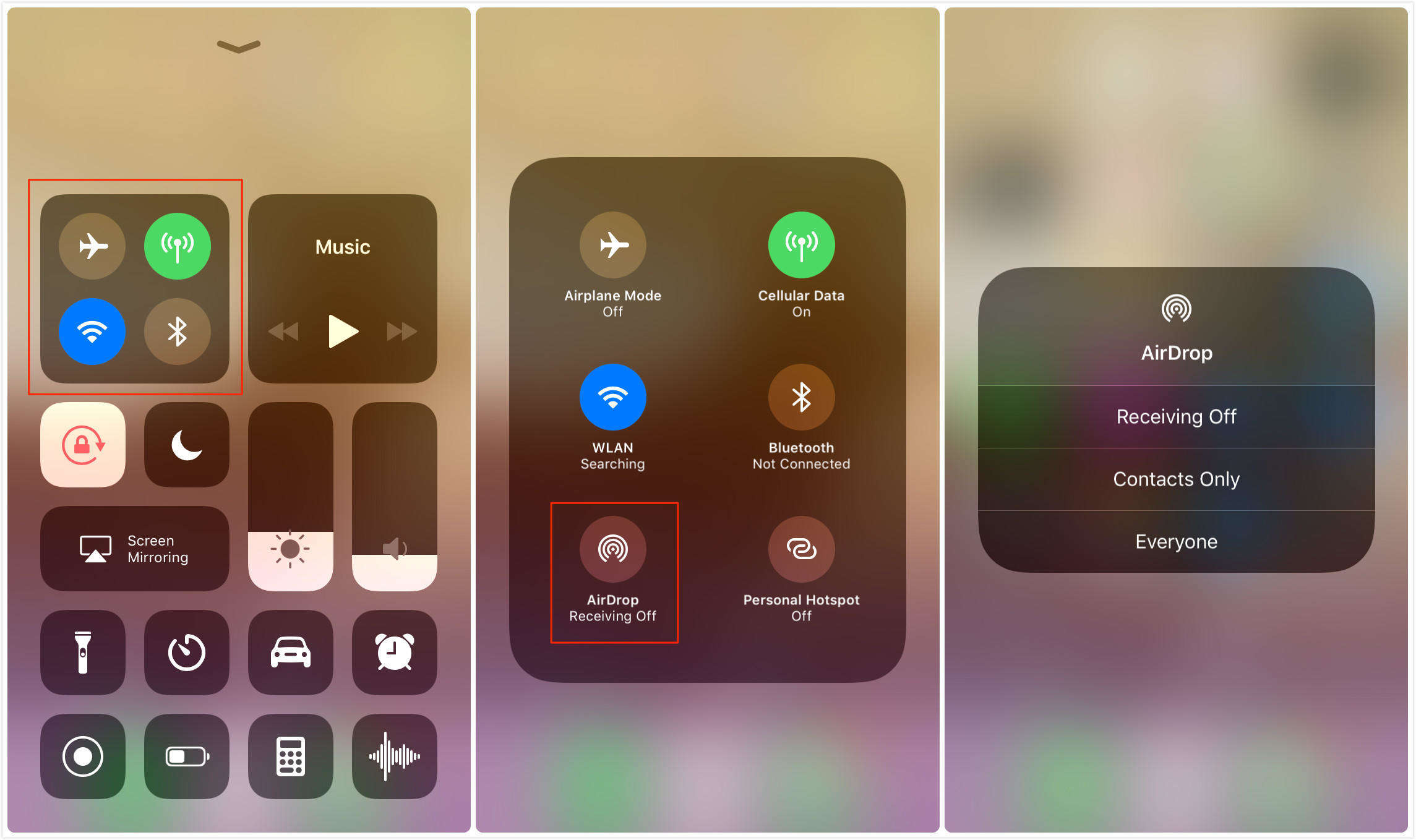
4. Öppna bara Photos-appen och välj videor för Airdrop till Mac och tryck på Dela.
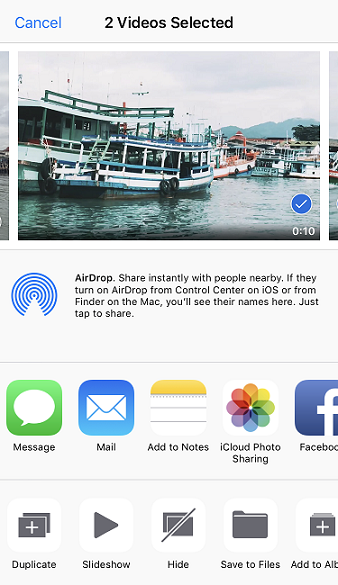
5. Acceptera på Mac när du uppmanas
Detta kommer att starta överföringsprocessen omedelbart. Så detta är hur man använder Airdrop för att skicka videor från iPhone till Mac. Detta är också en viktig metod för att importera videor från iPhone till Mac trådlöst.
Metod 4: Kopiera video från iPhone till Mac med Image Capture
Apple designade Image Capture för att hjälpa digladda upp, redigera, dela och hantera media som foton och videor från digitalkameror, lagringsenheter etc. Men den dolda funktionen i denna app är möjligheten att kontrollera hela systemet när du ansluter din iPhone eller iPad till Mac. Inte känt för många, detta är ett genomförbart alternativ för att importera videor från iPhone till Mac och här gör du så:
1. Anslut iPhone till Mac med den ursprungliga USB-kabeln från Apple
2. Starta Image Capture på Mac.
3. Välj din iPhone från enhetslistan
4. Välj nu videorna och ange en sökväg för att spara de överförda videorna
5. Klicka bara på "Importera" så kommer överföringen att starta
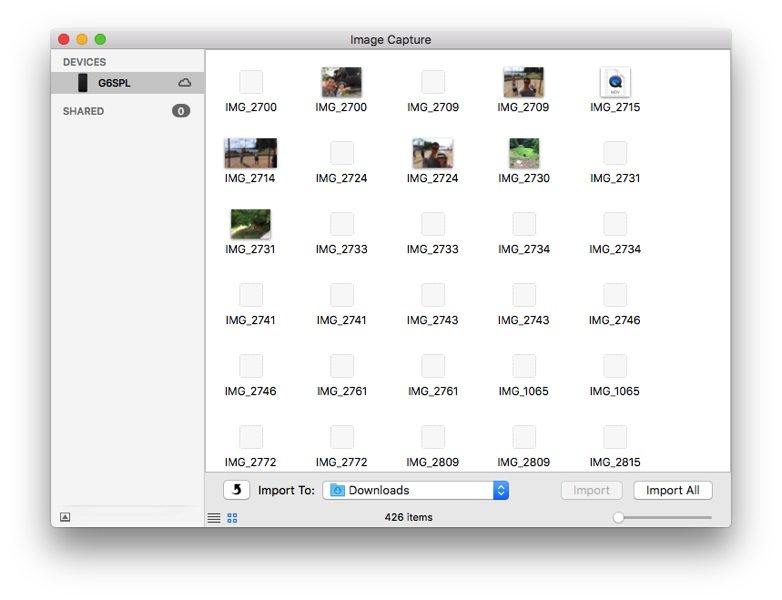
Image Capture är ett säkert sätt att överföra videor och kan vara till stor hjälp vid behov.
Allt som allt här är våra bästa metoder att fåiPhone-videor till Mac. Några av metoderna är helt trådlösa och andra inte. Så välj det som passar dina krav bäst. I fallet vill du ha vår åsikt, utan tvekan är det Tenorshare iCareFone. Funktionerna som den tillhandahåller, effektiviteten och värdet som den erbjuder användarna är helt enkelt för bra för att vara sanna. Den vinner kronan jämfört med varje metod här vid alla våra tester och försök och därför avslutar vi det som vinnaren här.
Om du gillar den här artikeln, dela och kommentera nedan !!









