Topp 4 sätt att säkerhetskopiera och överföra röstmeddelanden från iPhone till dator
Röstmeddelanden är inspelade röstmeddelanden som skickas tillen annan person som ska hämtas senare. Dessa meddelanden är i princip små meddelanden eftersom det finns en tidsgräns för hur länge du kan spela in det. Röstmeddelandetjänsten var avsedd att förhindra missade samtal men nu har röstmeddelandetjänsten gått samman med internet vilket helt enkelt gör det möjligt att ta emot dessa röstmeddelanden på surfplattor och datorer. Så dessa röstbrevlådor är viktiga och de är värdefulla inspelningar som skickas av människor nära dig och du kanske vill röstbrevlåda för iPhone för säker förvaring och för senare användning. Några praktiska metoder för säkerhetskopiering av röstmeddelanden diskuteras i den här artikeln.
- Del 1: Hur man sparar röstmeddelanden från iPhone och exporterar till dator
- Del 2: Andra sätt att få röstbrevlåda på iPhone till dator
Del 1: Hur man sparar röstmeddelanden från iPhone och exporterar till dator
Om du vill spara röstmeddelanden från din iPhoneoch överföra den till din dator, den bästa metoden att göra det är genom att använda Tenorshare iCareFone. Säkerhetskopierings- och återställningsfunktionen i Tenorshare iCareFone är specifikt utformad för iOS-användare för att säkerhetskopiera sin enhet med selektiv data och återställa dem närhelst de vill.
Till skillnad från alla befintliga appar på iOS,Tenorshare iCareFone erbjuder ett brett utbud av alternativ, som att selektivt skapa säkerhetskopior så att du inte behöver slösa bort onödigt utrymme och de säkerhetskopierade filerna kan också läsas även om du inte återställer dem till skillnad från i iTunes. Det stöds på både Windows och Mac. Du kan enkelt säkerhetskopiera alla typer av röstmeddelanden oavsett klippets storlek.
Så här gör du för att säkerhetskopiera röstmeddelanden på iPhone med Tenorshare iCareFone:
1. Om du vill använda "Backup & Restore" -funktionen i Tenorshare iCareFone, ladda ner och installera verktyget på din dator.
2. Nu måste du ansluta din iPhone och dator till USB-kabeln för att gå vidare.
3. Datorn kommer inte att upptäcka den externa enheten omedelbart, men när den måste måste du låsa upp iPhone och trycka på popup-meddelandet för att upprätta anslutningen.
4. Starta nu programvaran på din dator.
5. I huvudfönstret i Tenorshare iCareFone, välj alternativet "Backup & Restore".
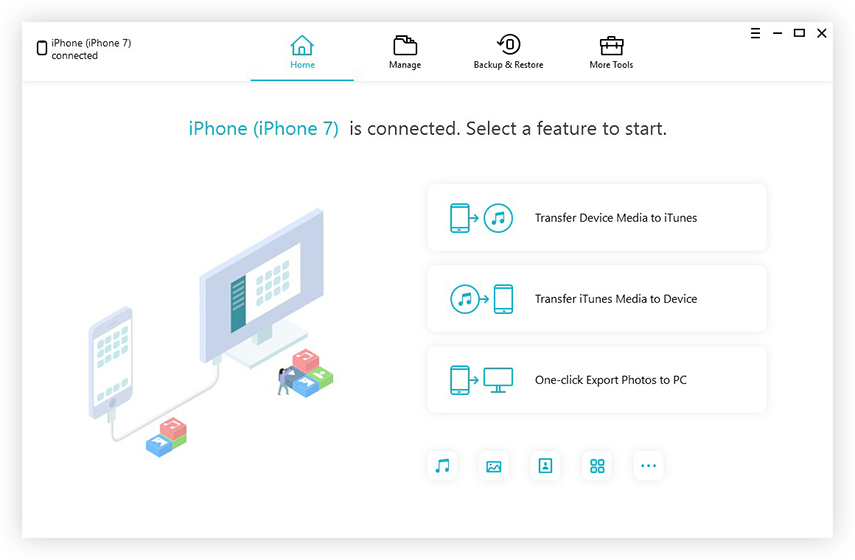
6. I nästa fönster finns olika datatyper som selektivt kan säkerhetskopieras. Du kommer att se att alla är markerade vilket görs som standard men du kan enkelt ändra valet.
7. Du kan avmarkera alla datatyper förutom alternativet ”Röstmeddelanden” som kan hittas under “Privat data”.

8. Klicka bara på knappen "Säkerhetskopia" nedan för att säkerhetskopiera filerna.
Så här exporterar du din säkerhetskopia till datorn:
1. Anslut din iPhone och dator med USB igen
2. Starta programvaran iCareFone, välj alternativet Säkerhetskopiera och återställa och tryck på Visa för att förhandsgranska säkerhetskopierade filer.

3. Välj nu den tidigare säkerhetskopieringen du gjorde
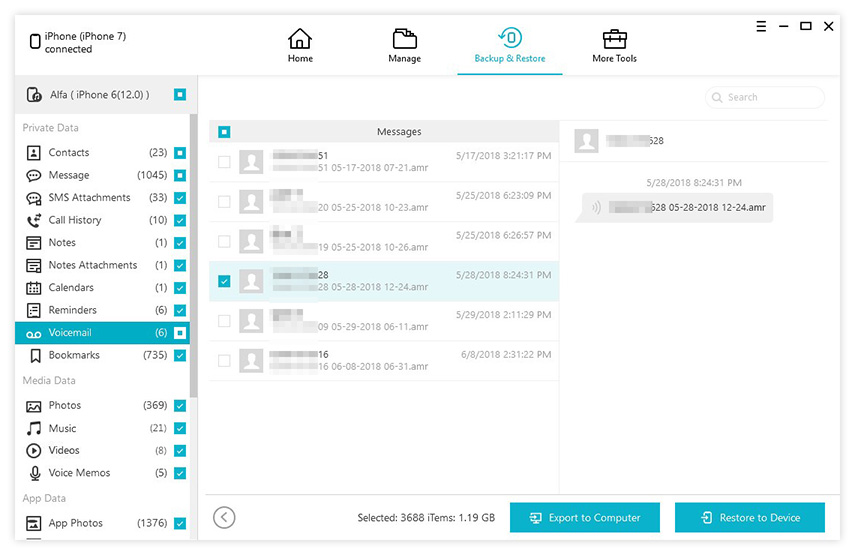
4. Välj röstmeddelandefilerna och tryck bara på "Exportera till dator" nedan.
Så detta är hur man säkerhetskopierar och exporterar röstmeddelanden med Tenorshare iCareFone med dess 1-klickfunktion. Glöm inte att pröva det eftersom det kan spara många problem.
Del 2: Andra sätt att få röstbrevlåda på iPhone till dator
Som ni kan gissa så vill många behålla ennågra av deras röstmeddelanden som säkerhetskopia bara genom att skicka dem till en annan enhet. Du vet redan vikten av säkerhetskopior för iOS-användare och det finns många legitima skäl att göra det och röstmeddelanden är också en del av den säkerhetskopierade informationen.
Röstmeddelanden kan beskrivas som ett läge förkommunikation men det är först när någon inte kommunicerar direkt med dig, lämnar dig en röstbrevlåda och meddelandet når till dig i tid. Men de flesta tenderar att hålla några av dessa röstmeddelanden lagrade så att de kan höras vid ett senare tillfälle. Så du behöver inte få panik, du kan också använda appar som AirDrop, Meddelanden eller till och med Mail för att säkerhetskopiera röstmeddelanden om du inte vill använda iCareFone-programvaran. Så här kan du använda dem:
Sätt 1: Överför röstbrevlåda från iPhone med Airdrop
AirDrop är en Apple-certifierad app som harförmåga att exportera röstbrevlåda från iPhone eller andra data trådlöst. Det är också snabbt, effektivt och pålitligt. Appen överför data med hjälp av Wi-Fi-nätverket och Bluetooth-anslutningen. AirDrop är bra för att överföra röstmeddelanden eftersom de är små i storlek och även om den här appen är mycket bekväm är den inte lämplig att överföra stora filer. Så du kan använda AirDrop för att exportera röstmeddelanden, och här är instruktionerna för hur du sparar röstmeddelanden från iPhone med AirDrop:
1. Anslut till Wi-Fi, aktivera Bluetooth och slå helt enkelt på Airdrop. Tryck också bara på Kontakter.

2. Öppna nu Telefon och gå till röstbrevlåda.
3. Slå på AirDrop på din dator och anslut till samma nätverk.
4. Klicka nu på röstbrevlådan som du vill överföra och tryck sedan på Dela-ikonen.
5. Drop-menyn ger dig alternativ som Meddelanden, Mail och AirDrop. Klicka på AirDrop.
6. Vänta tills enheten visas på din iPhone och knacka sedan på den.

7. Acceptera nu filerna på din dator när du uppmanas.
Om du inte har någon aning om hur du överför röstmeddelandenfrån iPhone till dator, då finns det inget att oroa sig för. Detta är ett grundläggande AirDrop-överföringsförfarande och det är mycket enkelt även för de nya användarna.
Sätt 2: Överför röstbrevlåda från iPhone med meddelanden
Du kan också överföra röstmeddelanden medMeddelanden, men om du behöver använda denna funktion av iOS behöver du inte en detaljerad beskrivning av hur du vidarebefordrar en röstbrevlåda på iPhone, eftersom metoden är identisk med AirDrop.
Så i princip måste du bara gå till detspeciell röstbrevlåda som du tänker överföra och när du trycker på Dela-knappen väljer du bara meddelandealternativet i listrutan Välj mottagare och skicka bara. Så enkelt är det!
Sätt 3: Överför röstbrevlåda från iPhone med post
Den sista och sista processen skickar det igenomPost. Idag är vi så engagerade i olika moderna appar, vi tenderar att glömma de enkla sätten för dataöverföring, Mail. Mail är i princip lämpligt för att överföra små filer som ett litet antal foton eller videor eller olika Microsoft-filer. Du kan också räkna röstmeddelanden bland dem eftersom de är mycket små filer till att börja med.
Om du inte är säker på hur du får röstbrevlåda påiPhone via Mail då behöver inte panikera denna process liknar också de tidigare. När du har valt önskad röstbrevlåda klickar du på knappen Dela. Välj nu alternativet Mail, ange e-postadressen och tryck på skicka. Det är allt!
Slutsats
Tja, många iOS-användare vet inte riktigt huratt säkerhetskopiera röstmeddelanden eller säkerhetskopiera alla typer av filer. Artikeln ger dig alternativa sätt att säkerhetskopiera eller överföra dina värdefulla röstmeddelanden. Dessa metoder inkluderar en extremt potent MacOS-app som heter AirDrop och som kan överföra filerna trådlöst, och det finns också meddelandetjänsttjänster som också är mycket effektiva. Å andra sidan fick du en oberoende app som heter Tenorshare iCareFone. Det kan överföra alla röstmeddelanden med bara ett enda klick. Vi rekommenderar starkt iCareFone för alla dina röstbrevlådor!









