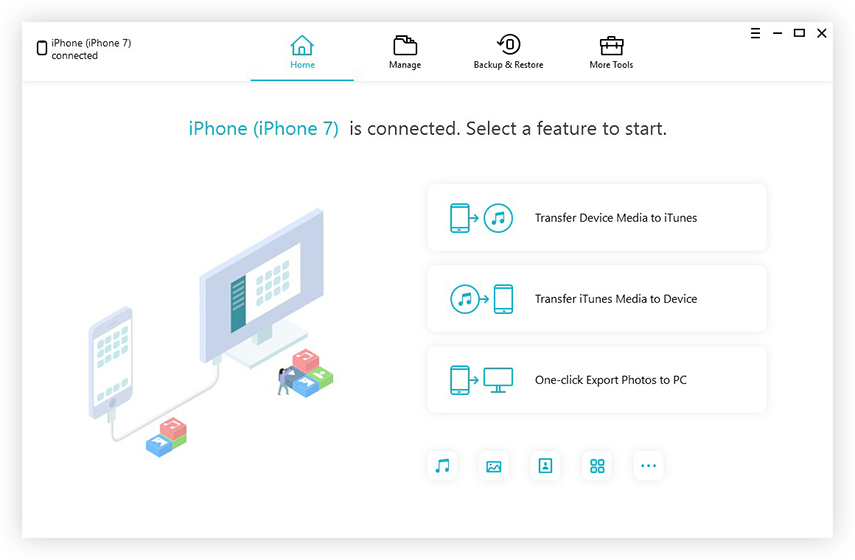Så här ställer du upp röstbrevlåda / visuell röstmeddelande på iPhone
Röstbrevlåda är en funktion på iPhone som gör det möjligt för användare att göra detspela in ett meddelande till anropare vars iPhones inte är ett. Det är en bekväm funktion med tanke på att din mottagare lyssnar på ditt meddelande och kommer tillbaka till dig omedelbart. En mer praktisk funktion är den visuella röstbrevfunktionen som visar alla dina röstmeddelanden och i gör det, avvisar behovet av att ringa upp ett nummer. iPhone-användare kan spela, radera och organisera röstmeddelanden. Vill du veta hur man ställer in röstbrevlåda på iPhone XS / XS Max / XR / X / 8/8 Plus / 7/7 Plus / 6 / 6S / 6 Plus / 6S Plus / 5S / SE? Den här artikeln förklarar allt du behöver veta. Se till att du uppdaterar till den senaste iOS-versionen genom att navigera till Inställningar> Allmänt> Programuppdatering.
- Del 1. Hur ställer du in röstbrevlåda på iPhone?
- Del 2. Hur man ändrar röstbrevlåda på iPhone?
- Del 3. Hur ändrar eller återställer du din röstkod?
- Del 4. Hur lyssnar du på röstbrevlåda på iPhone?
- Del 5. Hur tar jag bort en röstbrevlåda på iPhone?
- Del 6. Hur mycket data använder visuell röstbrevlåda?
- Extra tips: Hur du återställer raderad röstbrevlåda för iPhone
Del 1. Hur ställer du in röstbrevlåda på iPhone?
För att ställa in en visuell röstbrevlåda för iPhone måste du skapa ett lösenord och sedan konfigurera det genom att följa proceduren nedan.
Steg 1: Starta telefonappen på din iPhone från startskärmen.
Steg 2: Tryck på röstbrevlåda som finns i gränssnittets nedre högra hörn.
Steg 3: Klicka på Ställ in nu och ange ett fyra till sex-siffrigt lösenord som du lätt kommer ihåg.

Steg 4: Peka på Klart, ange lösenordet igen och slutför genom att trycka på Klart en gång till.
Steg 5: Välj en av Standard eller Anpassad. Den senare låter dig skapa en anpassad hälsning.

Del 2. Hur man ändrar röstbrevlåda på iPhone?
Om du vill ändra en röstmeddelandshälsning på iPhone följer du proceduren nedan.
Steg 1: Öppna telefonappen> Röstbrevlåda> Hälsning.
Steg 2: Tryck på Anpassad och tryck på Spela in när du är redo att spela in din anpassade hälsning.
Steg 3: Tryck på Spela för att lyssna på det och tryck sedan på Spara för att slutföra.

Del 3. Hur ändrar eller återställer du din röstkod?
Två scenarier garanterar att du ändrar röstbrevlåda påiPhone: du kan inte komma ihåg ditt lösenord eller bara vill ändra det till ett säkrare. I det andra fallet, följ proceduren nedan. (Byt inte ditt SIM-kort när du ändrar lösenord.)
Steg 1: Starta appen Inställningar.
Steg 2: Gå till telefon> Ändra röstbrevlösenord.

Steg 3: Ange ditt gamla lösenord, ange sedan ditt nya lösenord och ange det igen för att bekräfta.
Om du har glömt lösenordet för röstbrevlådan, kontakta din operatör och de återställer det åt dig.
Del 4. Hur lyssnar du på röstbrevlåda på iPhone?
Ett märke med ett nummer, som representerar numretav okända meddelanden, visas på fliken Röstbrevlåda när en av dina anropare lämnar ett röstmeddelande. Följ proceduren nedan för att lyssna på ett röstmeddelande.
Steg 1: Starta Telefon-appen och knacka på röstbrevlåda som ligger längst ner till höger på skärmen.
Steg 2: Välj ett röstmeddelande. Detta visar uppspelningsalternativ. Om du vill spela meddelandet med telefonens högtalare väljer du Högtalare. Om annat, t.ex. genom en Bluetooth-högtalare, väljer du Ljud.

Steg 3: För att lyssna, tryck på play, för att pausa tryck pause och dra fältet för att framåt eller bakåt.
Del 5. Hur tar jag bort en röstbrevlåda på iPhone?
Om du redan har lyssnat på ett röstmeddelande kan du ta bort det; den kommer att överföras till mappen Raderade meddelanden. Följ proceduren nedan.
Steg 1: Starta telefonappen på din iPhone: s hemskärm.
Steg 2: Tryck på röstbrevlåda som finns i gränssnittets nedre högra hörn.
Steg 3: Välj en röstbrevlåda genom att knacka på den och knacka på Radera.

För att radera det helt, följ steg 1 och 2 ovan och tryck sedan på Radera meddelanden> Rensa meddelanden.
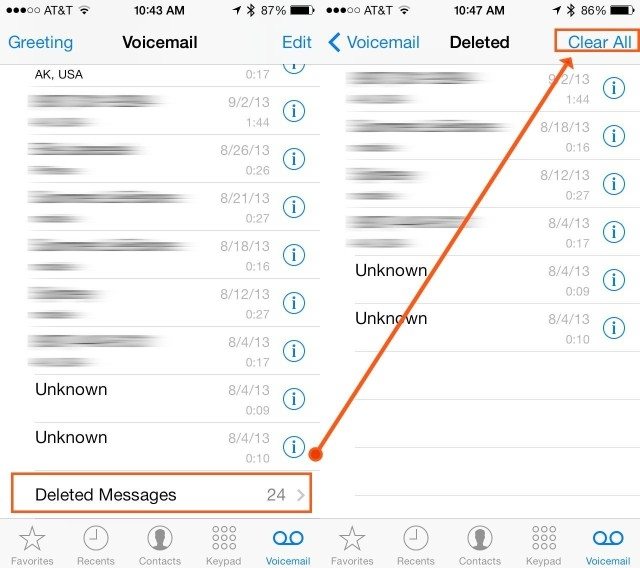
Del 6. Hur mycket data använder visuell röstbrevlåda?
Röstmeddelandefiler från iPhone använder cirka 1,6 kB / sekund. En röstmeddelandefil på en minut är mindre än 100 kB. 10 minuters röstbrevlåda för iPhone använder mindre än 1 MB (megabyte).
Om du vill se hur mycket visuell röstbrevlåda som används på din iPhone går du till Inställningar -> Mobil -> Systemtjänster.
Extra tips: Hur kan jag återställa raderad röstbrevlåda för iPhone?
Om du av misstag har tagit bort dinröstmeddelanden kan du återställa dem med hjälp av Tenorshare UltData. Tenorshare UltData gör det möjligt för användare att förhandsgranska och selektivt återställa röstbrevlåda och annan data från iPhone. Följ proceduren nedan för att återhämta dig.
Steg 1: Ladda ner, installera och kör Tenorshare UltData på din dator. Anslut din iPhone till din dator med en USB-kabel.
Steg 2: Klicka på kryssrutan Röstbrevlåda tillsammans med vilken annan datatyp du vill återställa och klicka på Starta skanning.
Steg 3: Alla röstmeddelanden visas; Välj de du vill återställa och slutföra återställningsprocessen genom att klicka på Återställ för att återställa alla röstmeddelanden.

Slutsats
Undrar du hur du ställer in röstbrevlådan ny iPhone XS / XS Max / XR? Följ proceduren ovan. Om du har tappat dina röstmeddelanden rekommenderar vi att du återställer dem med hjälp av Tenorshare UltData.