4 enkla sätt att hämta raderad röstmeddelande på iPhone
Röstmeddelanden är en mycket viktig funktion som kankommer att användas när du inte kan skriva ett meddelande och skicka det till en vän, så det är enklare och bättre med röstbrevlådan. Men någon gång raderar vi av misstag en röstmeddelandetext eller vi tror att vi inte behöver den röstbrevlådan alls, men igen , överraskande behöver vi den raderade röstbrevlådan igen! Det är här den här artikeln kommer att vara praktiskt för dig. Med hjälp av den här artikeln kommer du att lära dig de bästa fyra sätten att återställa raderad röstmeddelande på iPhone XS / XS Max / XR / X / 8/8 Plus / 7/7 Plus / 6S / 6 / SE / 5s / 5 med eller utan säkerhetskopiering.
- Sätt 1: Hur tar jag bort röstmeddelanden från iPhone från listan över raderade meddelanden?
- Sätt 2: Hur hämtar jag raderad röstmeddelande på iPhone utan säkerhetskopiering
- Sätt 3: Hur återställer du röstmeddelanden från iPhone från iTunes Backup?
- Sätt 4: Hur återställer du röstmeddelanden från iPhone från iCloud Backup?
Sätt 1: Hur tar jag bort röstmeddelanden från iPhone från listan över raderade meddelanden?
Om du har raderat ett röstmeddelande och duvill återställa raderad röstbrevlåda från din iPhone, det är faktiskt riktigt enkelt. Först och främst låter iPhone dig få tillgång till de trasiga röstmeddelandena. Så här hämtar du raderade röstmeddelanden från listan över raderade meddelanden.
1. Öppna telefonappen och gå till "Röstbrevlåda" på din iPhone.
2.Rulla ner till botten av listan som innehåller alla dina meddelanden. Välj nu "Raderade meddelanden" för att hitta de raderade röstmeddelandena. Det här alternativet är faktiskt bara tillgängligt om du nyligen har tagit bort röstmeddelanden.
3. I det här alternativet kan du förhandsgranska röstmeddelandena som du har raderat tidigare. Välj de meddelanden du vill återställa.
4. Tryck till slut på knappen "Återställ" för att återställa röstmeddelandet i listan med röstmeddelanden.

Sätt 2: Hur hämtar jag raderad röstmeddelande på iPhone utan säkerhetskopiering
Om du inte vet hur man återställer raderade röstmeddelanden,Tenorshare UltData kan enkelt lösa ditt problem. Du kan återställa data direkt från iOS-enheter, iTunes och iCloud-säkerhetskopia med detta fantastiska verktyg. Mer än 20 filtyper stöds i UltData och den är kompatibel med alla iOS-versioner inklusive den senaste iOS 12. Du kan hämta raderade röstmeddelanden, textmeddelanden, foton, videor, musik, kontakter, samtalsloggar etc. med hjälp av UltData. är hur man återställer raderad röstbrevlåda på iPhone.
1. Anslut din iPhone till din dator med en USB-kabel av god kvalitet och kör UltData på din PC.
2. När din enhet har upptäckts av UltData väljer du alternativet "Röstbrevlåda" under "Media Content Recovery". Klicka sedan på knappen "Starta skanning".
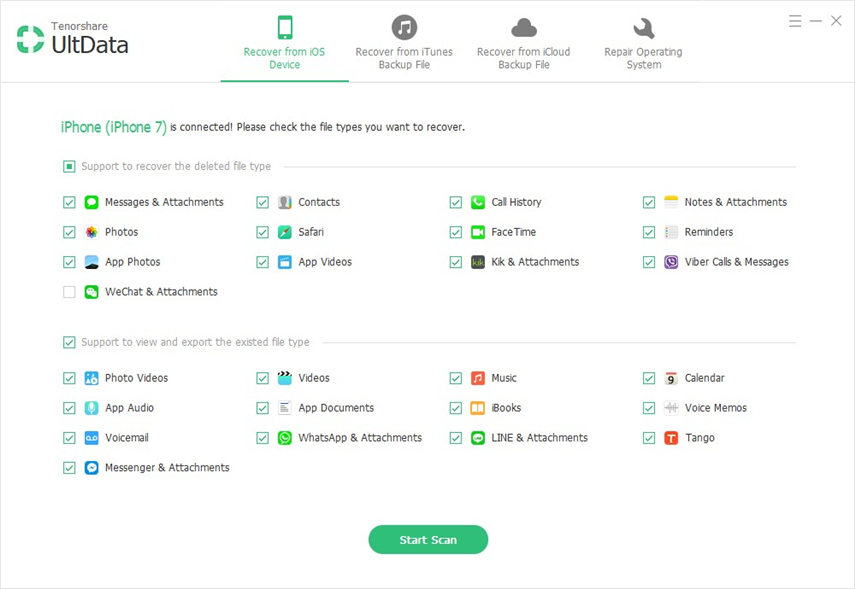
3. Nu ser du alla förlorade och befintliga röstmeddelanden. Du kan välja "Visa alla" eller "Visa bara de raderade objekten" för att återställa. Välj filerna och klicka på knappen "Återställ".
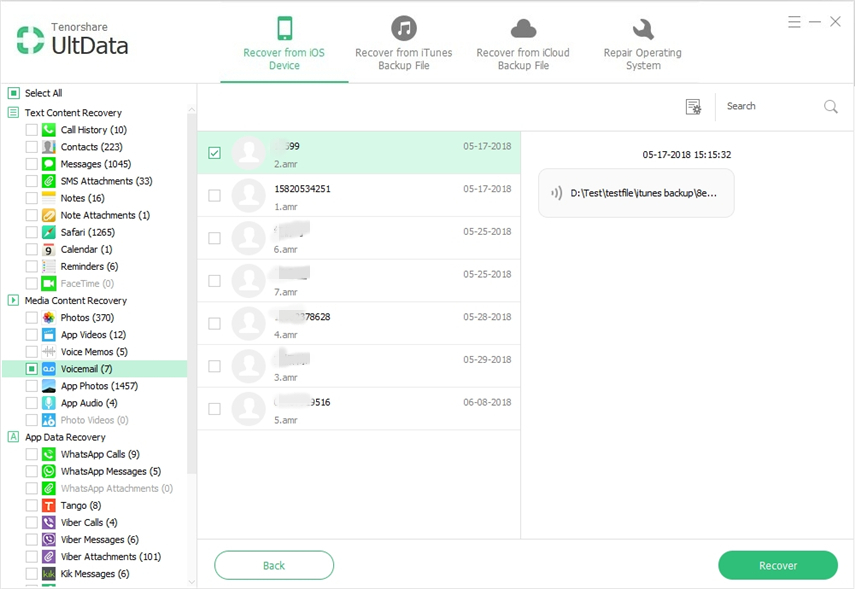
Sätt 3: Hur återställer du röstmeddelanden från iPhone från iTunes Backup?
Du kan enkelt hämta raderad röstbrevlåda från iTunes-säkerhetskopian med hjälp av UltData. Så här återställer du raderade röstmeddelanden från iTunes-säkerhetskopian.
1. Starta UltData. Välj "Återställ från iTunes säkerhetskopieringsfil" och UltData visar automatiskt all iTunes-säkerhetskopia på din dator. Välj nu rätt säkerhetskopia som har röstmeddelanden du vill ha och klicka på "Start Scan" -knappen.

2.När skanningen är klar visas alla data som finns tillgängliga i den säkerhetskopian. Du kan också filtrera borttagna data genom att välja "Visa endast raderad". Välj sedan "Röstbrevlåda" under fliken "Media Content Recovery" och klicka på "Recover" -knappen.
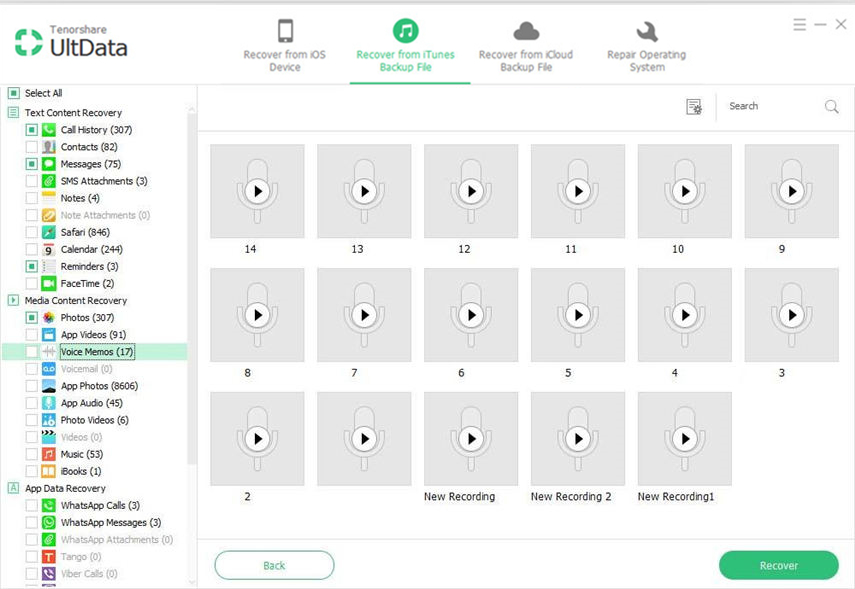
Sätt 4: Hur återställer du röstmeddelanden från iPhone från iCloud Backup?
Istället för att radera allt ditt enhetsinnehåll och återställa från iCloud-säkerhetskopia, nu med UltData, kan du enkelt återställa endast röstmeddelanden från iCloud-säkerhetskopian utan att återställa.
1.Gå först till fliken "Återställ från iCloud säkerhetskopieringsfil" och logga in på iCloud. Du kan antingen logga in med ditt Apple ID-konto eller om du har loggat in iCloud på din PC kan du växla till "Software Access" som gör att du kan logga in automatiskt.

2.När du har loggat in iCloud-kontot visas alla säkerhetskopior som är associerade med detta Apple-ID. Du kan kontrollera namnet, datumet, versionen och storleken på varje säkerhetskopia och välja säkerhetskopian som innehåller dina förlorade data och klicka på "Nästa" -knappen för att utföra.

3.Nu får du välja filtyper för nedladdning och skanning i nästa fönster. Du kan bara välja att ladda ner de filtyper du behöver. Klicka sedan på knappen "Nästa" för att börja ladda ner data från icloud.

4. Det tar lite tid att ladda ner säkerhetskopian. När nedladdningen är klar kommer UltData att skanna alla objekt, kommer du att kunna förhandsgranska dem.

5.När skanningen är klar visas alla data som finns tillgängliga i den säkerhetskopian. Du kan också filtrera borttagna data genom att välja "Visa endast raderad". Välj sedan "Röstbrevlåda" under fliken "Media Content Recovery" och klicka på "Recover" -knappen.

Det är inte så svårt att hämta raderade röstmeddelandennär du har UltData på din dator. Denna fantastiska programvara kan enkelt återställa mer än 20 filtyper på mycket kort tid. Så om du inte vet hur du återställer raderade röstmeddelanden på iPhone måste du följa den här artikeln.









