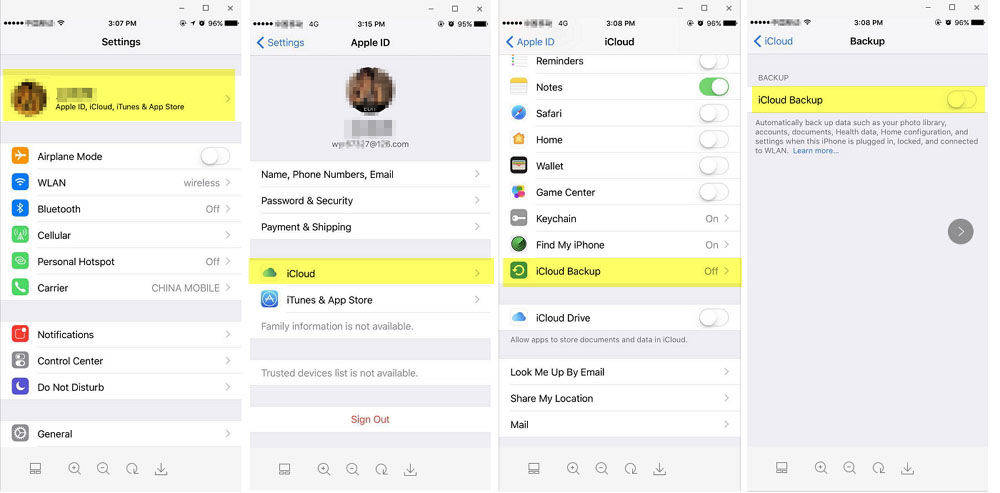3 enkla sätt att återställa raderade samtalshistorik / loggar på iPhone
Samtalshistorik / loggar ger oss information omvåra dagliga inkommande, utgående och missade samtal. Vissa av oss vill behålla vår integritet och ta bort våra dagliga samtalsloggar så att du kan hindra någon från att kontrollera din samtalshistorik. Men vad händer när du av misstag raderar dina samtalsloggar och du vill ringa någon som tidigare ringde dig från ett okänt nummer? Oroa dig inte, i den här artikeln kommer vi att visa dig hur du återställer raderade historik på iPhone XS / XS Max / XR / X / 8/8 Plus / 7/7 Plus / 6S / 6 / SE / 5s / 5 in 3 enkla sätt.
- Sätt 1: Hur man återställer raderade samtalshistorik direkt på iPhone utan säkerhetskopiering
- Sätt 2: Hur du ser borttagna samtalshistorik på iPhone via iTunes Backup
- Sätt 3: Hur man återställer borttagna samtalshistorik på iPhone via iCloud-säkerhetskopiering
- Extra tips: Hur många samtalshistorik kan iPhone behålla?
Sätt 1: Hur man återställer raderade samtalshistorik direkt på iPhone utan säkerhetskopiering
Om du vill veta hur du kan hämta raderat samtallogga in på iPhone utan någon form av säkerhetskopiering, du kan blint lita på Tenorshare UltData. Denna fantastiska program för återhämtning av samtalshistorik kan återställa din samtalshistorik från din iOS-enhet utan säkerhetskopiering. Så här gör du:
1.Anslut din iPhone till din dator med en USB-kabel av god kvalitet och kör UltData på din PC. Programvaran kommer automatiskt att upptäcka din enhet och du måste trycka på "Trust" -knappen från din iPhone om något meddelande visas för att sätta din enhet i listan över betrodda enheter.
2.När UltData har upptäckt din enhet får du ett gränssnitt som nedan där olika typer av filtyper listas framför dig. Du kan antingen bara välja "Samtalshistorik" eller så kan du välja dem alla och klicka på "Start Scan" -knappen för att fortsätta.

3.Efter några minuter när skanningen är klar kan du bara välja "Samtalshistorik" och förhandsgranska dina samtalsloggar. Välj nu loggarna som du vill återställa och klicka på "Återställ" -knappen för att hämta raderade samtalshistorik från iPhone till din PC. Du kan hämta samtalsloggarna i form av en .txt-, .xls- eller .xml-fil.

Sätt 2: Hur du ser borttagna samtalshistorik på iPhone via iTunes Backup
Det är bra att hålla dina data säkerhetskopierade i diniTunes molnlagring. Med UltData kan du enkelt återställa raderade samtalshistorik från iTunes-säkerhetskopian utan att återställa enheten. Så här hämtar du raderade samtalslogg från iPhone via iTunes-säkerhetskopia med UltData.
1.Kör UltData och gå till alternativet "Återställ från iTunes reservfiler". Här hittar du alla tidigare säkerhetskopior som du har gjort. Nu måste du välja den sista säkerhetskopian som innehåller din raderade samtalshistorik och klicka på "Start Scan" -knappen.

2.Välj nu alternativet "Samtalshistorik" och förhandsgranska samtalsloggarna som du vill återställa från säkerhetskopian. Välj de loggar du vill ha och klicka sedan på knappen "Återställ". Efter några minuter kommer alla dina samtalshistorikloggar att återställas i din dator.
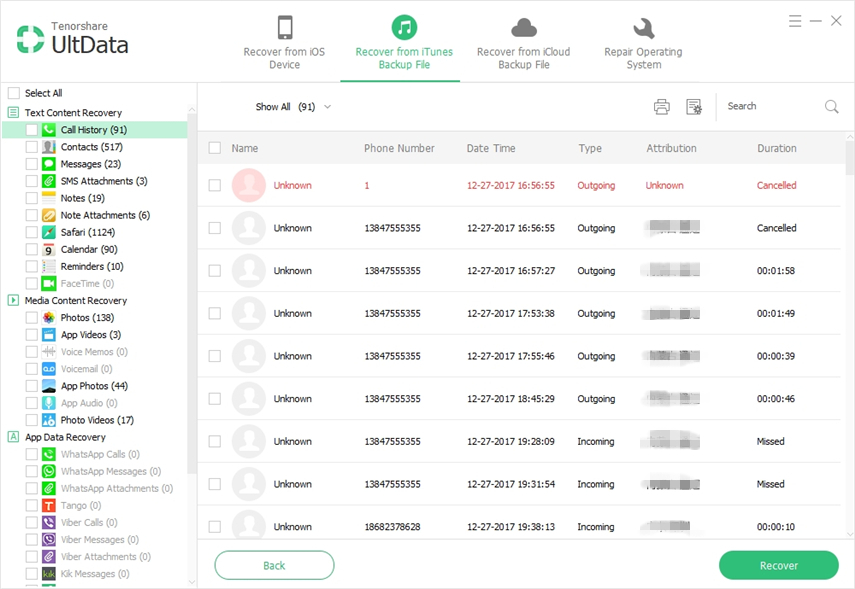
Sätt 3: Hur man återställer borttagna samtalshistorik på iPhone via iCloud-säkerhetskopiering
Med hjälp av UltData kan du också enkelt återställa iPhone-samtalshistorik från din iCloud-säkerhetskopia utan att återställa din iPhone. Så här gör du:
1.Kör UltData och välj alternativet "Återställ från iCloud reservfil" och logga in på ditt iCloud-konto med korrekt information. Därefter visas dina iCloud-säkerhetskopior i gränssnittet. Välj den du behöver och klicka på "Nästa" för att fortsätta.

2.Välj filtyper för nedladdning och skanning i nästa fönster. För att spara tid kan du bara välja att ladda ner de filtyper du behöver. Klicka sedan på knappen "Nästa" för att börja ladda ner data från icloud.

3.När nedladdnings- och skanningsprocessen är klar ser du alla filer som finns i säkerhetskopian. Härifrån måste du välja "Samtalshistorik" och förhandsgranska samtalsloggarna som du vill återställa. Välj nu de samtalsloggar du vill ha och klicka sedan på "Återställ" -knappen för att hämta loggarna på din dator.

Extra tips: Hur många samtalshistorik kan iPhone behålla?
Generellt sett kan iPhone bara hålla 100 samtalloggar in alternativet för samtalshistorik som innehåller alla dina inkommande, utgående och missade samtal. Så om du är en upptagen person och du måste prata med många personer varje dag via din iPhone, är det bästa sättet att hålla viktiga samtalsloggar genom att göra säkerhetskopiering. Detta är det klokaste beslutet som en iPhone-användare kan ta för sitt eget bästa.
Det är inte så svårt att hämta raderade röstmeddelandennär du har UltData på din dator. Denna fantastiska programvara kan enkelt återställa mer än 20 filtyper på mycket kort tid. Så om du inte vet hur du återställer raderade röstmeddelanden på iPhone måste du följa den här artikeln.




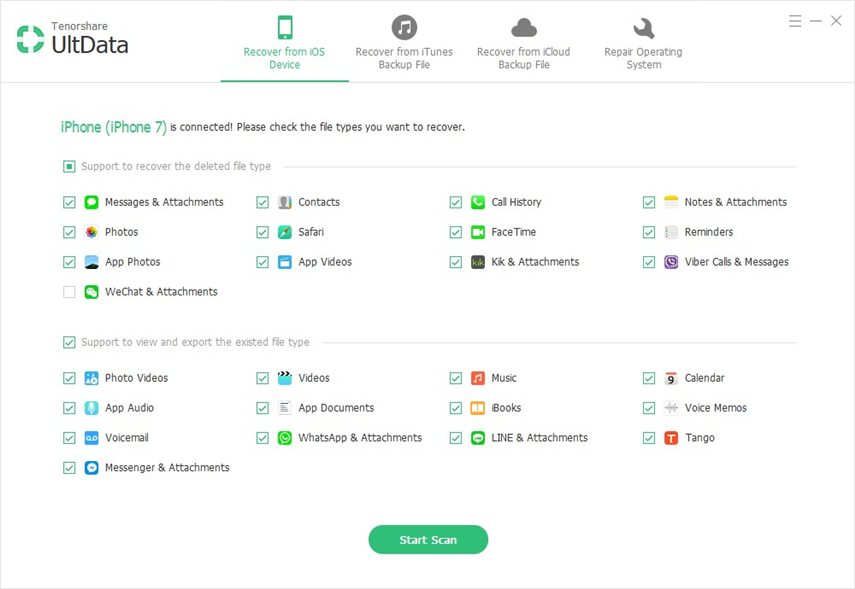
![[Löst] Hur du återställer förlorade iPhone 8-samtalshistorik](/images/iphone-data/solved-how-to-recover-lost-iphone-8-call-history.jpg)