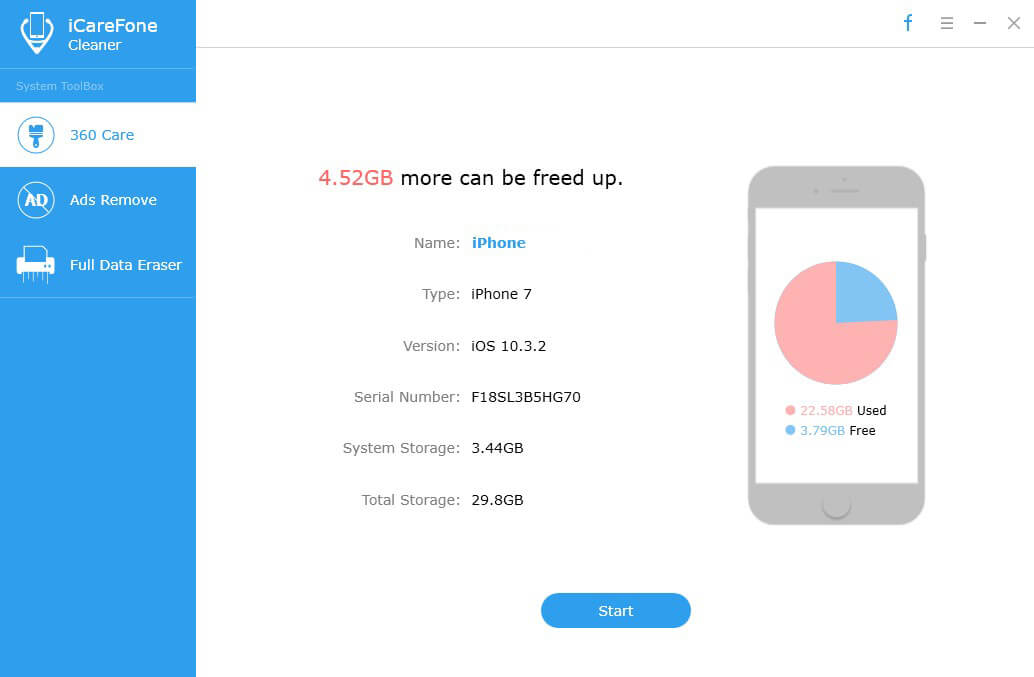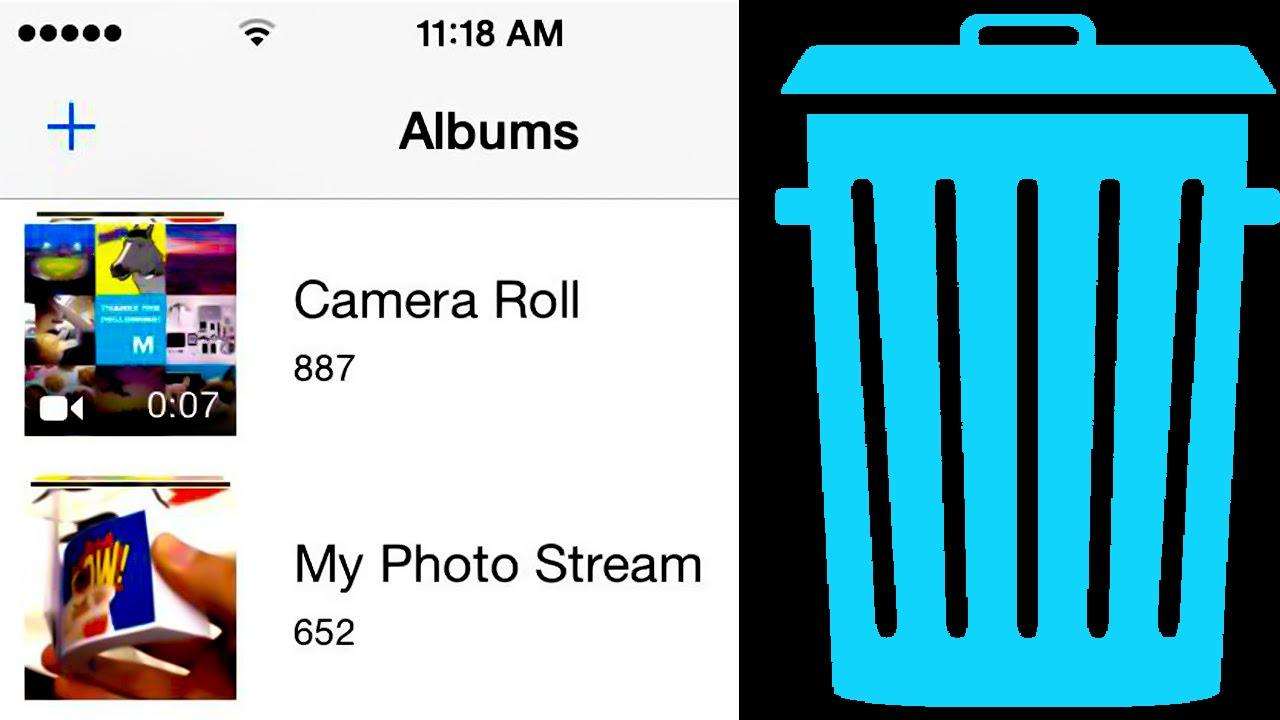Topp 4 sätt att bulk radera foton från iPhone
"Vem som helst vet hur man tar bort bilder från kameranrullar efter att de har importerats till Photo? Jag kan inte "välja alla" i min kamerarulle och inte heller kunna välja alla i samlingar / stunder. Finns det ett enkelt sätt att bulk ta bort bilder från iPhone? Jag vill inte ta bort nästan 3 000 foton manuellt. "
-Apple Community

Att ta bort stora mängder foton från iPhone är enbra sätt att frigöra iPhone-lagring, särskilt när du redan har laddat upp bilderna till iCloud eller dator. Det skulle dock vara en tidskrävande process om du tar bort bilder från iPhone en efter en. För att hjälpa användare att ta bort iPhone-foton snabbt, samlar vi här fyra enkla sätt att ta bort bilder på iPhone effektivt.
- Metod 1. Batch Ta bort bilder från iPhone med Tenorshare iCareFone
- Metod 2: Flytta flera bilder från iPhone-kamerarullen
- Metod 3: Ta bort alla foton från iPhone-samlingar
- Metod 4: Radera iPhone-foton från Mac
Metod 1. Batch Ta bort bilder från iPhone med Tenorshare iCareFone
Hur tar jag bort alla bilder från iphone? Hur tar jag bort foton från iphone men inte icloud? För att hjälpa användare att ta bort iPhone-foton snabbt, rekommenderar vi verkligen Tenorshare iCareFone, den professionella iOS-datahanteringsprogramvaran för att enkelt rengöra bilder från iPhone. Det kan vara ditt bästa val när du har gott om foton på iPhone, inte behöver ta bort dem en och en eller överföra dem till Mac iPhoto, radera alla bilder från iPhone med bara enkla klick.
Steg 1Ladda ner och kör programmet och anslut iPhone till datorn via en USB-kabel. Välj fliken Hantera från toppmenyn för att starta.

Steg 2Välj "Foton" från filtyperna. Nu kommer programvaran att lista alla bilder på din iPhone automatiskt, välj de du inte behöver och klicka på "Radera" för att rensa dem. Du kan också klicka på "Välj alla" för att flytta ut alla bilder.

Metod 2: Flytta flera bilder från iPhone-kamerarullen
Gå till appen Foton och tryck på ett foto du inte görbehöver, klicka på papperskorgen för att ta bort dem. Om du vill ta bort flera bilder klickar du på "Välj" i det övre högra hörnet och väljer dessa bilder. Klicka på papperskorgen för att rensa dem.

Metod 3: Ta bort alla foton från iPhone-samlingar
Om du inte foton tagna under ett visst datum,du kan gå till ett visst datum och ta bort dem. Gå till appen Foton, flik längst ner till vänster och klicka sedan på en av de samlingar du vill ta bort. Klicka på "Välj" och tryck sedan på papperskorgen-ikonen för att rengöra alla bilder.

Metod 4 : Radera iPhone-foton från Mac
Anslut iPhone till Mac och öppna iPhoto, klicka på"Importera" för att importera foton till datorn. Efter det ser du meddelandet "Radera foton och videor på din iPhone?" uppmaningar, klicka på "Radera" för att flytta ut alla markerade objekt.

Efter att ha gått igenom metoderna som nämns i dettaartikel, Tenorshare iCareFone kan verkligen vara det enklaste sättet att ta bort bilder från iPhone, gör det inte? Eventuella ytterligare frågor om detta inlägg eller Tenorshare iCareFone välkomnas.
Du kanske också är intresserad av:
Hur man tar bort bilder från iCloud
Hur du återställer raderade bilder från iPhone Free