Hur du överför foton från iPhone till PC Windows 10/8/7
Vilket bättre sätt att fånga minnen än avta bilder? Men medan våra iPhones tar fantastiska foton, kommer minnet i det troligtvis att bli lågt, särskilt eftersom det tar bilder med högupplöst bild. Trots det är det viktigt att säkerhetskopiera dina foton: om din iPhone kraschar eller om du av misstag tar bort dina data, är du säker på att du fortfarande har säkerhetskopior till dina foton. Den här artikeln detaljer hur man överför foton från iPhone till PC Windows 7/8/10.
- Del 1: Hur man överför foton från iPhone till Windows 10/8/7 med Tenorshare iCareFone
- Del 2: Importera foton från iPhone till Windows 7 (med AutoPlay)
- Del 3: Överför foton från iPhone till PC Windows 10 och 8 (Använda Photos-appen)
- Extra tips: Överför foton från iPhone till Windows 10/8/7 med Windows File Explorer
Del 1: Hur man överför foton från iPhone till Windows 10/8/7 med Tenorshare iCareFone
Tenorshare iCareFone är en vackert designadoch användarvänlig programvara som gör det möjligt för användare att skicka foton och annan data från sina iPhone X / 8/8 + / 7/7 Plus / 6S / 6S Plus / 6 / 5S / SE till Windows 10/8/7-datorer.
Fördelarna med att använda Tenorshare iCareFone inkluderar:
- Selektiv överföring av foton som sorteras efter mappar och tid.
- Massöverföring av foton utan gräns för antalet foton du vill exportera och importera.
- Komprimera och säkerhetskopiera foton utan kvalitetsförlust.
- Överför foton utan iTunes- och iCloud-begränsningar.
- Höga fotoöverföringshastigheter.
- Överför foton över en USB-kabel utan att använda Wi-Fi.
- Leta reda på alla foton i kamerarulle / min fotoström och fotobibliotek / album.
- Kompatibel med alla versioner av iOS 11/10/9/8, iPhone X / 8/8 + / 7/7 Plus / 6S / 6S Plus / 6/5 / SE och iPad Pro.
Följ proceduren nedan för att överföra foton med Tenorshare iCareFone.
- Steg 1: Ladda ner, installera och köra Tenorshare iCareFone på din Windows 10 / 8.1 / 8/7 run PC.
- Steg 2: Anslut din iPhone till din dator med en USB-kabel.
- Steg 3: Klicka på fliken Filhanterare på hemsidan om den inte är markerad som standard och klicka sedan på Foton.
- Steg 4: Bläddra sedan sedan de foton du vill överföra, klicka på Exportera och välj en filplats för att spara fotona.

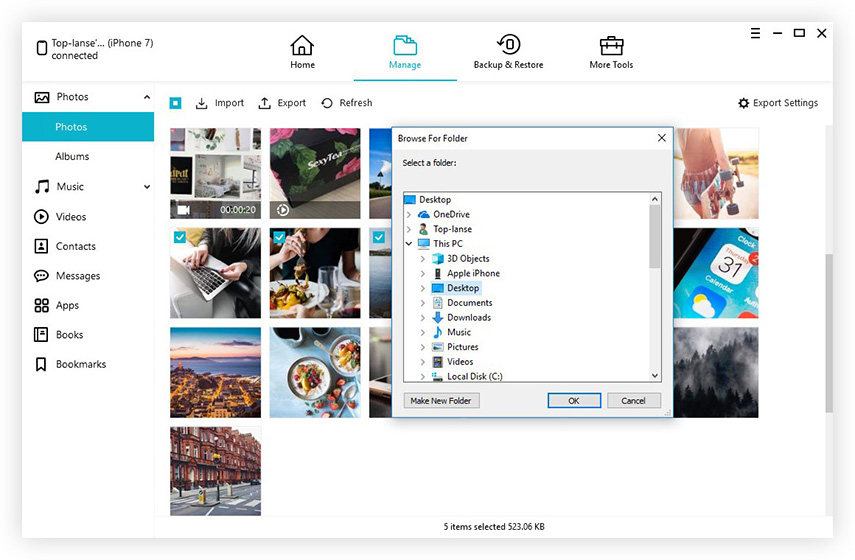
Obs: Tenorshare iCareFone upptäcker automatiskt alla foton och klassificerar var och en enligt deras respektive mapp. Standardplatsen för att spara Exportera foton är skrivbordet.
Del 2: Importera foton från iPhone till Windows 7 (med AutoPlay)
AutoPlay är en funktion i Windows 7/8/10 somgör det möjligt för användare att välja från en lista med alternativ en åtgärd som ska utföras när de ansluter en extern enhet till sin dator. Det är en praktisk funktion som kan användas för att överföra foton från iPhone till Windows 7. Först måste användare aktivera eller åtminstone se till att det inte har inaktiverats och sedan importera foton med funktionen.
Följ proceduren nedan för att använda AutoPlay i Windows. (Installera iTunes på din Windows 7-dator genom att ladda ner den med länkarna: 32-bitars eller 64-bitars.)
- Steg 1: Aktivera AutoPlay genom att klicka på Start-knappen> Kontrollpanelen> Hårdvara och ljud> AutoPlay. (Alternativt söker du efter AutoPlay i sökrutan på Kontrollpanelen) Markera kryssrutan "Använd AutoPlay för alla media och enheter" i det övre vänstra hörnet av och klicka på Spara.
- Steg 2: Anslut din iPhone till din dator med en USB-kabel och starta kameran på din iPhone.
- Steg 3: AutoPlay-dialogrutan visas automatiskt. Klicka på Importera bilder och videor.
- Steg 4: Välj de foton du vill importera och klicka på Importera.
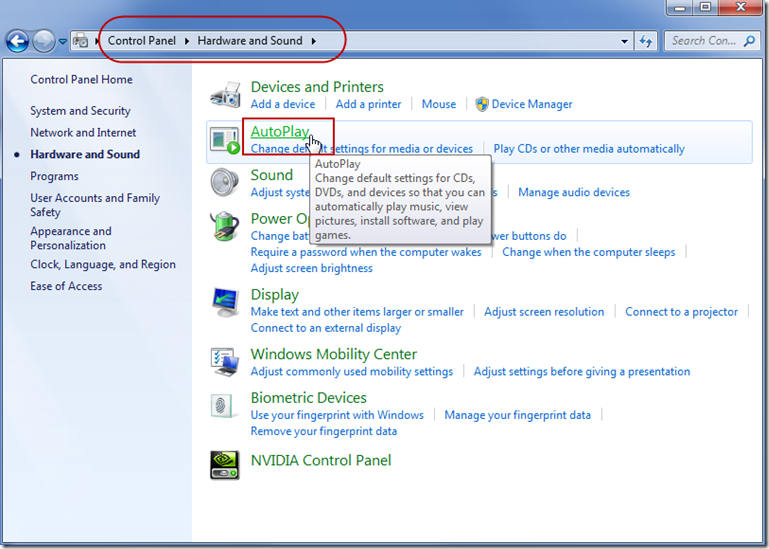
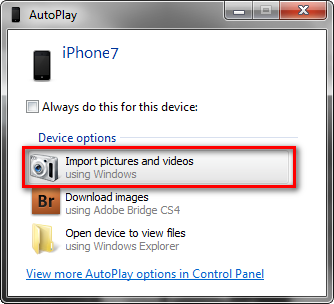
Del 3: Överför foton från iPhone till PC Windows 10 och 8 (Använda Photos-appen)
Fotosappen är ett verktyg i Windows 10 och 8 sominnehåller alla foton på din dator och de som importeras från externa enheter. Vill du veta hur du överför bilder från iPhone till Windows 10 PC? Följ proceduren nedan.
- Steg 1: Anslut din iPhone till din dator med en USB-kabel.
- Steg 2: Starta Photos-appen genom att klicka på Start-menyn och sedan på Photos om programvaran inte startar automatiskt.
- Steg 3: Klicka på Importera i det övre högra hörnet: det är fyrkantigt med en pil som pekar nedåt. Välj de foton du vill överföra från din iPhone genom att klicka i kryssrutan på varje. Klicka sedan på Fortsätt längst ner i fönstret.
- Steg 4: Klicka på import.
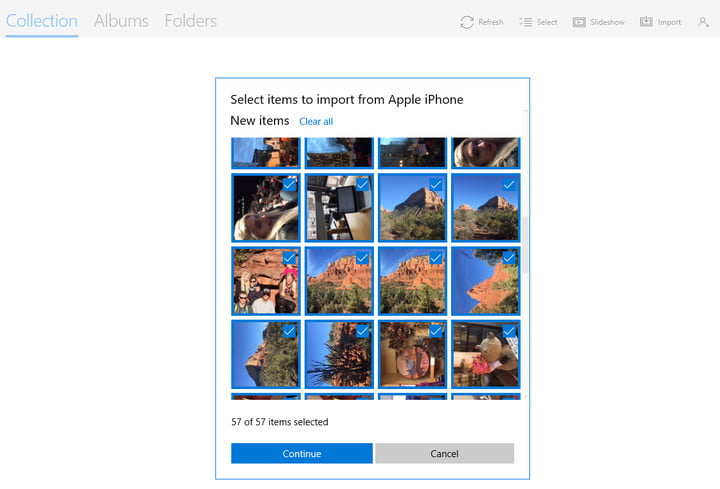
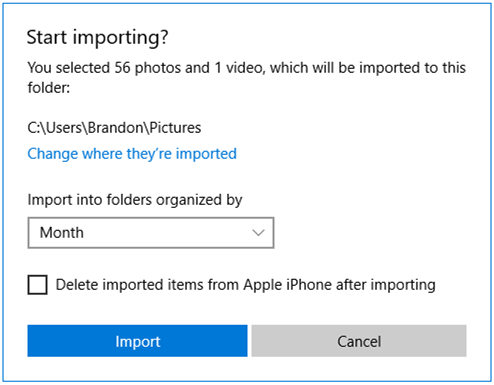
Obs! Om du vill ta bort de importerade fotona på din iPhone markerar du kryssrutan i fönstret som visas i steg 4 ovan.
Extra tips: Överför foton från iPhone till Windows 10/8/7 med Windows File Explorer
Användare kan enkelt överföra foton från iPhone till Windows 7 och senare med File Explorer genom att välja att visa enhetens filer. Följ proceduren nedan för att använda Windows File Explorer.
Följ proceduren nedan för att överföra foton på Windows med Windows File Explorer.
- Steg 1: Anslut din iPhone till din dator med en USB-kabel.
- Steg 2: Tryck på Win + E på tangentbordet och navigera till din iPhone under Denna PC / Min dator.
- Steg 3: Högerklicka på din iPhone och välj Importera bilder och videor.
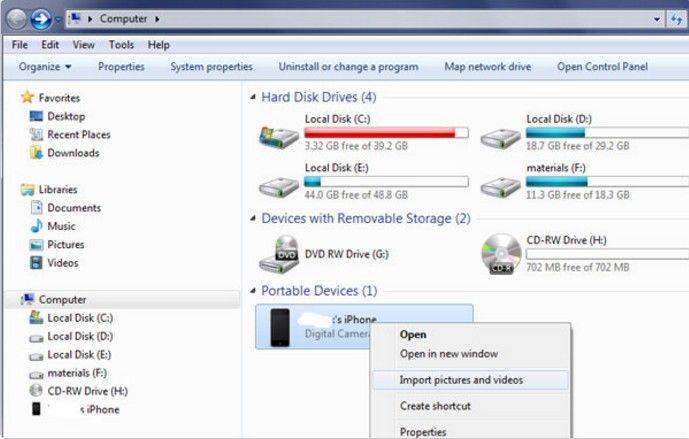
Alternativt klickar du på "Öppna enhet för att visa filer" i dialogrutan som automatiskt visas. Klicka sedan på din iPhone under DC: n (DCIM).
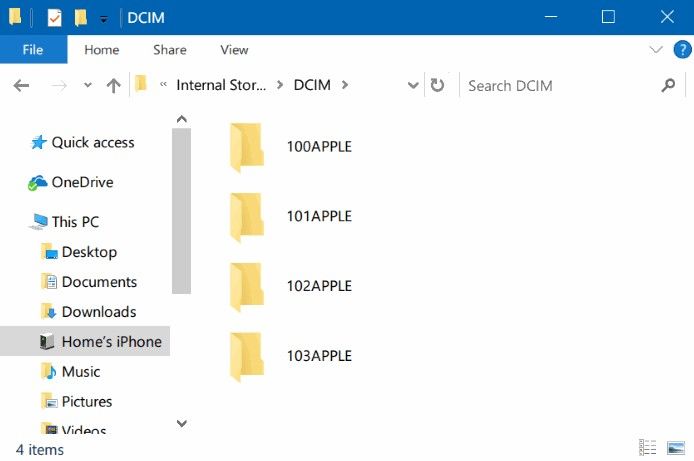
Slutsats
Överföra foton från din iPhone till Windows10/8/7 Pc är en enkel process som kan uppnås med AutoPlay, Photos-appen och File Explorer som beskrivs i artikeln ovan. Vi rekommenderar att du använder Tenorshare iCareFone på grund av dess många fördelar: selektivt förhandsgranska och överföra foton, enkelt hitta foton i alla mappar, bulköverföringsfoton i snabba hastigheter, komprimera foton utan att förlora sin kvalitet och kompatibilitet med iPhone X / 8/8 + / 7 / 7 Plus / 6S / 6S Plus / 6 / 5S / SE. Testa Tenorshare iCareFone.









