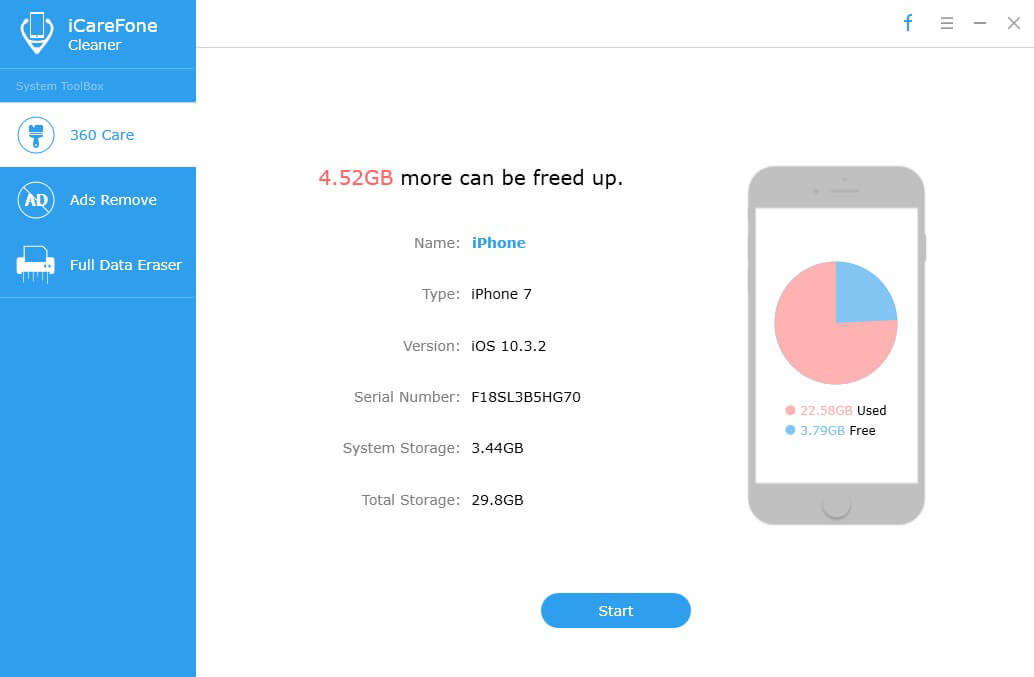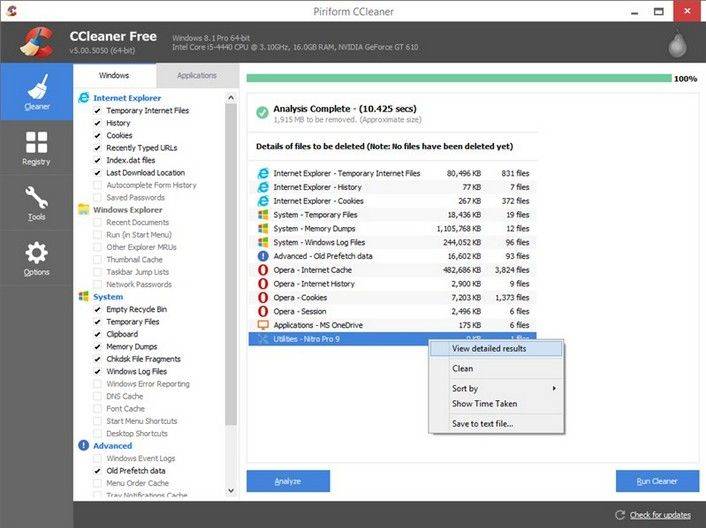Hur man använder Tenorshare iCareFone Cleaner
Tenorshare iCareFone Cleaner är en magiskrengörings- och påskyndningsverktyg för att omedelbart och säkert ta bort värdelösa objekt, frigöra massiv lagring samt skydda din datasekretess från läckage för att hålla din iPhone / iPad / iPod optimerad för bästa prestanda och bättre din iPhone-upplevelse. Här kan du hitta all detaljerad handledning om hur du använder Tenorshare iCareFone Cleaner.
Komma igång
Ladda ner och installera Tenorshare iCareFoneRenare på din dator och starta sedan den efter att den har installerats. Använd sedan USB-kabeln som medföljer din iOS-enhet för att ansluta din iPhone, iPad eller iPod touch till din dator.
När din iDevice är ansluten, all informationom din enhet inklusive namn, typ, version, serienummer, systemlagring, total lagring, begagnad lagring och gratis lagring kommer att visas på huvudgränssnittet, du kan ha en allmän uppfattning om hur mycket lagring du har använt och hur mycket lagring tillgängliga. Klicka sedan på Start-knappen för att börja skanna.

När skanningen slutförts, hur mycket lagringsutrymmekan frigöras visas i kategori. Det finns fem typer av filer du kan välja mellan för att få dem rengjorda, de är skräpfiler, Temp-filer, foton, stora filer respektive appar. Nedan guidar vi dig hur du använder dessa funktioner en efter en i detaljer.
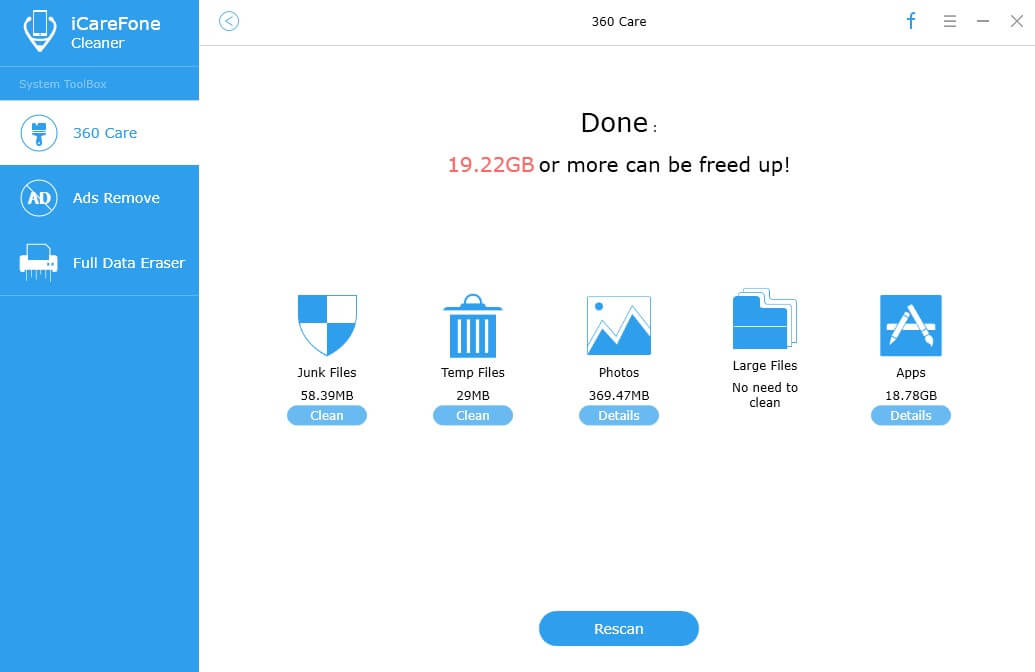
Del 1: Rengöring av skräpfiler / tempfiler
Rengöring av skräpfiler kan hjälpa dig att klicka med en gång tillta bort alla typer av skräpfiler associerade med app-cachar, app-kakor, app-temp, webbläsarhistorik, kontakter, cache-filer för fotobibliotek som genereras av tredjepartsverktyg, ogiltiga data, kraschlogg etc. för att frigöra massivt utrymme och öka din iOS anordning.
Rengöring av tempfiler kan permanent ta bort onödiga systemfiler inklusive skadade nedladdningar, nedladdade tempfiler, användarlagringsfiler, loggfiler etc.
Välj skräpfiler / tempfiler från huvudfilengränssnittet och tryck på Clean-knappen för att frigöra alla skräpfiler / temp-filer som är lagrade på din enhet. Tiden för rengöring av skräp / temp-filer beror på storleken på dem. För att säkerställa att skräp- / tempfilerna städas helt upp, koppla bort din enhet medan du skannar och rengör.
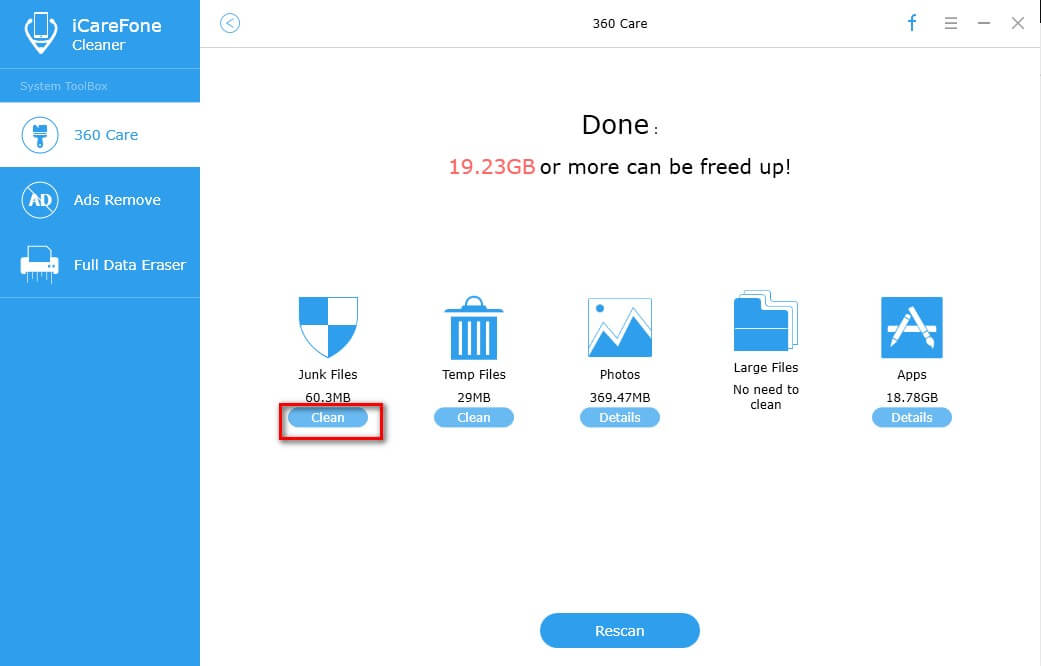
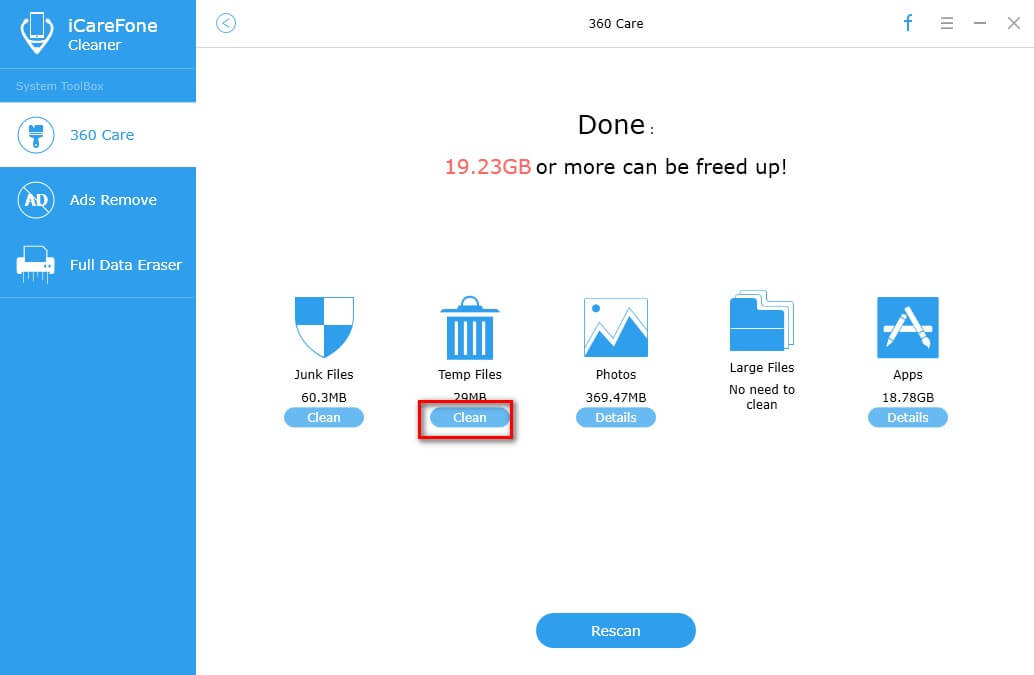
När rengöringen är klar ser du hur många filer som är städade.
Del 2: Photo Backup & Compression
Tenorshare iCareFone Cleaner ger två alternativ för dig att spara mer fotolagringsutrymme.
Säkerhetskopia och radera
För att undvika dataförlust kan den här funktionen baka alla dina värdefulla data innan de raderas på en gång. Även om du raderar foton av misstag kan du fortfarande hitta dem från säkerhetskopior.
Steg 1: När skanningen är klar klickar du på Detaljer under fotonikonen.
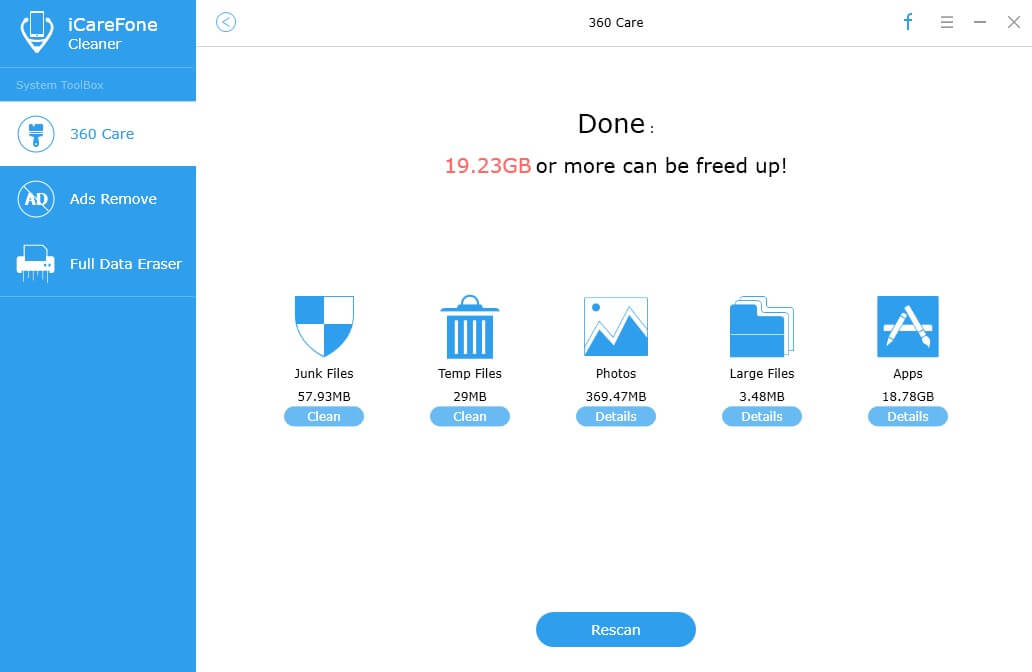
Steg 2: Välj sedan alternativet Säkerhetskopiera och radera till vänster och tryck på alternativet Säkerhetskopiera och radera för att fortsätta.
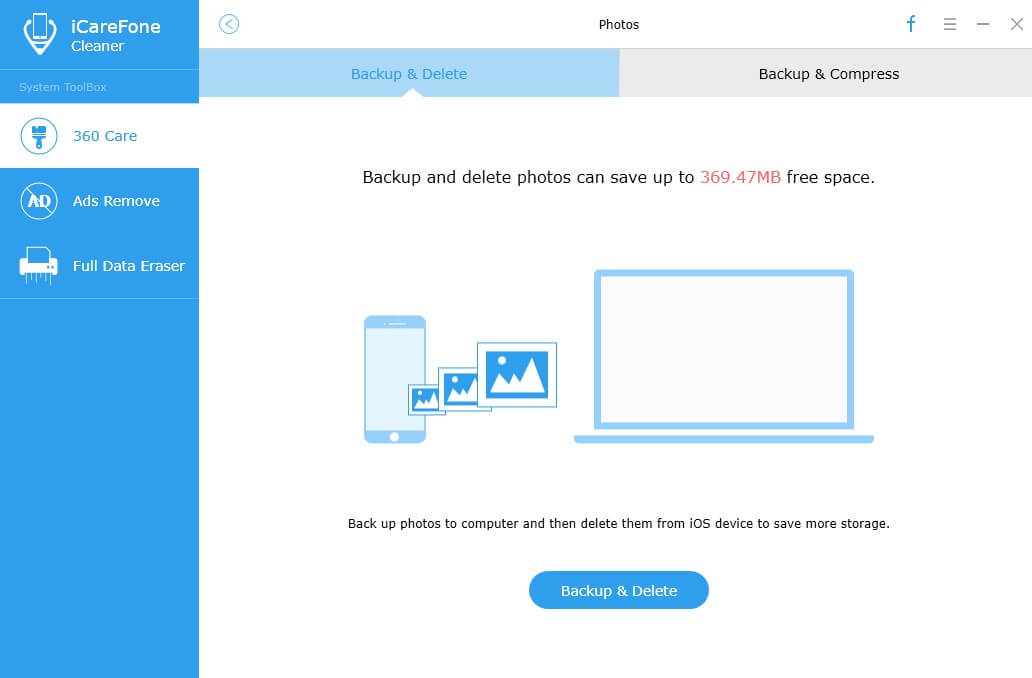
Steg 3: Nu visas alla dina foton på din enhet på skärmen, välj det mål du vill ta bort eller helt enkelt markera Välj alla längst ner i gränssnittet och klicka på Start-knappen för att starta säkerhetskopieringen. Efter säkerhetskopiering raderas det valda fotot automatiskt.
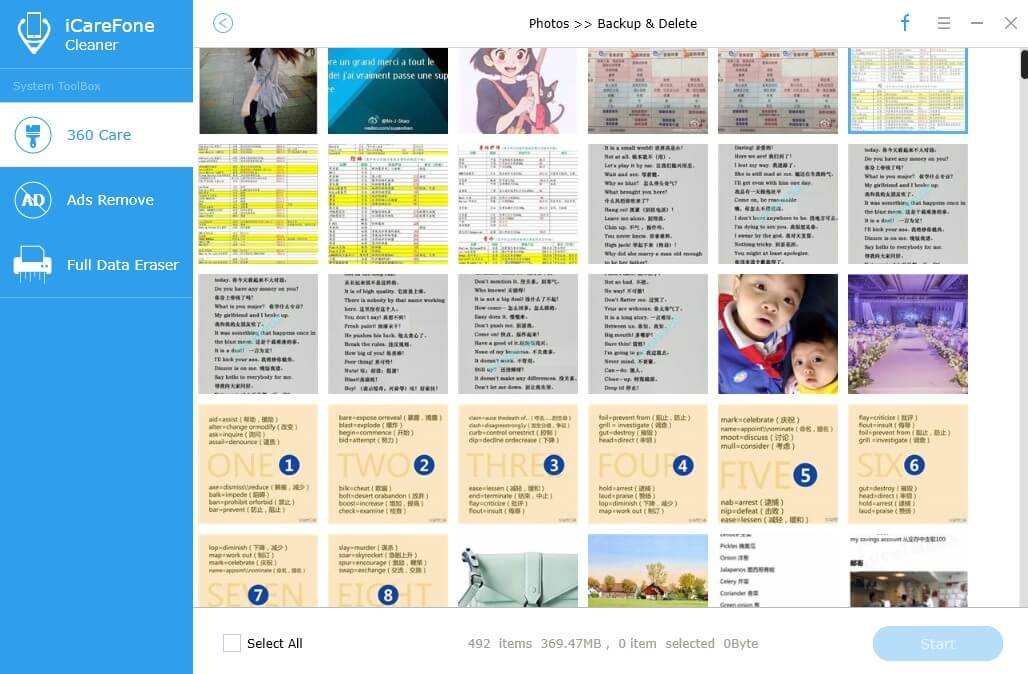
Steg 4: När du har tagit bort berättas hur mycket utrymme som har frigjorts med funktionen Backup & Delete. Under tiden kan du kontrollera vad du har tagit bort genom att klicka på Öppna säkerhetskopieringsmapp eftersom alla dina raderade bilder lagras på disken på din dator som standard.
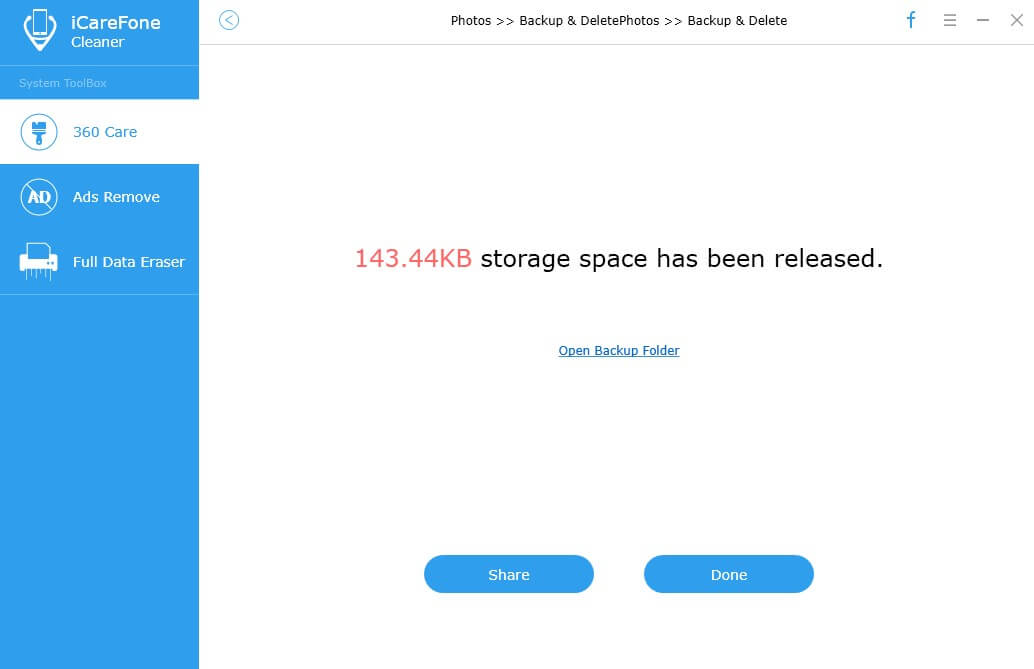
Steg 5: Klicka på Klart för att stänga det eller dela med din vän på Facebook genom att slå Dela.
Säkerhetskopiering och komprimering
Säkerhetskopiering och komprimering låter dig komprimera och ändra storlek på bilder och foton för att förlora storlek på kameran för att spara ungefär 75% utan att minska kvaliteten på bilderna före och efter komprimering.
Steg 1: När skanningen är klar klickar du på Detaljer under fotonikonen.
Steg 2: Välj alternativet Säkerhetskopiering och komprimering längst upp till höger och tryck på alternativet Säkerhetskopiera och komprimera för att starta förlustfri komprimering när du säkerhetskopierar dina foton till datorn.
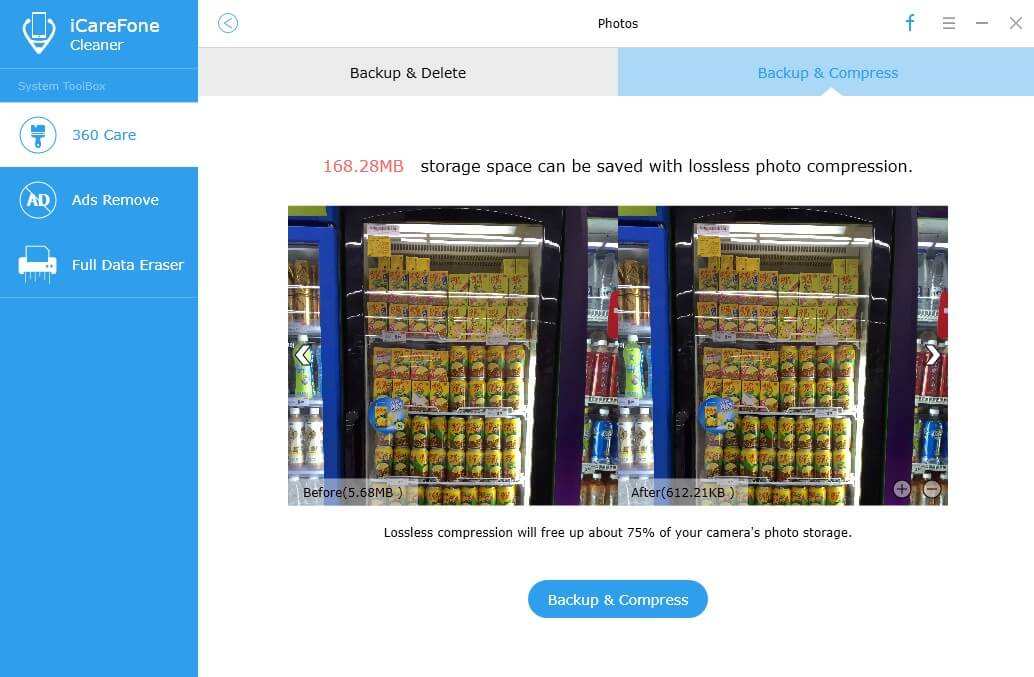
Steg 3: Om du vill kontrollera de foton du säkerhetskopierade klickar du bara på Öppna säkerhetskopieringsmapp, så kommer alla dina säkerhetskopior att listas ut.
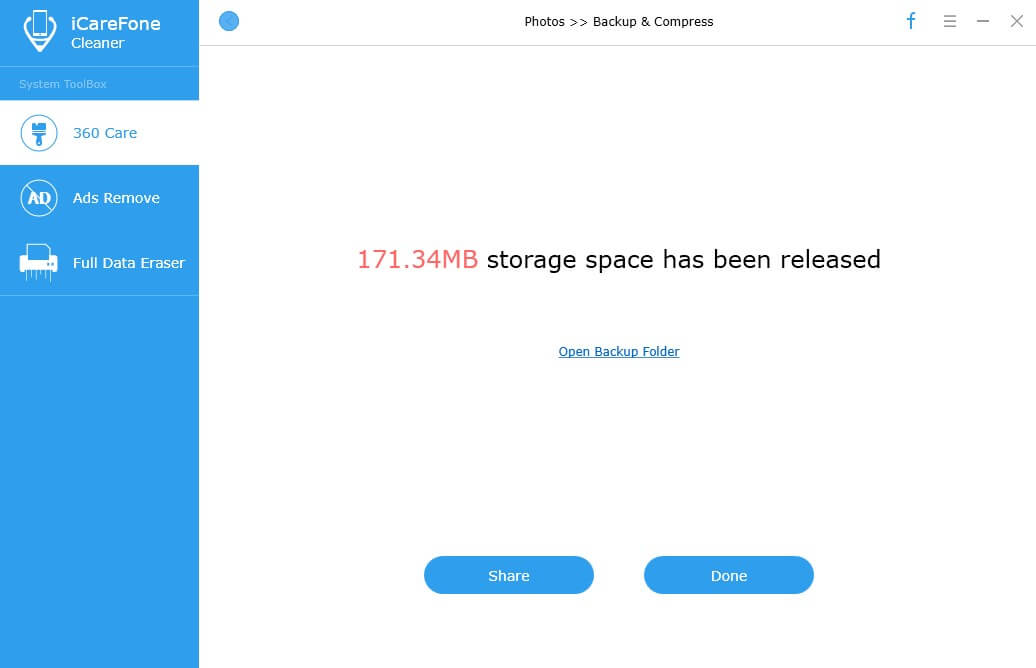
Steg 4: I operationsresultatfönstren kan du klicka på Klar för att stänga det eller dela Tenorshare iCareFone Cleaner med vänner på Facebook om du tycker att den här funktionen är till hjälp för din enhet.
Del 3: Stora filer
Alternativ för rengöring av stora filer i TenorshareiCareFone Cleaner är gjord för att hjälpa dig direkt att hitta och ta bort tittade stora musikfiler, videor och andra mediefiler som tar för mycket lagring och används resurs för lagringsutrymme.
Steg 1: När skanningen är klar klickar du på Detaljer under ikonen för stora filer.
Steg 2: Därefter markerar du de målmediefiler som du vill radera eller ta bort alla stora filer genom att markera rutan framför Namn och tryck sedan på alternativet Säkerhetskopiera och radera till höger för att starta säkerhetskopian. Efter backup tas de valda stora filerna bort automatiskt.
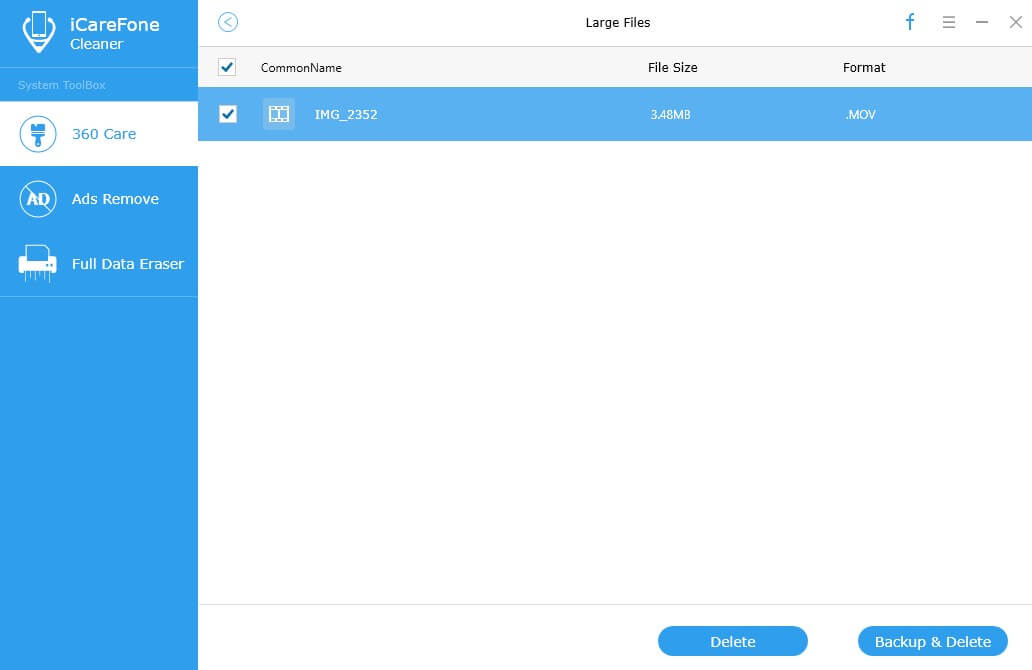
Steg 3: Om du vill kontrollera de foton du säkerhetskopierade klickar du bara på Öppna säkerhetskopieringsmapp, så kommer alla dina säkerhetskopior att listas ut.
Del 4: Avinstallationsprogram
Den här funktionen syftar till att ta bort oönskade appar i bulk för att få tillbaka iPhone-lagring med bara några klick och förlänga batteriets livslängd.
Steg 1: När skanningen är klar klickar du på Detaljer under programikonen.
Steg 2: Sedan kommer Tenorshare iCareFone Cleaner att lista alla appar som är installerade på din enhet, du kan markera appen du vill ta bort genom att klicka på radera-ikonen bredvid målfilen och trycka på Ja när fönstret dyker upp eller helt enkelt välja oönskade appar i bulk för att radera bort Appar genom att klicka på Avinstallera-knappen för tidsbesparing.
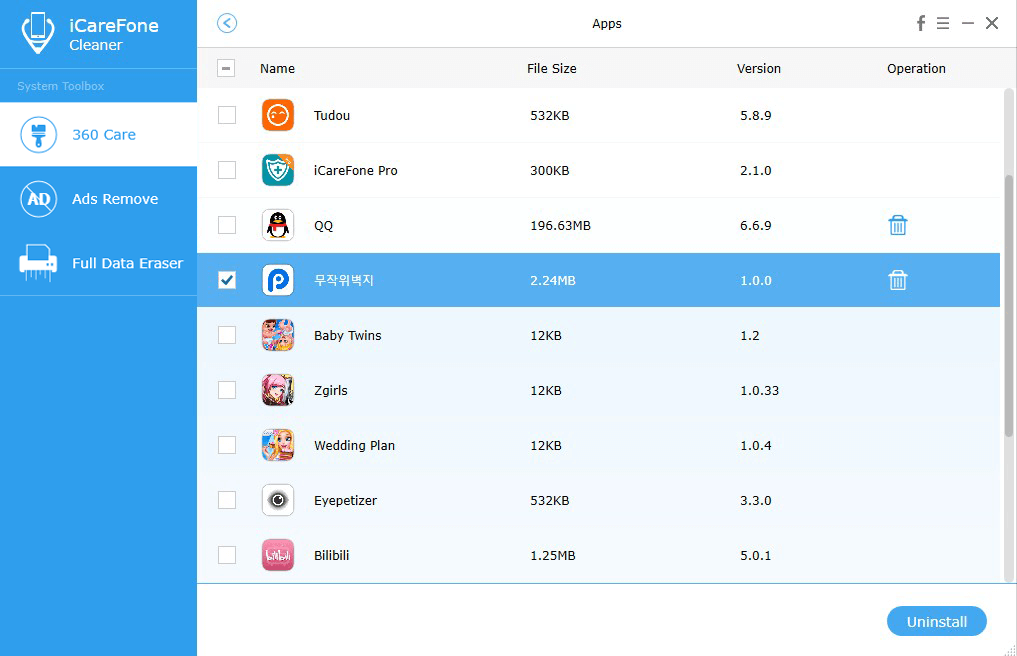
Del 5: Full Data Eraser
Det här raderet kan rensa allt innehåll som t.ex.foton, musik, videor, kontakter, textmeddelanden, samtalshistorik och mer data från iPhone / iPad / iPod och förhindra att den känsliga informationen i din gamla telefon återställs.
Steg 1: När skanningen är klar klickar du på “Full Data Eraser” på vänster panel.
Steg 2: Klicka sedan på "Radera" -knappen för att börja radera din iPhone permanent.
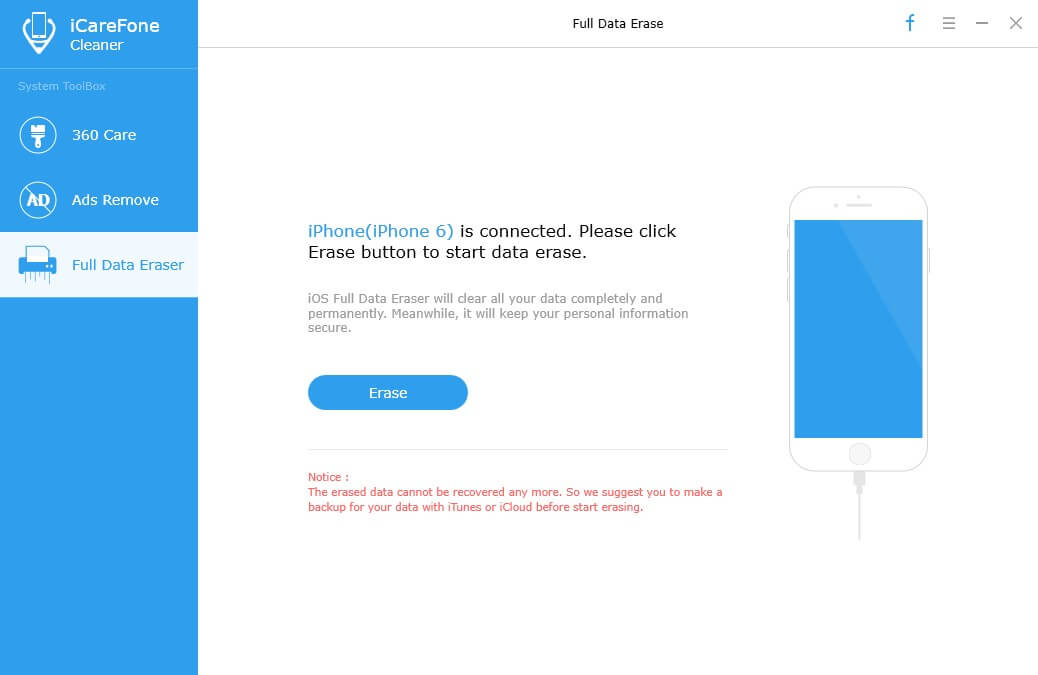
Eftersom de raderade data inte längre kan återställas, måste du ange "radera" för att bekräfta din operation innan du raderar.
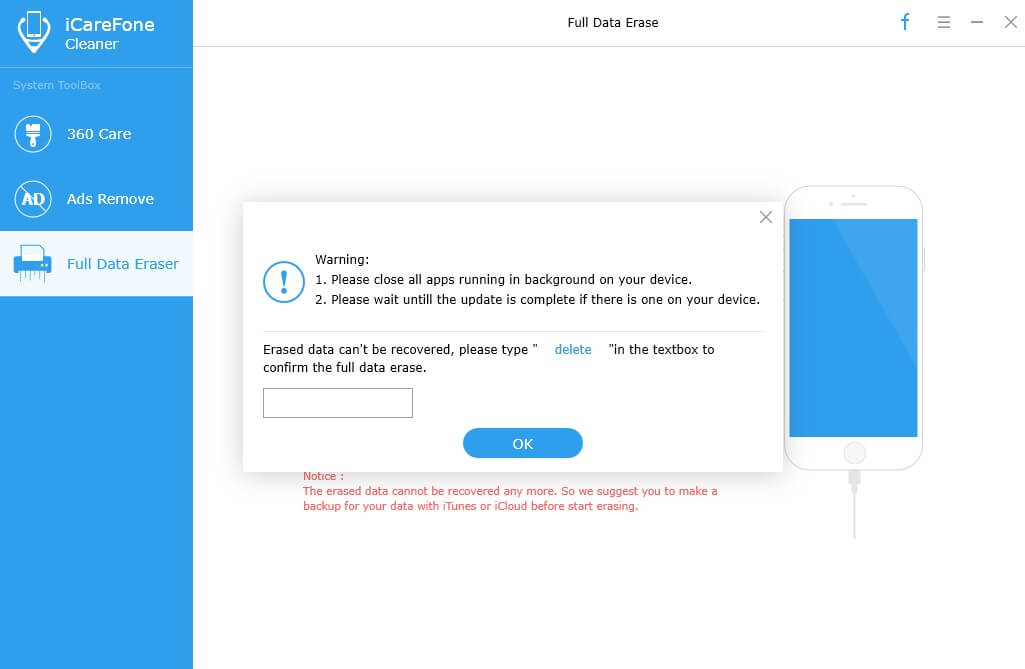
Steg 3: Vänta några sekunder tills processen är slut, och observera att du kopplar ur enheten under hela processen.