2 sätt att överföra foton från iPhone till PC med iCloud
iPhone-användare har många sätt att överförafoton från sina enheter till en Windows-dator. Förutom att använda vanliga metoder som AutoPlay, Windows File Explorer och Windows Photos App, kan användare dra nytta av iCloud, Apples molnlagringsservice för att överföra foton från iPhone till PC iCloud. Det är en ganska enkel och rak process som kan genomföras även av människor som inte är tekniskt kunniga. Om du är en sådan person är du på rätt plats: den här artikeln förklarar hur du kan överföra foton från överföra foton från iPhone till PC med iCloud.
Sätt 1: Hur man laddar ner iPhone-foton från iCloud till PC
iCloud är Apples molnbaserade lagringslösningsom tillåter användare att säkerhetskopiera foton, dokumentkontakter och videor bland andra datatyper. Utöver det är det en molntjänstjänst genom vilken både Mac- och PC-användare kan skapa dokument, kalkylark och presentationer. Om du vill ladda ner iPhone-foton från iCloud till PC, säkerhetskopiera fotona på iCloud på din iPhone och ladda ner dem sedan på din PC enligt förfarandet nedan.
Steg 1: På din iPhone kan du aktivera iCloud Photo Library genom att navigera till Inställningar> Photos> och sedan växla på iCloud Photo Library-knappen. (Detta säkerhetskopierar automatiskt dina foton till ditt iCloud-konto.)

Steg 2: Öppna valfri webbläsare på din Windows-dator och besök icloud.com.
Steg 3: Logga in på ditt iCloud-konto med samma Apple ID-referenser som du använde för att konfigurera din iPhone.

Steg 4: Klicka på Foton från listan över filtyper som visas i gränssnittet för att visa synkroniserade foton.

Steg 5: Välj de foton du vill ladda ner och klicka sedan på nedladdningsknappen längst upp till höger i gränssnittet. (Ladda ner antingen omodifierat original eller mest kompatibelt foto.)

(Obs! Dina foton sparas i mappen Nedladdningar.)
Sätt 2: Hur man överför foton från iPhone till iCloud på PC
Vill överföra foton från iPhone till datoranvänder du iCloud? Ett annat sätt är att aktivera både iCloud Photo Library och iCloud Photo Stream på din iPhone och sedan ladda ner iCloud för Windows på din PC och aktivera de två funktionerna under installationen. iCloud Photo Library säkerhetskopierar automatiskt alla dina foton i iCloud medan My Photo Stream delar alla dina foton till dina iCloud-enheter via Wi-Fi efter att ha sparat dem på iCloud. Följ proceduren nedan för att använda den här metoden.
Steg 1: Aktivera både iCloud Photo Library och My Photo Stream på din iPhone genom att navigera till Inställningar> Photos> välj sedan iCloud Photo Library och ladda upp till My Photo Stream-knapparna.

Steg 2: Ladda ner iCloud för Windows, installera och kör det genom att följa anvisningarna på skärmen.
Steg 3: Ange dina Apple ID-referenser och klicka på Logga in.

Steg 4: Klicka på Alternativknappen bredvid Foton.

Steg 5: Kontrollera iCloud Photo Library och ladda upp till My Photo Stream-alternativ och klicka på Done och klicka sedan på Apply i fönstret som visas nästa.
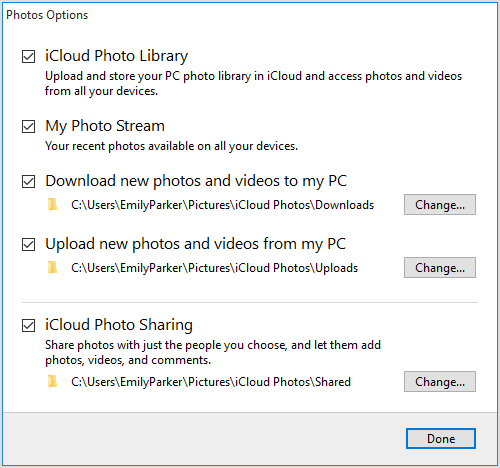
Steg 6: Klicka på Start-knappen och välj iCloud Photos.

Steg 7: Klicka på ladda ner foton och videor och markera sedan kryssrutan bredvid alla år och klicka på Nedladdningar.

Steg 8: Dina foton börjar ladda ner och kommer att finnas under iCloud Photos i nedladdningar.

Bonustips: Bästa sättet att flytta foton från iPhone till PC
Det bästa sättet att överföra foton från iPhoneX / 8/8 + / 7/7 Plus / 6s / 6s Plus / 6 / SE / 5s till PC är med Tenorshare iCareFone. Det låter dig överföra foton från iPhone till PC utan Apple ID-begränsningar, gör att du kan överföra foton från olika iOS-enheter samt överföra foton i bulk. Med tanke på att iCloud endast erbjuder en liten 5 GB iCloud-lagring och förlitar sig på Wi-Fi, är Tenorshare iCareFone ett utmärkt alternativ eftersom användare bara behöver en USB-kabel.
Steg 1: Ladda ner och installera och köra Tenorshare iCareFone på din Windows 10 / 8.1 / 8/7 kör PC.
Steg 2: Anslut din iPhone till din dator med en USB-kabel.
Steg 3: Klicka på fliken Filhanterare på hemsidan om den inte är vald som standard och klicka sedan på Foton.

Steg 4: Bläddra sedan sedan de foton du vill överföra, klicka på Exportera och välj en filplats för att spara fotona. (Tenorshare iCareFone upptäcker automatiskt alla foton och klassificerar var och en enligt deras respektive mapp. Standardplatsen för att spara Exportera foton är skrivbordet.)

Slutsats
För att överföra foton från iPhone till PC via iCloudkan göras genom att använda någon av metoderna som visas ovan. Att använda Tenorshare iCareFone har en mängd fördelar som att enkelt hitta alla foton i kamerarulle / min fotoström och fotobibliotek / album; selektiv överföring av foton som sorteras efter mappar och tid, komprimera och säkerhetskopiera foton utan kvalitetsförlust; bulköverföring av foton utan gräns för antalet foton du vill exportera och importera; överföra foton utan iTunes- och iCloud-begränsningar, höga fotoöverföringshastigheter och överföra foton över en USB-kabel utan att använda Wi-Fi. Testa Tenorshare iCareFone.









