2 modalități ușoare de a recupera datele de pe hard disk-ul Dead Mac
„MBP-ul meu s-a prăbușit în urmă cu aproape un an, l-am deschisîntr-o dimineață să găsesc că nu se va mai aprinde. Oricum, din păcate, am renunțat să-l recuperez pe Mac, dar chiar am nevoie de lucrurile care se aflau. Aveți sfaturi pentru recuperarea datelor de pe Mac-ul mort? "
Dacă hard disk-ul Mac-ului dvs. sa prăbușit, ați pierdut probabil toate datele stocate în el. Într-o situație de pierdere de date ca aceasta, primul lucru pe care veți dori să îl faceți este să găsiți modalități de a face recupera fișierele de pe hard disk-ul Mac mort. Recuperarea fișierelor dintr-un disc mort este destul desarcină, deoarece presupune realizarea unor lucruri pe care poate nu le-ai mai făcut niciodată. Dar dacă fișierele pe care le-ați stocat pe unitate au fost importante, trebuie să faceți pașii pentru a le readuce pe Mac.
În următorul ghid, veți învățacum să recuperezi datele de pe Mac-ul mort folosind două moduri diferite. Ambele moduri descrise în ghid utilizează tehnici diferite pentru a vă ajuta să găsiți și să restaurați fișierele șterse de pe Mac. Așadar, dacă sunteți gata să vă recuperați datele, următorul lucru este modul în care le faceți.
- Modul 1. Transformă hard disk-ul tău Mac într-un hard disk extern și recuperează datele
- Modul 2. Creați un disc USB bootabil macOS și recuperați datele de pe MacBook Dead / Crashed
Modul 1. Transformă hard disk-ul tău Mac într-un hard disk extern și recuperează datele
De când hard disk-ul de pe Mac a murit, tuprobabil că nu puteți „lansa Mac-ul dvs. deoarece nu există fișiere de sistem pentru care Mac-ul dvs. să poată fi pornit. În această situație, ceea ce puteți face este să puteți elimina hard disk-ul de pe Mac, să-l puneți într-o unitate externă închideți, apoi folosiți o altă mașină pentru a recupera fișierele de pe unitate.
Dacă sună confuz pentru tine, următoarelepașii vor descompune întreaga procedură în pași mici, pe care să-i urmați. Urmați pașii de mai jos și ar trebui să puteți recupera datele de pe MacBook-ul mort.
Pasul 1. Scoateți hard disk-ul de pe Mac-ul dvs. folosind instrucțiunile oficiale. Site-ul producătorului va avea pași cu privire la modul în care puteți elimina un hard disk de pe Mac.
Pasul 2. După ce hard disk-ul mort a fost eliminat de pe Mac-ul dvs., introduceți-l într-o incintă externă.
Pasul 3. Conectați unitatea externă la un Mac funcțional folosind un cablu adecvat.
Pasul 4: Descărcați și instalați software-ul UltData - Mac Data Recovery pe Mac. Lansați software-ul, alegeți unitatea externă din listă, apoi faceți clic pe butonul care scrie Scanare.

Pasul 5: Când software-ul a terminat scanarea hard disk-ului dvs. mort, veți vedea o listă de fișiere care pot fi recuperate. Selectați fișierele pe care doriți să le recuperați și faceți clic pe butonul care scrie Recuperare.

Pasul 6: Pe ecranul următor, selectați un folder în care ar trebui salvate fișierele recuperate.
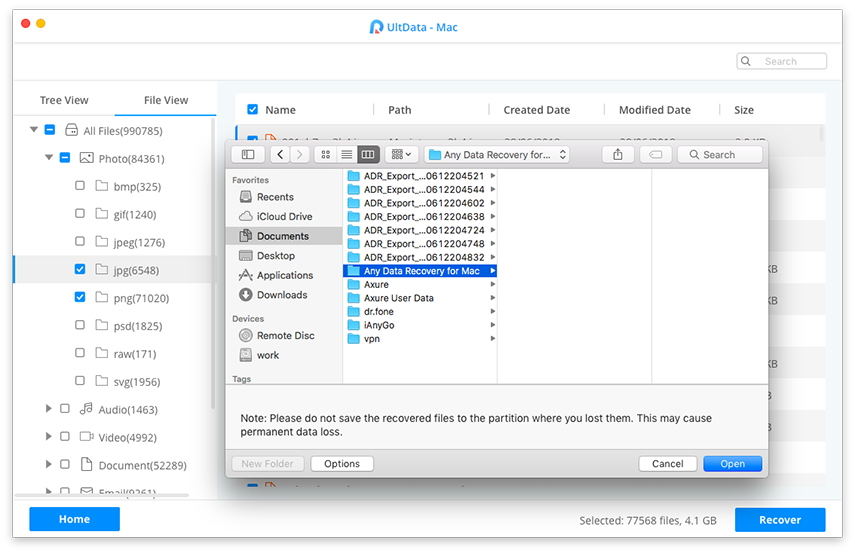
Acolo te duci. Toate fișierele selectate vor fi recuperate de pe hard disk-ul tău mort și salvate la locația aleasă pe Mac. Acesta este modul în care utilizați un software terț pentru a recupera datele de pe un hard disk mort pe Mac.
Modul 2. Creați un disc USB bootabil macOS și recuperați datele de pe MacBook Dead / Crashed
Dacă doriți să recuperați datele de pe același Macîn cazul în care ați pierdut datele, puteți crea o unitate USB de boot a macOS și o puteți folosi pentru a porni Mac-ul dvs. mort. Apoi, puteți utiliza un software de recuperare a datelor pentru a recupera datele. Următoarele arată cum puteți face acest lucru pe mașina dvs.
Pasul 1. Pe mașina dvs. Mac secundară, descărcați instalatorul macOS din App Store.
Pasul 2. Completați o unitate USB compatibilă pentru Mac. Aceasta va deveni suportul USB de pornire pentru macOS.
Pasul 3. Lansați aplicația Terminal de pe Mac făcând clic pe Launchpad și căutând și făcând clic pe Terminal.

Pasul 4. Când se lansează aplicația Terminal, tastați una dintre următoarele comenzi pentru a crea o unitate USB macOS bootabilă. Asigurați-vă că utilizați comanda care este pentru versiunea dvs. de macOS.
Mojave:
sudo / Applications / Install macOS Mojave.app/Contents/Resources/createinstallmedia --volume / Volumes / MyVolume
Sierra înaltă:
sudo / Applications / Install macOS High Sierra.app/Contents/Resources/createinstallmedia --volume / Volumes / MyVolume
Sierra:
sudo / Applications / Install macOS Sierra.app/Contents/Resources/createinstallmedia --volume / Volumes / MyVolume --applicationpath / Applications / Install macOS Sierra.app
Căpitanul:
sudo / Applications / Install OS X El Capitan.app/Contents/Resources/createinstallmedia --volume / Volumes / MyVolume --applicationpath / Applications / Install OS X El Capitan.app

Pasul 2. Unitatea USB de pornire ar trebui să fie acum gata. Conectați-l la Mac-ul dvs. mort și porniți-vă Mac-ul de la unitatea USB de pornire.
Pasul 3. Când începeți Mac-ul, utilizați programul UltData - Mac Data Recovery pentru a recupera datele. Puteți urma pașii dați în secțiunea de mai sus, deoarece sunt similare.
Ar fi trebuit să recuperați cu succes fișierele pierdute de pe hard disk-ul dvs. mort pe Mac.
Dacă hard diskul dvs. Mac se prăbușește sau moare, nostrughidul de mai sus ar trebui să vă învețe cum să recuperați datele de pe un Mac mort, astfel încât să știți cum puteți recupera fișierele pierdute pe aparat. Sperăm să vă ajute.









