Hoe te herstellen Niet-opgeslagen Word-document op Mac
"Ik ben een niet-opgeslagen Word-bestand kwijtgeraakt tijdens het gebruik van mijn Mac, is er een manier om dat document te herstellen? Help me alsjeblieft!"
Tegenwoordig wordt bijna elk apparaat geleverd met eenherstelprogramma dat niet altijd werkt, maar meestal in staat is om de bestanden terug te krijgen die u bent kwijtgeraakt of verwijderd. U gebruikt een van de beste elektronische apparaten van deze generatie, dus er zijn duidelijk een paar herstelprogramma's bij de MacOS met de mogelijkheid om herstel Word-document Mac. Degene die in deze situatie zou kunnen helpen isgenaamd Auto Recovery. Het is een functie die voorgeprogrammeerd wordt geleverd met Mac, je moet gewoon weten hoe je hem moet gebruiken. U vindt de vereiste procedures die hieronder worden vermeld in deze gedetailleerde gids.
Manier 1: Word-document op Mac herstellen vanuit de map Auto Recovery
Allereerst als u op zoek bent naar hoeHerstel niet-opgeslagen Word-document 2016 Mac, het allereerste wat u moet weten dat MacOS een ingebouwde functie heeft die bekend staat als Auto herstellen. Deze specifieke functie is altijd standaard ingeschakeld. Het betekent dat zelfs wanneer u aan een document werkt, het programma de gegevens opslaat, zelfs zonder deze handmatig te bedienen. Om dit programma te laten werken, moet u het document eerst opslaan, met een juiste naam, daarna zal het programma het document blijven opslaan na elke 10 minuten of minder, wat u ook kiest.

Nu, als een onverwachte afsluiting de heeft verwijderdbestand van het apparaat, wordt u gevraagd om een herstelprocedure wanneer u Word de volgende keer start. Maar als dit niet het geval is, kunt u nog steeds een versie van het document herstellen als u alleen in de map Auto Recovery kijkt.
Dus, hoe word document Mac te herstellen van Auto Recovery Folder:
Stap 1: Open Word en ga naar Menu.
Stap 2: Zoek nu naar Automatisch herstellen.
Stap 3: Nu kunnen er enkele bestanden zijn, dus u moet de datums van elk bestand controleren om het bestand te vinden dat u zoekt.

Stap 4: Uiteindelijk moet u, wanneer u het ontbrekende bestand vindt, niet klikken om het te openen, gewoon opslaan met een nieuwe naam.
Maar deze procedure werkt alleen voor Word 2011,helaas die de Word 2016 gebruiken, staan ze voor een uitdaging. De map Auto Recovery voor Word 2016 bevindt zich in het systeem en daarvoor moet u de verborgen mappen zichtbaar maken. Dus de stappen die u kunt nemen om de map Auto Recovery te vinden tijdens het gebruik van Word 2016 zijn als volgt:
Stap 1: Ga naar Finder en klik op het pictogram Home.
Stap 2: Daarna moet je naar de onderstaande locatie gaan,
Bibliotheek / Containers / com.microsoft.Word / Library / Preferences / AutoHerstel /

Dit is hoe je niet-opgeslagen Word-document Mac kunt herstellen. Dus als u daadwerkelijk een Auto Recovery-bestand hebt, zullen ze zich op die locatie bevinden. Maar de Auto Recovery-bestanden zijn niet permanent, als de Mac onverwacht werd afgesloten, zal Auto Recovery het bestand opslaan, maar als u het hebt verwijderd, zal Auto Recovery het bestand niet opslaan omdat u het bestand volgens de juiste procedure hebt gesloten.
Manier 2: Word-document op Mac herstellen met UltData - Mac Data Recovery
De hierboven genoemde officiële procedure zou moeten zijngenoeg om niet-opgeslagen Word-document Mac te herstellen, maar als u problemen ondervindt om het te gebruiken of gewoon niet wilt gebruiken, zijn er onafhankelijke herstelhulpmiddelen of software die u kunt gebruiken om dat bestand terug te krijgen. Voorlopig de beste tool om Word-document of een ander bestand te herstellen is UltData - Mac Data Recovery voor Mac.
Het is ontwikkeld door Tenorshare om verschillende te herstellensoorten verwijderde / verloren / geformatteerde bestanden zoals muziek, audio, video, documenten enz. Hier leest u hoe u verwijderde Word-documenten op Mac kunt herstellen met deze hersteltool:
Stap 1: Eerst moet u deze software downloaden en vervolgens op uw Mac uitvoeren. Selecteer vervolgens een locatie om verwijderde bestanden te scannen.
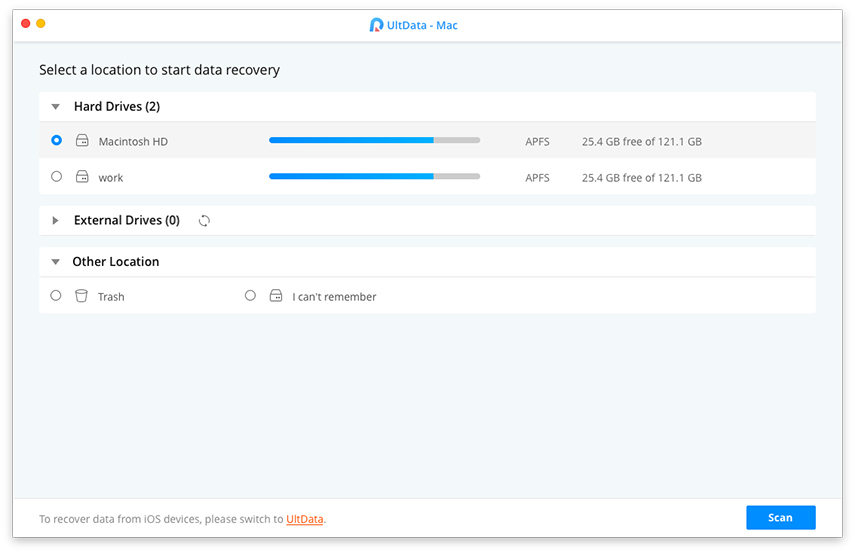
Stap 2: Na het scannen krijgt u een voorbeeld van de bestanden die door de software zijn gevonden. U kunt kiezen uit Tree View of File View.

Stap 3: Selecteer de bestanden die u nodig hebt en klik vervolgens op "Herstellen" onderaan het venster.

Welnu, dit wordt beschouwd als het beste hersteltool van onze tijd, zelfs als het een recent verwijderd of een heel ouder bestand is, heb je altijd een kans om het te herstellen als je UltData - Mac Data Recovery tool gebruikt.
Conclusie
Onnodig te zeggen dat er geen garanties zijnin dit soort situaties, zelfs als u officiële programma's zoals Auto Recovery of Time Machine gebruikt, denkt u misschien dat ze door Apple zijn ontwikkeld, dus ze zullen u zeker helpen, maar eigenlijk is dat niet altijd waar. Het hangt meestal af van de situatie, maar als u een zekere optie wilt, gebruik dan UltData - Mac Data Recovery. Het is het beste herstelinstrument op de markt. De herstelsnelheid is bewonderenswaardig en we raden deze software ten zeerste aan.









