4 eenvoudige manieren om niet-opgeslagen Excel-bestanden te herstellen
"Ik heb uren aan mijn Excel-bestand gewerkt en daarna descherm bevroor en ik moest al mijn sessies afsluiten. Toen ik naar dit pad ging: C: UsersbarakAppDataLocalMicrosoftOfficeUnsavedFiles was de map helemaal leeg en moet ik niet-opgeslagen excel-bestanden herstellen niet in niet-opgeslagen map Microsoft 2016 "
Als u vaak Excel-bestanden op uw computer maakt, bent u waarschijnlijk een situatie tegengekomen waarin u bent vergeten het bestand op te slaan en de computer hebt uitgeschakeld. Terwijl er methoden zijn herstel niet-opgeslagen Excel-bestand, vereisen ze dat u veel moeite doet voordat uw bestand wordt hersteld. Als u zich momenteel in een dergelijke situatie bevindt, kan de volgende gids u helpen.
De gids laat zien hoe het Excel-bestand niet kan worden hersteldopgeslagen zodat het bestand dat u niet hebt opgeslagen, op uw computer kan worden hersteld en hersteld. Er zijn meerdere methoden om een niet-opgeslagen Excel-bestand te herstellen en de gids behandelt al die methoden voor u. Hier hopen we dat je niet-opgeslagen Excel-bestand op een van de volgende manieren wordt hersteld:
- Methode 1. Herstel niet-opgeslagen Excel-bestand van Excel AutoRecover
- Methode 2. Herstel niet-opgeslagen Excel-bestand met behulp van Herstel niet-opgeslagen werkmappen
- Methode 3. Herstel niet-opgeslagen / overschreven Excel-bestanden met behulp van versies beheren
- Methode 4. De ultieme manier om niet-opgeslagen / verloren Excel-bestanden te herstellen
Methode 1. Herstel niet-opgeslagen Excel-bestand van Excel AutoRecover
Er is een functie genaamd AutoRecover inMicrosoft Excel waarmee u uw niet-opgeslagen bestanden automatisch kunt herstellen. Om deze functie te kunnen gebruiken, moet u uw Excel-bestand minstens één keer hebben opgeslagen voordat uw computer is gecrasht of er iets ongelukkig is gebeurd.
Als u de AutoRecover-functie in Excel wilt gebruiken, hoeft u alleen de Excel-software te starten en ziet u een Document herstel paneel in de software. Het toont de beschikbare bestanden die kunnen worden hersteld. Als u uw bestand in de lijst vindt, klikt u erop en het wordt geopend in de software.

U kunt het bestand vervolgens opslaan met de standaardopslagoptie in Excel. Met de functie wordt uw bestand opgehaald uit de Excel-opslaglocatie en kunt u het herstellen als u dat wilt.
Methode 2. Herstel niet-opgeslagen Excel-bestand met behulp van Herstel niet-opgeslagen werkmappen
Er is nog een functie in Excel waarmee uherstel uw Excel-werkmappen met een klik op een paar opties. Je hebt deze functie waarschijnlijk gezien als je ooit een Excel-bestand hebt geopend met de standaard open-optie in de software.
Om de functie te gebruiken om uw bestand te herstellen, start u eenvoudig Excel en klikt u op het dossier menu gevolgd door Open. Selecteer de Recente werkboeken optie en scrol naar beneden en u zult een optie vinden die zegt Herstel niet-opgeslagen werkmappen. Klik op de optie, selecteer uw Excel-bestand dat u wilt herstellen en het bestand wordt voor u gestart in de software.
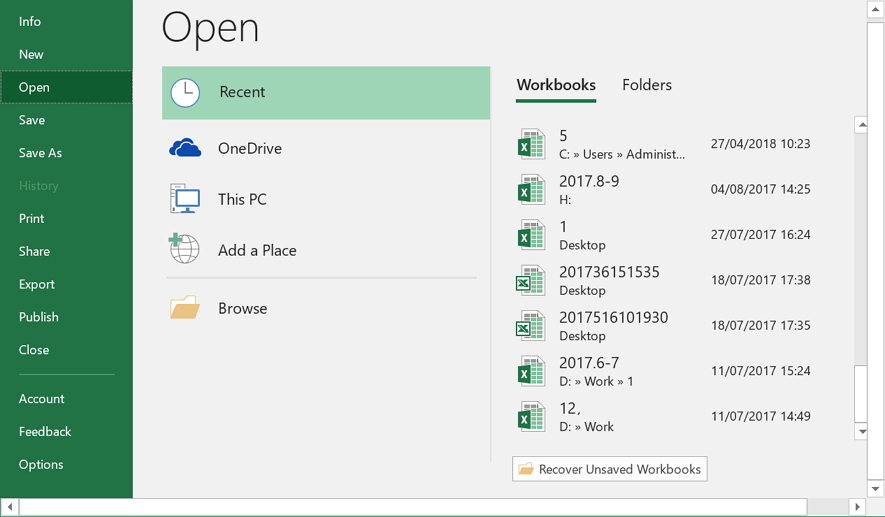
Zo kunt u niet-opgeslagen Excel-bestanden 2016 herstellen met de hier genoemde functie.
Methode 3. Herstel niet-opgeslagen / overschreven Excel-bestanden met behulp van versies beheren
Excel begrijpt dat een gebruiker soms wilom terug te gaan naar de vorige versie van het bestand. Daarom wordt de software geleverd met een functie die alle versies van uw bestand op uw computer opslaat. Als er iets kapot is in de huidige versie van het Excel-bestand, kunt u eenvoudig de vorige of een andere werkende versie van het bestand herstellen om toegang te krijgen tot de gegevens erin.
Houd er echter rekening mee dat u gegevens verliest dieu hebt toegevoegd aan het bestand nadat de versie is gemaakt. Als het u lukt een paar stukjes gegevens te verliezen en de rest van de gegevens uit het bestand te halen, kunt u de volgende instructies gebruiken om uw niet-opgeslagen of overschreven Excel-bestand te herstellen met de functie voor het beheren van versies.
Start Microsoft Excel op uw computer en klik op het dossier gevolgd door info. Selecteer het tabblad dat zegt Versies beheren om alle beschikbare versies van uw bestand te bekijken. Wanneer uw bestandsversies worden weergegeven, selecteert u degene die u wilt herstellen en deze wordt voor u in de software geopend.

Zoals u ziet, is het eenvoudig om een hersteltaak uit te voeren wanneer een Excel-document niet op uw computer is opgeslagen.
Methode 4. De ultieme manier om niet-opgeslagen / verloren Excel-bestanden op Windows / Mac te herstellen
Elk van de hierboven genoemde methoden heeft hunbeperkingen en als ze niet konden helpen om uw Excel-bestand te herstellen, is deze methode voldoende. Maak kennis met Tenorshare UltData - Windows een software waarmee gebruikers waardevolle gegevens op uw computer kunnen herstellen. Eenmaal geïnstalleerd, hoeft u alleen maar aan de software te vertellen waar uw bestanden zijn opgeslagen, en het zal al uw verloren bestanden voor u herstellen. Het volgende is hoe het kan worden gebruikt om een niet-opgeslagen / verloren Excel-bestand op uw computer te herstellen:
Stap 1 Download en voer de software op uw computer uit. Selecteer de schijf waar uw Excel-bestand is opgeslagen en klik op de knop Scan.

Stap 2 De software scant de schijf voor u. Wanneer de schijf wordt gescand, ziet u de bestanden die kunnen worden hersteld. Klik op degene die je wilt herstellen en druk op de knop met de knop Herstellen in de rechteronderhoek.
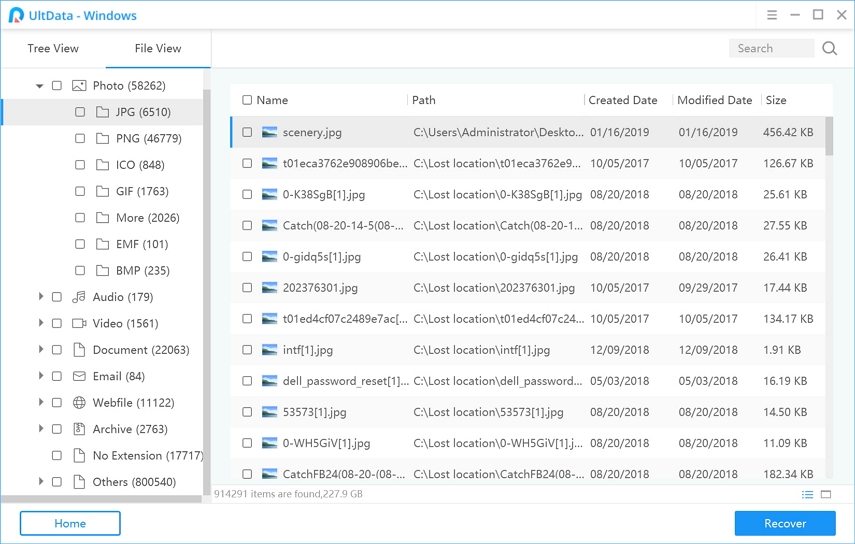
Stap 3 Er verschijnt een prompt waarin u wordt gevraagd waar u de herstelde bestanden wilt opslaan. Selecteer een veilige locatie voor uw bestanden op uw computer.
Jullie zijn er klaar voor. De door u gekozen bestanden zijn hersteld en opgeslagen in de door u geselecteerde map.
Mogelijk bent u ook geïnteresseerd in Hoe u niet-opgeslagen Word-documenten kunt herstellen.
Eindoordeel
Als u ooit vergeet uw Excel-bestand op te slaan, worden debovenstaande gids zal u helpen om het niet-opgeslagen Excel 2019/2016/2013/2010 bestand te herstellen, zodat u geen van uw gegevens verliest waaraan u waarschijnlijk urenlang werkte. We hopen dat de gids je helpt met je Excel-hersteltaak.



![[Hoge slagingspercentage] Hoe verwijderde Excel-bestanden op Mac te herstellen](/images/mac-data/high-success-rate-how-to-recover-deleted-excel-files-on-mac.jpg)





