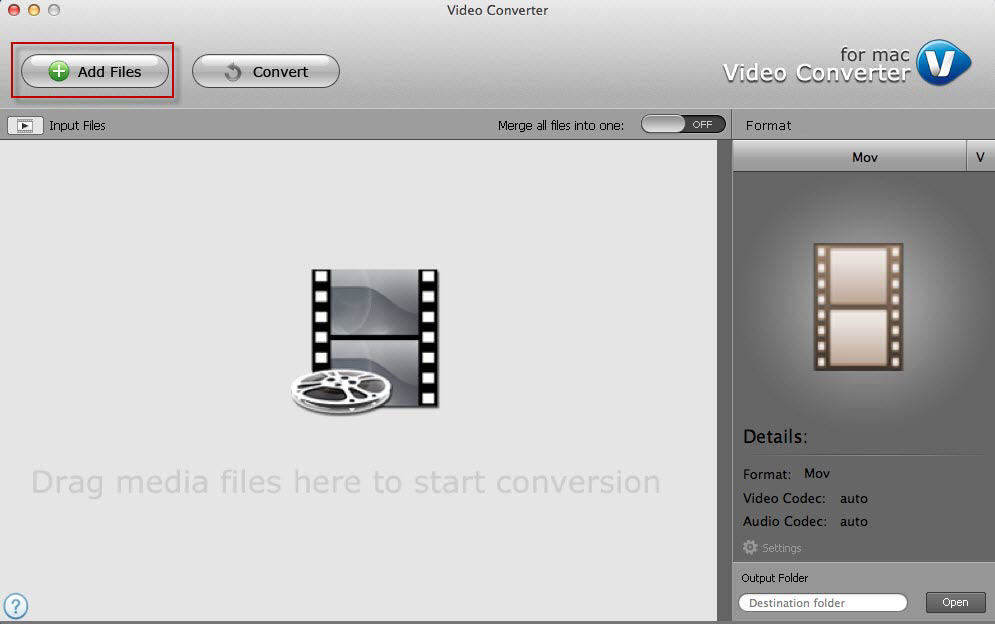Top 2 PDF Converter Tools op Mac OS X (inclusief Yosemite 10.10)
Snel veel tijd overnemen met het overtypen van informatie in PDF-bestanden in Word? Moet u kritische projectdocumenten verzenden naar dynamische PDF-bestanden? Al uw behoefte is een PDF Converter voor Mac tool die PDF-bestanden naar verschillende bestanden kan converteren of PDF met andere bestandsindelingen kan maken. U kunt GRATIS PDF-converteroplossingen vinden op Mac OS X 10.10 Yosemite, 10.9 Mavericks en lager.
Deel 1: PDF-bestanden converteren naar Word, Excel, PowerPoint, EPUB eBooks, HTML-webpagina's en afbeeldingen op Mac
PDF-bestanden zijn niet eenvoudig te bewerken, u kunt een PDF converteren naar opgemaakte tekst. U kunt het probleem als volgt tegenkomen.
- Wilt u PDF-bestanden in een Microsoft Word-document bewerken.
- Moet een alinea, een pagina of meer van een PDF-document naar een tekstdocument kopiëren
- Wilt u PDF-tabellen extraheren naar Excel 2013-werkmap voor verdere bewerking voor analyse.
- Vervelend om PDF te lezen op een telefoon met een klein scherm en deze te moeten converteren naar EPUB.
- ...
U kunt een gratis proefversie van Adobe Acrobat gebruikenom uw PDF-bestanden te converteren naar Word / Excel / PowerPoint / HTML. Let op: Acrobat is volledig functioneel tijdens de proefperiode van 30 dagen. Hier nemen we bijvoorbeeld het converteren van PDF naar Word.
- Stap 1: Open de PDF die u wilt converteren in Adobe Acrobat. Klik op "Bestand" >> "Opslaan als" >> "Microsoft Word" (of "Spreadsheet", "Microsoft PowerPoint-presentatie" of HTML) >> "Word-document" om de PDF naar een DOCX-bestand te converteren.




- Stap 2: Klik op de knop "Instellingen" om de conversie-instellingen te wijzigen. Vanuit het venster Instellingen kunt u de lay-outinstellingen wijzigen en de inhoud beheren die wordt geconverteerd. Als u bijvoorbeeld geen opmerkingen en afbeeldingen in het Word-bestand wilt opnemen, schakelt u de selectievakjes "Opmerkingen opnemen" en "Afbeeldingen opnemen" uit. Bovendien gebruikt Adobe Acrobat optische tekenherkenning als de optie "OCR uitvoeren indien nodig" is ingeschakeld OCR is handig wanneer de PDF gescande afbeeldingen bevat Klik op "OK" om het venster Instellingen te sluiten.

- Stap 3: Klik op "Opslaan" om de PDF naar DOC of DOCX te converteren.

Deel 2: Hoe maak je een PDF-document met Word, Excel, TXT, PowerPoint en meer op Mac
PDF-bestandsindeling wordt veel gebruikt om te delendocumenten zonder bijsnijden, ongeacht welke tekstverwerker je gebruikt. Geen wonder dat zoveel mensen andere bestanden zoals Word, Excel, TXT, PowerPoint als PDF-bestanden willen opslaan wanneer:
- Wilt u uw Word-documenten verzenden zonder u zorgen te hoeven maken over het wijzigen van lettertypen en lay-outs.
- Wilt u uw Excel-werkbladen e-mailen naar uw zakelijke partners zonder indelingsfouten.
- Moet een aantal webpagina's opslaan die u als PDF-bestanden hebt ontworpen, zodat mensen me gemakkelijk feedback kunnen geven met een PDF-lezer.
- ...
Volg deze eenvoudige stappen om een PDF-bestand te maken in Mac OS X:
- Stap 1: Open het bestand dat u als PDF wilt opslaan in het juiste programma.
- Stap 2: Klik op "Bestand" >> "Afdrukken".
- Stap 3: Klik in het dialoogvenster "Afdrukken" op "PDF". En selecteer vervolgens "Opslaan als PDF".

- Stap 4: Geef uw PDF-bestand een naam in het dialoogvenster dat wordt geopend. Klik op "Opslaan".

Als u Windows gebruikt, kunt u de all-in-1 PDF Converter gebruiken die zonder moeite PDF van en naar Microsoft Office en andere bestanden kan converteren.