Volledige gids over het herstellen van niet-opgeslagen Word-documenten met 5 manieren
"Weet iemand hoe ik een Microsoft Word-document zou herstellen dat niet werd opgeslagen toen Microsoft Word crashte?"
"Hoe niet-opgeslagen Word-document te herstellen, computer uitgeschakeld. Kan het niet vinden in Word 2016."
"Werkte aan een Word-document (Word 2016) - enterwijl het nog open was, veranderde ik de titel van de map waarin het zich bevond. Dus een paar minuten later bewaarde en sloot ik het Word-document. Nadat ik het net had gesloten, verdween het document uit de map. Weird. Dus opende ik een nieuw Word-document en probeerde het op deze manier te openen via "recent". De fout verscheen echter: "De mapnaam is niet geldig". "
Een van de meest frustrerende situaties die je kunt tegenkomenooit tegengekomen is wanneer de stroom uitvalt of er iets gebeurt, en uw computer abrupt wordt afgesloten terwijl u aan een belangrijk, maar niet-opgeslagen document in Microsoft Word werkte. Als u het document niet opslaat en de computer wordt afgesloten, zou al uw werk aan het document tevergeefs zijn. Er zijn echter enkele methoden die u hiervan op de hoogte stellen niet-opgeslagen Word-document herstellen zodat u uw document weer op uw machine kunt krijgen.
Microsoft Word zelf biedt verschillende herstelmogelijkhedenopties om u te helpen uw niet-opgeslagen Word-documenten te herstellen. Het wordt een eenvoudige taak om Word-document te herstellen wanneer de software zelf u de herstelfuncties biedt en de volgende gids zou u moeten leren hoe u deze functies kunt gebruiken en uw verloren Word-bestanden terug kunt krijgen.
Laten we eens kijken hoe u niet-opgeslagen Word-documenten kunt herstellen:
- Deel 1. Word-document herstellen met behulp van Word's Niet-opgeslagen documenten herstellen Functie (Solliciteren voor Word 2016/2013/2010)
- Deel 2. Herstel niet-opgeslagen Word-document met de AutoRecover-functie van Word
- Deel 3. Word-documenten herstellen na een crash met Document Recovery
- Deel 4. Herstel verwijderde Word-documenten van Word Backup-bestanden
- Deel 5. De ultieme oplossing om niet-opgeslagen Word-documenten op Windows en Mac te herstellen
Deel 1. Word-document herstellen met behulp van Word's Niet-opgeslagen documenten herstellen Functie (Solliciteren voor Word 2016/2013/2010)
Als u de Microsoft Word-versie 2010,2013 of 2016 gebruikt, beschikt u over de herstelfunctie waarmee u uw niet-opgeslagen Word-document kunt herstellen.
Het is gemakkelijk om de functie te gebruiken om uw te herstellendocumenten en de volgende instructies zullen het werk nog eenvoudiger voor u maken om uw verloren bestand terug te krijgen. Volg de volgende instructies en uw niet-opgeslagen document staat weer op uw computer.
Start de MS Word-software op uw computer. Klik op de het dossier menu bovenaan en kies info gevolgd door Document beheren. Scroll naar beneden en klik op Herstel niet-opgeslagen documenten keuze.

Zoek naar het gewenste document en dubbelklik erop om het in de software te openen.

Wanneer het document in de software wordt geopend, kiest u de optie Opslaan zodat het wordt opgeslagen en u het niet meer kwijtraakt.
Deel 2. Herstel niet-opgeslagen Word-document met de AutoRecover-functie van Word
U kunt de functie AutoHerstel gebruiken om uw niet-opgeslagen Word-documenten te herstellen. Hieronder ziet u hoe u de functie kunt gebruiken.
Start de Microsoft Word software op uw computer en klik op het dossier knop. Kies de opties optie en klik op Opslaan. Haal het pad van de automatisch herstelde bestanden van de AutoHerstel doos. Ga naar het pad met Verkenner, zoek je document op ASD extensie en dubbelklik erop om het te openen.

Uw document zou nu beschikbaar moeten zijn om in de software te bekijken. Misschien wilt u het nu opslaan om te voorkomen dat u het opnieuw op uw systeem verliest.
Deel 3. Word-documenten herstellen na een crash met Document Recovery
Als uw systeem onverwacht is uitgevallen of Microsoft Word is gecrasht, kunnen Word-documenten worden hersteld met de functie Documentherstel.
Re-geopend het Word-document, zou het bestand aan de linkerkant van verschijnen Document herstel. Dubbelklik op de bestanden kunt u het niet-opgeslagen Word-document terughalen.

Deel 4. Herstel verwijderde Word-documenten van Word Backup-bestanden
Microsoft Word bewaart back-ups van uw verwijderdebestanden soms en u kunt uw bestanden terughalen met deze functie. Kortom, u hoeft alleen maar de back-ups van uw Word-documenten te vinden en deze in de software te openen. Hiermee kunt u uw documenten correct opslaan. Laten we eens kijken hoe we verwijderde Word-documenten kunnen herstellen:
Volg de volgende instructies als u Microsoft Word 2013/2016/2010 gebruikt:
Open de Microsoft Word-software op uw computer en klik op het dossier menu gevolgd door Open. Navigeer naar de map waar u het ontbrekende bestand voor het laatst hebt opgeslagen. Klik in de lijst Bestandstype (Alle Word-documenten) op Alle bestanden. Het back-upbestand heeft meestal de naam "Backup van" gevolgd door de naam van het ontbrekende bestand. Als u het bestand vindt dat u zocht, dubbelklikt u erop en wordt het geopend.
U kunt ook een zoekopdracht uitvoeren om alle bestanden met de extensie .wbk te vinden. Dit zijn Word-back-upbestanden die op uw computer zijn opgeslagen.
Volg de volgende instructies als u Microsoft Word 2007 gebruikt:
Start de Word-software en klik op Kantoor als u Word 2007 gebruikt. Kies vervolgens Alle bestanden in de lijst Bestanden van type. U ziet verschillende bestanden in de lijst en dubbelklik op het bestand dat volgens u uw verwijderde Word-document is.

Deel 5. De ultieme oplossing om niet-opgeslagen Word-documenten op Windows en Mac te herstellen
Als u vindt dat de bovenstaande methoden te moeilijk zijn om te volgen, kunt u software van derden gebruiken om eenvoudig en comfortabel al uw niet-opgeslagen Word-documenten op uw Windows- en Mac-machines te herstellen.
De software die de taak mogelijk maakt, wordt Tenorshare UltData - Windows genoemd. Hiermee kunt u met slechts een paar klikken tientallen bestandsindelingen, waaronder Word-indeling, op uw computer herstellen.
- Herstel niet-opgeslagen, verwijderde, geformatteerde, verloren of zelfs beschadigde Word-documenten.
- Werk voor Word doc / docx / asd bestandsherstel
- Ondersteuning herstel voor Word 2016/2013/2010/2007/2003/2002.
- 100% garandeert uw gegevensherstel en gegevensbeveiliging
Als u deze software wilt gebruiken om uw documenten te herstellen, gaat u als volgt te werk om een Word-document te herstellen met UltData - Windows:
Stap 1: Download en start de software op uw computer. Kies de schijf waar u een versie van het document had opgeslagen en klik vervolgens op de knop Scannen om de schijf te scannen.

Stap 2: Nadat de software uw schijf heeft gescand, ziet u de resultaten op uw scherm. Kies het document dat u wilt herstellen en klik op Herstellen.
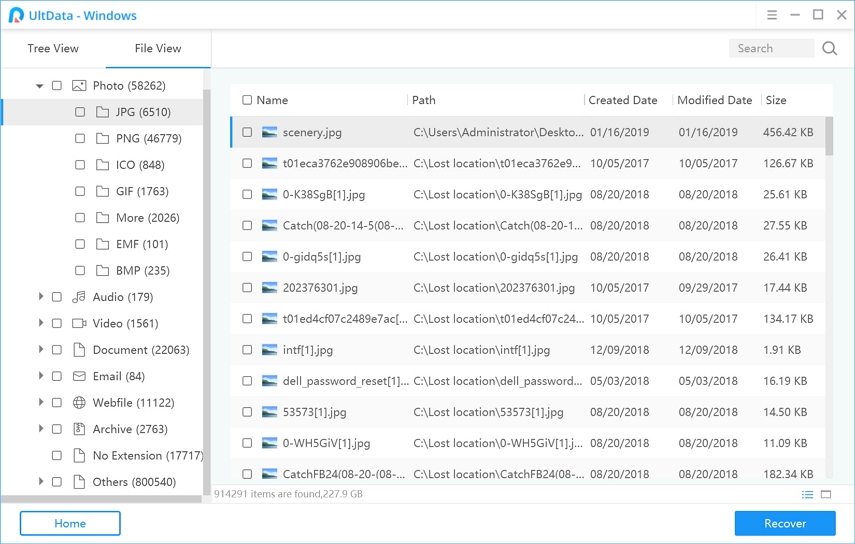
Stap 3: Selecteer waar u het herstelde document wilt opslaan en klik op OK.
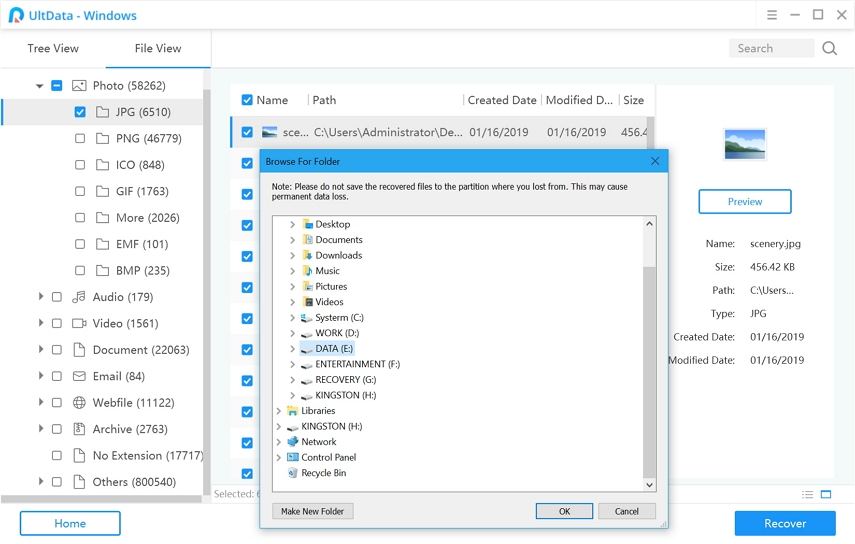
De software zal uw verwijderde Word-document herstellen en opslaan op de door u opgegeven locatie op uw computer.
Eindoordeel
Als uw computer ooit wordt afgesloten en uwdocument blijft niet-opgeslagen, UltData - Windows moet u helpen niet-opgeslagen Word-documenten te herstellen op zowel uw Windows-pc's als Mac-machines. En niet alleen Word-bestanden, UltData - Windows kan gemakkelijk verwijderde foto's, video's, e-mails en tot 500 soorten bestanden herstellen van Windows-pc, laptops, harde schijven, USB









