Top 2 Methoden om Word naar PDF te converteren op Mac zonder kwaliteitsverlies
Dankzij Windows-dominantie op de computerwereld, een van de meest populaire tekstverwerkingssoftware op aarde is Microsoft Word. Velen van ons beginnen ons document altijd door het in Word te typen. De populariteit maakt het doc-formaat op grote schaal gebruikt en is vrijwel overal compatibel.
DOC versus PDF
Maar er is maar één probleem met Word. De lay-out en opmaak kunnen eenvoudig worden aangepast door iedereen die er toegang toe heeft. Stel je voor dat je uren hebt besteed om je document er precies goed uit te laten zien, en alles wordt geruïneerd door een eenvoudige toevallige Enter. Soms verandert de lay-out van uw document alleen door deze te openen op een andere computer met een andere versie of instellingen.
Om de lay-out te behouden, moet u uw converterendocument naar PDF. Deze indeling behoudt het uiterlijk van uw document, ongeacht waar u het opent. Zelfs in het andere besturingssysteem. Zelfs op verschillende apparaten.
Het PDF-document dat u in Windows hebt gemaakt, ziet er bijvoorbeeld hetzelfde uit, of u het nu opent onder Ubuntu of met een iPhone.
Als bonus kan het PDF-document niet gemakkelijk worden bewerkt en u kunt het beschermen met wachtwoorden om afdrukken en kopiëren te voorkomen.
Methode 1: Word converteren naar PDF op Mac met MacOS Preview
Als u uit de Windows-omgeving komt,je zou kunnen veronderstellen dat het maken van PDF in Mac net zo ingewikkeld is als in Windows. Mac wordt ingebouwd met functies voor het afdrukken en converteren van PDF's in macOS. U hebt geen extra software nodig om te installeren zoals Adobe Acrobat of Reader.
- Om uw Word-documenten naar PDF te converteren, hoeft u alleen maar naar het menu Bestand> Afdrukken te gaan.
- En in het afdrukdialoogmenu, ga naar de PDF-optie in de linkerbenedenhoek en kies Opslaan als PDF in de vervolgkeuzelijst.
- U hebt dan de opties om het resultaat aan te passen door de bestandsnaam te wijzigen, de locatie op te slaan en, als u wilt, beveiligingsopties.
- Met deze beveiligingsopties kunt u uw PDF beveiligen met een wachtwoord. U kunt voorkomen dat mensen zonder wachtwoord het document openen, de inhoud kopiëren en het document afdrukken.




Methode 2: Batch Word converteren naar PDF op Mac met Advanced PDF Converter
Moet Word-documenten converteren naar PDF-bestanden inpartij? Dan werkt de MacOS-weergave mogelijk niet, maar u hebt een professionele PDF-converter nodig die elk document batchgewijs naar PDF kan converteren en omgekeerd, net zo eenvoudig als klikken op een knop.
- Download en installeer de app op uw computer. Start de app en schakel over naar converteren naar PDF. Klik op Bestanden toevoegen om uw Word-bestanden voor conversie toe te voegen.
- Klik op de knop Bladeren en selecteer een uitvoermap. Vink "Geavanceerde opties weergeven" aan om beschrijvingen voor uw PDF's te definiëren, deze te coderen en andere instellingen te implementeren.
- Klik op Converteren om te beginnen met het converteren van uw Word-bestanden naar PDF-formaat. Wanneer het proces is voltooid, vindt u de geconverteerde bestanden in de uitvoermap.
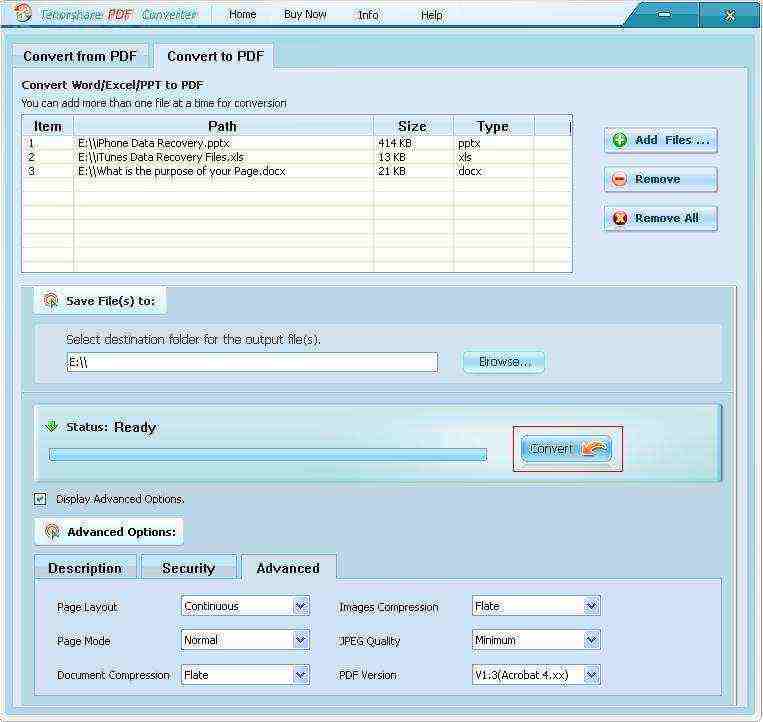
Dat is alles voor hoe u uw Word-documenten naar PDF kunt converteren op MacBook Pro, iMac Pro, MacBook, iMac en meer. Als je nog andere vragen hebt, laat dan een bericht achter op de plaats van de reactie.









