Free Disk Cleanupダウンロード - Tenorshare Windows Care Genius
「「私のコンピューターは2年前よりもずっと遅くなります。 ディスクから役に立たない写真やビデオを削除しましたが、ストレージはますます小さくなっています。それに対処できる無料のディスククリーンアップソフトウェアはありますか? 「」
時間が経つにつれて、ますます多くのキャッシュとCookieコンピューターに残されます。それは本当にディスクの多くのスペースを取り、あなたのコンピューターをゆっくりと動かします。ハードディスクのスペースをきれいにするために多くの不要なファイルを削除しても機能しません。削除したファイルはまだコンピュータに存在しますが、表示されないためです。
最高のTenorshare Windows Care Genius無料のディスククリーニングツールを使用すると、ハードディスクの空き容量を増やし、PCを最適化できます。 Tenorshare Windows Care GeniusがWindows 10 / 8.1 / 8/7の高速化にどのように役立つかを見てみましょう。
以下の手順を読む前に、Tenorshare Windows Care Geniusをコンピューターにダウンロードしてインストールしたことを確認してください。無効なレジストリエントリ、不要なファイル、ダウンロード履歴などのジャンクファイルを削除するのに役立つ5種類のクリーニングがあります。
タイプ1。レジストリクリーナー–無効なレジストリを削除します
1.プログラムを実行し、[システムクリーナー]を選択して[レジストリクリーナー]をクリックし、[スキャン]をタップして開始します。
2. [クリーン]をクリックして、表示されているすべてのレジストリを削除します。

タイプ2。 Common Cleaner –不要なファイルとダウンロードした履歴を削除します
1.「Common Clean」を選択し、「Scan」をクリックして開始します。
2.プログラムに存在するすべてのジャンクファイルはスキャン後に検出されます。[クリーン]をタップして削除します。

タイプ3。高度なクリーナー–指定したドライブ上の特定の拡張子を持つファイルをクリーニングします
1. [システムクリーナー]を選択し、[高度なクリーナー]をクリックします。
2.クリーニングするハードドライブを選択してスキャンを開始し、[クリーニング]をクリックして特定の拡張子を持つファイルを削除します。

タイプ4。システムスリミング–不要なファイルを削除します
[システムスリミング]を選択すると、自動的にスキャンが開始され、クリーニングするアイテムを選択して[スリムダウン]をクリックします。

タイプ5。 Big Files Manager –バルクファイルの削除
1.「システムクリーナー」を選択し、「ビッグファイルの管理」をタップし、「スキャン場所」を展開して、必要なハードドライブにチェックマークを付けます。 [検索]をクリックして開始します。
2.削除するものを「削除」をクリックします。
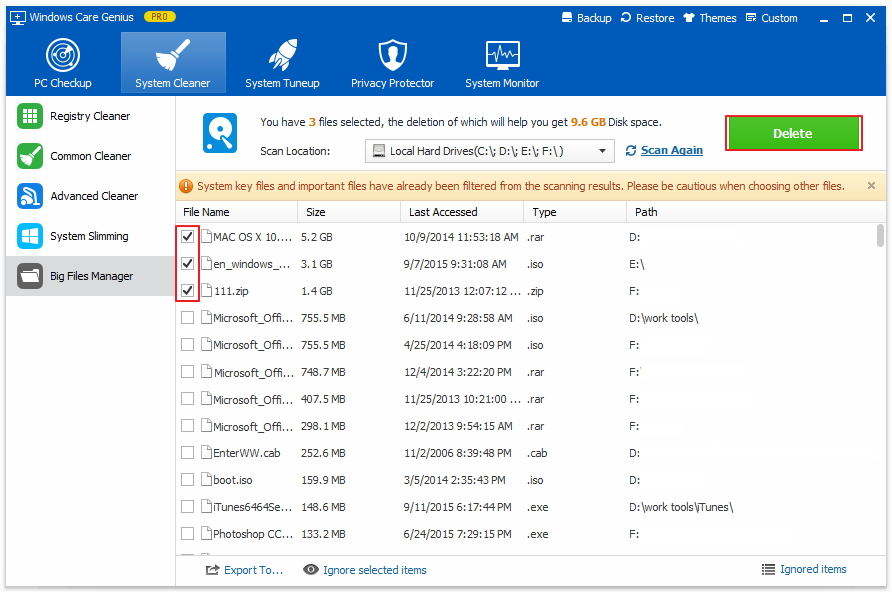
すべてのすべて、あなたがそのような素晴らしい無料を望むならWindows 10 / 8.1 / 8/7のディスククリーンアップ、Tenoshare Windows Care Geniusは絶対に良い選択です。さらに、プライバシーの保護やコンピューターのアクティブなプロセスの監視など、他の多くの機能があります。製品のダウンロードを歓迎します。問題がある場合は、コメントセクションに残してください。できるだけ早く返信いたします。









