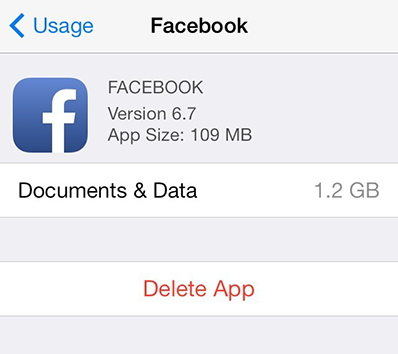Windows 10で一時ファイルを完全に削除する方法
一時ファイルは、その名前が示すとおり、一種のWindowsサービスおよび多くのサードパーティソフトウェアプログラムによって作成されるTEMPフォルダー。オンラインで何かをダウンロードすると、一時ファイルもコンピューターに密かに保存されます。
Windowsユーザーの多くは、「Windows 10一時ファイルは削除されません」。定期的にWindows 10に更新した後、一時ファイルを削除するためのトリックを見つけられない場合は、Windowsシステムの速度を低下させるために空き領域を使い果たしてしまいます。したがって、Windows 10で一時ファイルを削除する方法は?
方法1:Windows 10のディスククリーンアップで一時ファイルを削除する
実際、Windows 10のディスククリーンアップで一時ファイルを簡単にクリアできます!案内する c:TEMP または c:WindowsTempフォルダーで一時ファイルを検索し、 Windows 10で一時ファイルを手動で削除するための3つのステップ!
- 検索する ディスクのクリーンアップ タスクバーから、結果のリストから選択します。
- 下 削除するファイル、削除するファイルの種類を選択します。ファイルタイプの説明を取得するには、それを選択します。
- 選択してください OK.

ただし、Windows 10のディスククリーンアップを使用して一時フォルダーが7日より古い場合にのみ削除できます。すべての一時ファイルを消去したい場合は、2番目の方法に進みます。
方法2:Windows 10で一時ファイルを削除する最良の方法
さらに一時ファイルを削除するにはサードパーティのソフトウェアツールであるWindows10が非常に必要です。 Tenorshare Windows Care Geniusは、Windows 10/8/7向けのワールドクラスのPCクリーンアップおよび高速化ツールとして、アマチュア以外のWindowsユーザーがPCシステムを高速化することを非常に簡単にします。
このスマートなソフトウェアツールはあなたに伝えるだけではありません長時間使用した後のコンピューターの消費量だけでなく、古くなったコンピューターのパフォーマンスを改善する効果的なソリューションも提供します。 PC Checkup機能は、Windows 10で一時ファイルを削除するための優れたアシスタントになります。ワンクリック後にコンピューターを自動的にスキャン、評価、最適化します。
Tenorshare Windows Care Geniusを使用するには、以下の手順に従ってください。
- Windows Care GeniusをPCにインストールして起動します。クリック 検査 PCのヘルスステータス全体を分析します。その後、コンピューターが自動的にスキャンされます。
- クリック 修正する すべての問題を修正するか、スキャン後に1つずつ修正します。その後、クリックできます また診察 PCのヘルスステータスを再度確認します。


Windows 10で一時ファイルをさらに深くクリーンアップする場合は、引き続きシステムクリーナーを選択してすべてのジャンクファイルを削除できます。