Windows 10 / 8.1 / 8/7コンピュータのディスク容量を解放する方法
次のような重要な更新をインストールするとき最新のWindowsアップデートパッケージでは、コンピューターの空きディスク容量が不足していることがわかります。または、大容量のゲームやビデオをプレイすると、コンピューターが遅くなるのは明らかです。ハードディスクがいっぱいになっていることを示しています。Windows10 / 8.1 / 8/8のディスク領域を解放して、コンピューターを高速化する必要があります。
- 方法1。 Windowsでディスククリーンアップを実行してディスク領域を回復する
- 方法2。 Windowsでスペースを消費するアプリケーションをアンインストールしてドライブのスペースを再利用する
- 方法3。サードパーティのツールを使用して、ハードディスクの空き容量を整理する
方法1。 Windowsでディスククリーンアップを実行してディスク領域を回復する
実際に、Windowsと組み込みツールは消去できます一時ファイルおよびその他の重要でないデータ。その後、データは再編成されます。これは、コンピューターのディスク容量を増やす最も簡単な方法です。
ステップ1。に行く コンピューター ハードドライブを右クリックして選択します プロパティ。次に ディスククリーンアップ ディスクプロパティウィンドウのボタン。

ステップ2。 消去するファイルの種類にチェックマークを付けて、[OK]をクリックします。すべての一時ファイル、ログファイル、ごみ箱内のファイル、およびその他の重要でないファイルは削除されます。したがって、削除する前に、それが役に立たないことを確認してください。誤ってデータが失われた場合は、Any Data Recovery Proを試してすぐに元に戻してください。

ステップ3。リストに表示されていないシステムをクリーンアップする場合は、をクリックします システムファイルをクリーンアップする 上記のように。その後、クリックできます より多くのオプション を選択します 掃除 下のボタン システムの復元とシャドウコピー システムの復元データを削除します。

方法2。 Windowsでスペースを消費するアプリケーションをアンインストールしてドライブのスペースを再利用する
確かにいくつかのプログラムはメモリを使いすぎますが、めったに使用されません。もちろん、不要なアプリケーションの数を減らしてハードディスクの空き容量を増やし、コンピューターの実行速度を上げることができます。
Windows 8.1 / 8/7の場合 に行くことができます プログラムと機能 コントロールパネルをクリックして サイズ欄 コンピュータにインストールされている各プログラムが使用しているスペースを確認します。次に、削除するプログラムを右クリックして削除します。

Windows 10の場合 あなたがWindows 10ユーザーである場合、あなたは新しいを開くことになっています PC設定 に行く システム。ここで、プログラムを確認して削除できます。
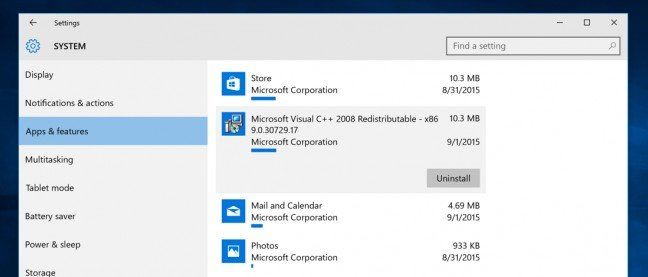
方法3。サードパーティのツールを使用して、ハードディスクの空き容量を整理する
上記の2つの方法以外に、コンピューターを最適化するもう1つの簡単な方法です。 Tenorshare Windows Care Geniusは包括的なWindowsオプティマイザーであり、コンピューターを大幅に解放して最高のパフォーマンスを実現するための最大22の強力な機能を提供します。
ステップ1。プログラムを起動してクリック 掃除 インターフェイスで。その後、コンピューターの正常性状態は10〜0の範囲で評価されます。

ステップ2。クリックできます 修正する リストされているすべてのプログラムを解決します。その後、もう一度[Checkup]をクリックして、PCのヘルスステータスをもう一度確認できます。

今のところ、基本的なクリーンアップは完了しています。コンピューターのパフォーマンスが向上しました。コンピューターを深くクリーンアップする場合は、システムクリーナーを試すことができます。同様に、すべての方法を適用して、Dell / HP / Samsung / Lenovo / Acerのディスク容量を解放できます。問題がある場合は、コメントセクションに残してください。









